- The easiest way to split screen on a Chromebook is to drag and drop app windows to the edges.
- You can also swipe up on the trackpad using three fingers and drag the windows to the corners to enter into split screen.
- If your Chromebook is a convertible, you can enter tablet mode by folding it and drag the windows to the corners to enter into split screen
If you’re a long-term ChromeOS user, we don’t need to tell you how immensely the platform has grown over the years. From a basic always-connected operating system capable of running the internet, to a fully blown OS capable of multitasking, ChromeOS has come a long way. Speaking of multitasking, there’s also a Partial Split feature that works similarly to Snap Layouts on Windows 11. And there are other ways to multitask as well, so we’ve combined a list of all the ways to do split screen on a Chromebook.
Method 1: Split Screen on Chromebook with Snap Layouts
You can quickly split the screen on your Chromebook and work with two windows side by side with just a click. It’s the easiest way to start multitasking on your Chromebook.
- Hover the mouse cursor on the Maximize button, and you should see a small animation after which.
- An overlay menu will appear showing all the possible split screen options. Split screen on Chromebook has four options — Split, Partial, Full, and Float on top.
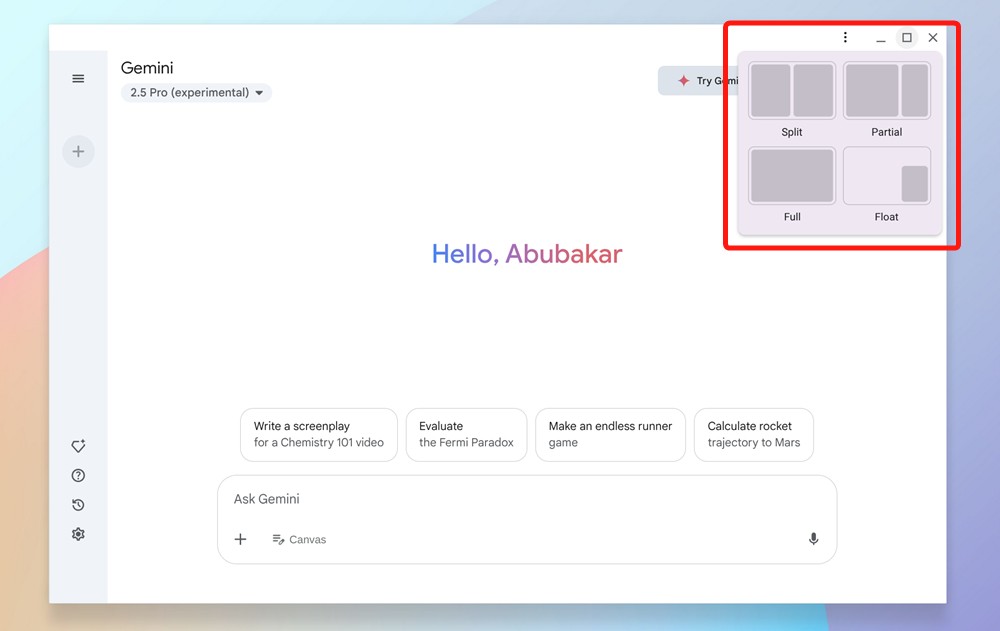
- Depending on the split screen view you want, you can hover over the left or right space to position the current window in that space.
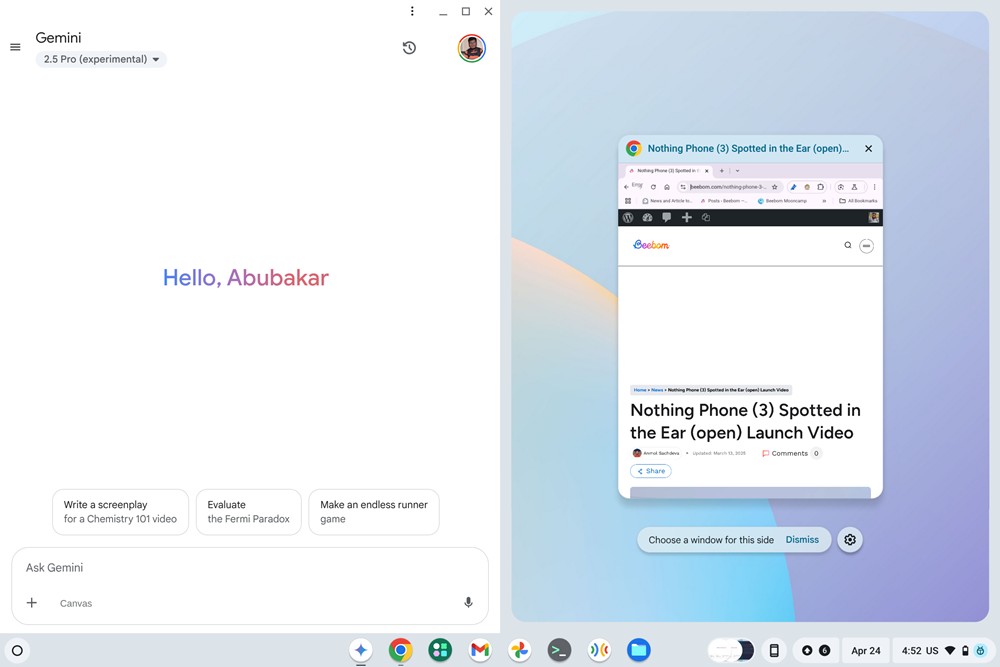
Method 2: Split Screen on a Chromebook Using Keyboard Shortcuts
Chromebooks have gained many nifty keyboard shortcuts over the years, and split screen is one of them. Here’s how to split screen on a Chromebook using keyboard shortcut.
- Considering you’re on an active window, use the Shift + [ keyboard shortcut to snap the window to the left.
- You can then shift the focus to another window and press Shift + ] to snap it to the right.

- To adjust the size of either apps, you can hover where both windows meet and drag and drop to increase or decrease their size.
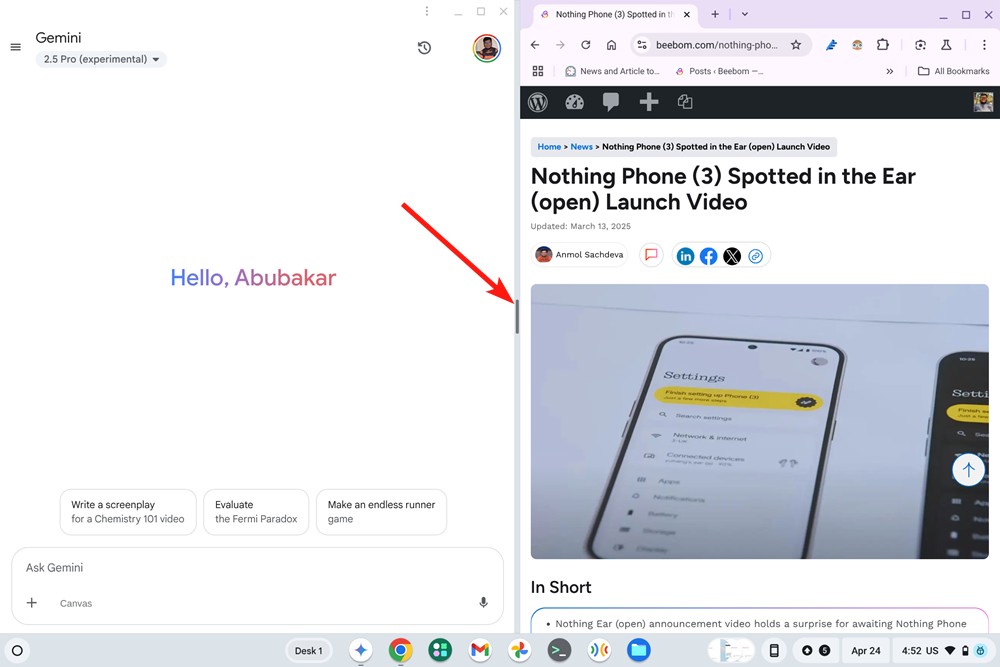
Method 3: Use the Maximize Button To Split Screen on a Chromebook
Another clever way to split screen on ChromeOS is by using the maximize button. Most users aren’t aware of this secret feature.
- Long-press on the Maximize button until you see two arrow indicators on either sides.
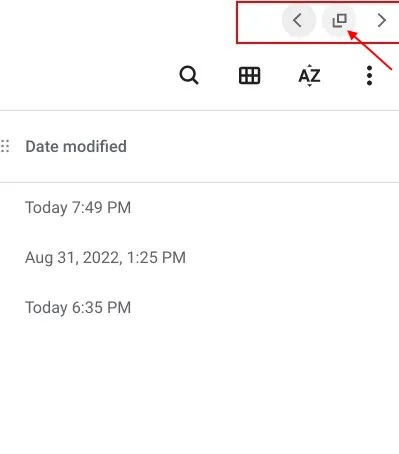
- While pressing, drag maximize to the right to snap the window to the right.
- You should see a blue shadow cue when the window can be disengaged. Drop it and it will go to split screen.
- Use the same method to use the other window in Split screen mode.
Method 4: Use Chromebook Split Screen Using Touchpad Gestures
Touchpad gestures are quite underappreciated in the computing world, as they can get work done pretty quickly. On ChromeOS, they can help you multitask by making it easy to enter split screen or switching to different Desks.
- Use three fingers to swipe up and open the Overview menu.
- Click and hold a window and drag it to the left or right. It should snap automatically.
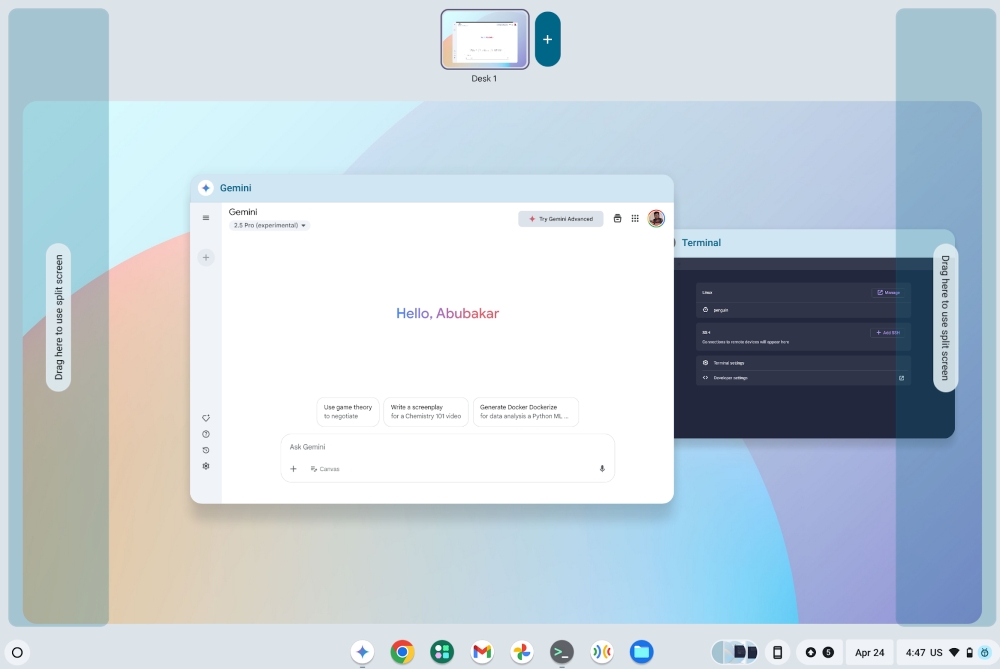
- Choose another app from the list of apps on your right side to snap it with the previous window.
Method 5: Use Split Screen on Chromebook Using Chromebook Touchscreen
If your Chromebook is a convertible, you flip it to use it as a tablet and enable ChromeOS’ tablet mode. This way, you get another way of using split screen on a Chromebook.
- Flip your laptop screen to hold it as a tablet and enable tablet mode.
- Swipe up from the bottom and hold to go to open the overview menu
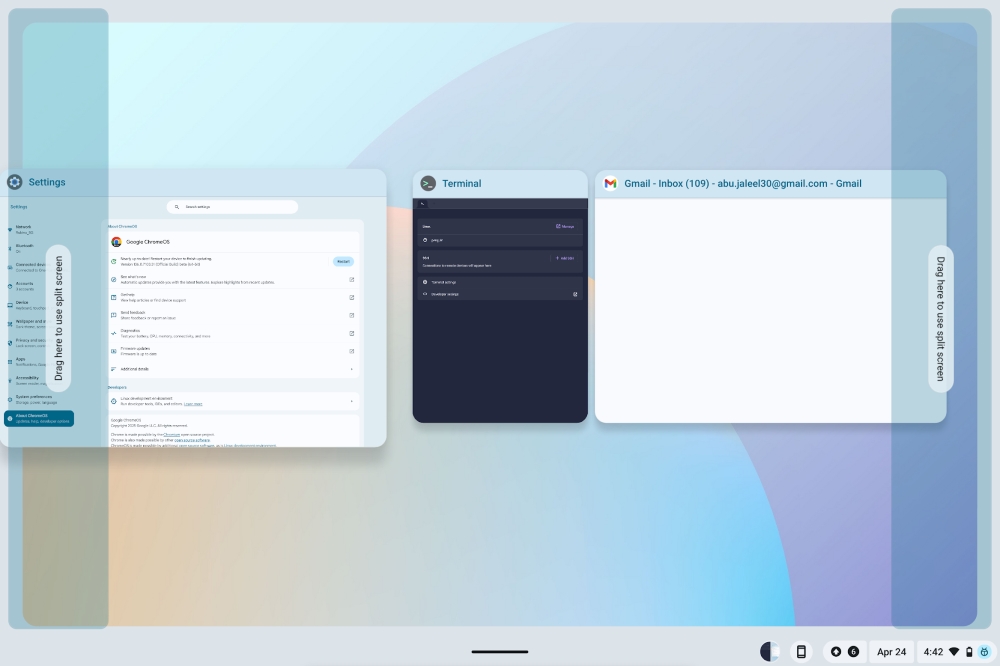
- Tap and hold one of the open apps and drag them to the left or right to initiate split window.
- Drag and drop the other app in the opposite area to then have both apps side by side.
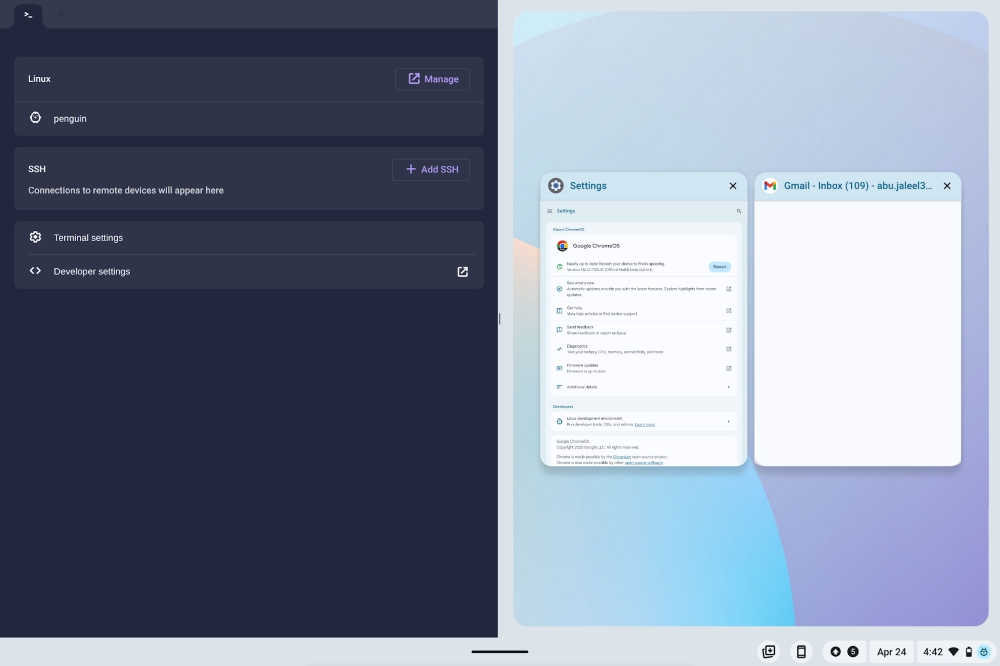
So these are the five methods you can utilize to handle multiple windows at once by doing split screen on ChromeOS. Besides split screen, ChromeOS also has a built-in screenshot and screen recording utility and many apps that you can download, including Linux and Chrome extensions. Finally, if you have any questions, let us know in the comments below.






