Earlier this year, Microsoft explained in detail why Windows 11 does not show seconds in the Taskbar clock. The major concern is largely performance, as a periodic activity like showing seconds prevents the CPU from going into a low-power state, thus, it eats up a lot of CPU resources. However, there are a large set of power users who want to show seconds in the Windows 11 Taskbar Clock for various different reasons. Interestingly, Microsoft is now testing the ability to show seconds in the Taskbar clock on Windows 11 but on the Insider builds. Nevertheless, if you want to show seconds in the system tray clock on Windows 11, follow our detailed guide below.
Show Seconds in Windows 11 Taskbar Clock (2022)
In this tutorial, we have added four different ways to show seconds in Windows 11 Taskbar clock. Based on the Windows 11 build you are running, choose one of the below methods.
Show Seconds in Windows 11 Clock via Settings App (Insider Build 25247 and Later)
If you are on the Windows Insider Dev channel (Build 25247 and later), you can show seconds in Windows 11 clock using the Settings app. Microsoft is currently testing this much sought-after feature in the Insider build, and it’s likely to come with the next stable Windows 11 update. So if you are already on the Dev channel, here is how you can show seconds in Windows 11 Taskbar Clock.
1. To open the Windows Settings app, press the Windows 11 keyboard shortcut “Windows + I“.
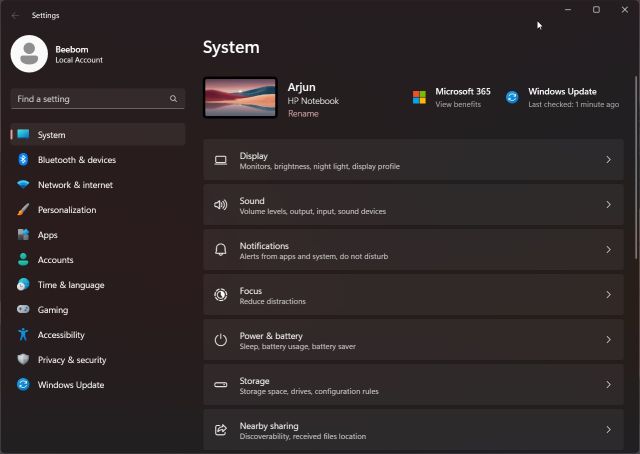
2. Here, move to the “Personalization” section from the left sidebar and click on “Taskbar” in the right pane.
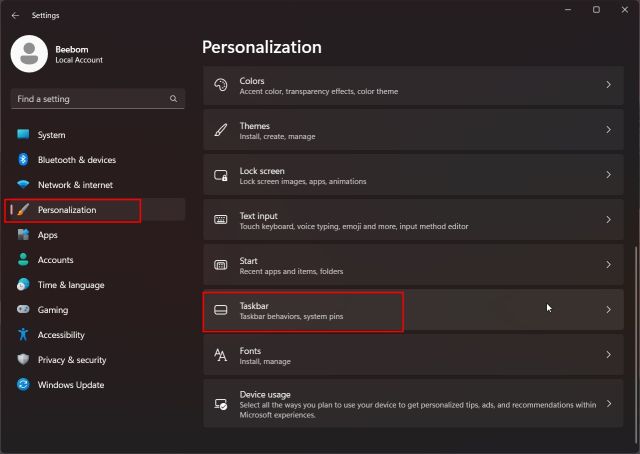
3. After that, scroll down and expand the “Taskbar behaviors” section. Now, enable the checkbox next to “Show seconds in system tray clock“. That’s it.
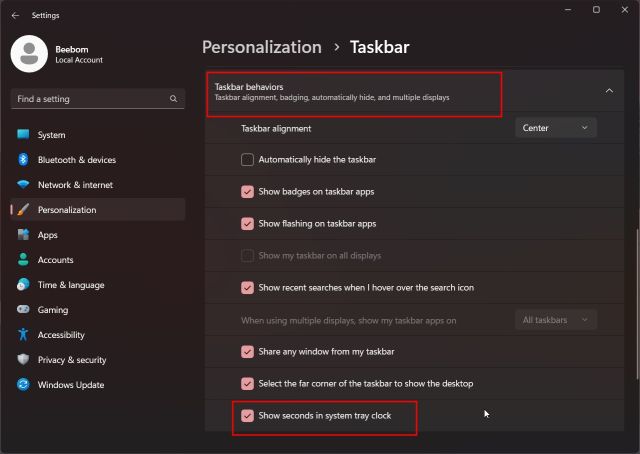
4. You can now see seconds in the system tray clock on Windows 11.
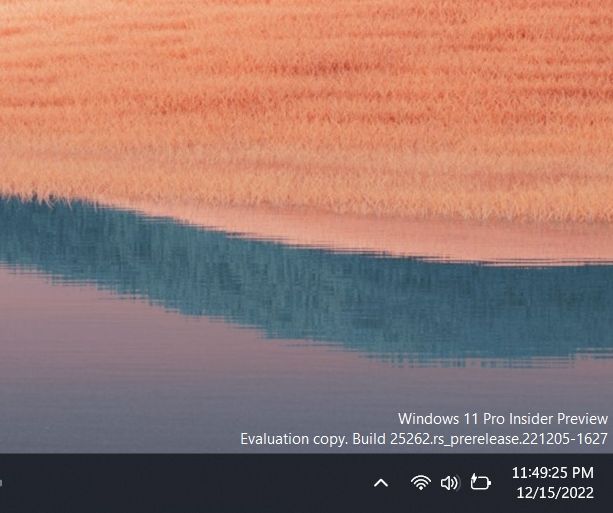
5. In case you don’t want to show seconds in the Taskbar clock on Windows 11, simply disable the checkbox in the Settings app.
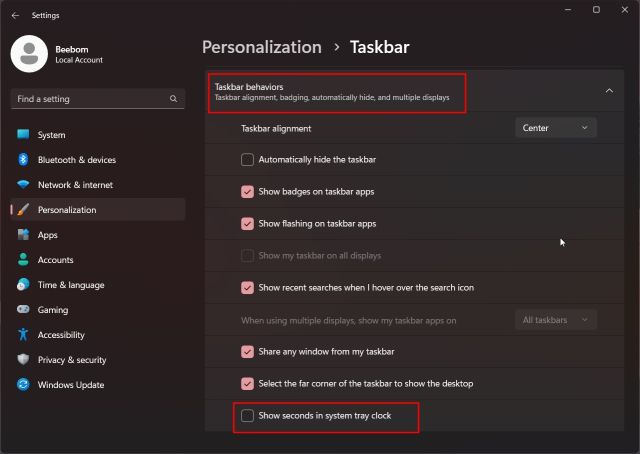
Show Seconds in Windows 11 Taskbar Clock Using Registry (Older 2021 Stable Builds)
For most users who are on older Windows 11 stable builds (before 22000.376), they can tweak a Registry value to show seconds in the Windows 11 Taskbar clock. By the way, this method has been blocked on Windows 11 22H2 and newer builds, so if you are on any 2022 stable build, the instructions won’t work. You either need to move to the Dev channel or use a third-party app mentioned in the last section. As for this method, here is how to go about it.
1. Click on the “Search” button in the Taskbar and search for “registry”. Now, open the “Registry Editor” from the search result.
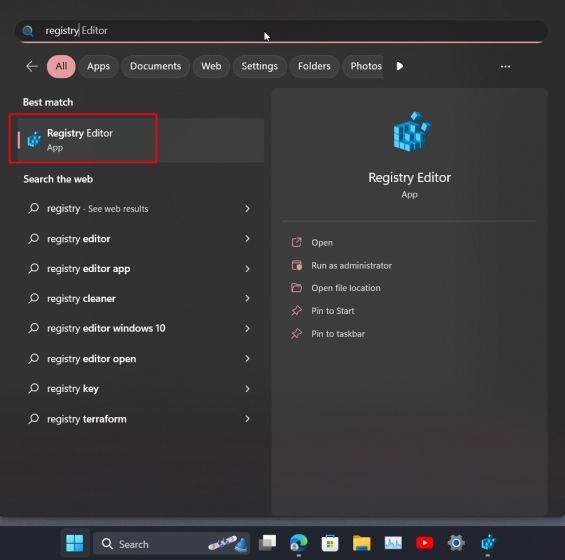
2. Next, paste the below path into the Registry’s address bar. This will directly take you to the “Advanced” key.
Computer\HKEY_CURRENT_USER\Software\Microsoft\Windows\CurrentVersion\Explorer\Advanced
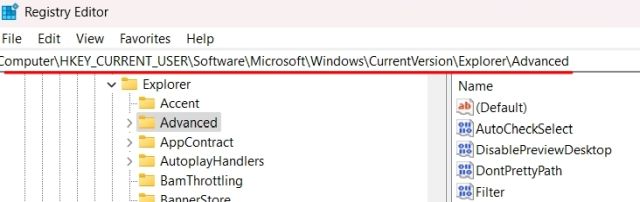
3. Once you are here, scroll down on the right pane and look for the “ShowSecondsInSystemClock” entry. Double-click to open it.
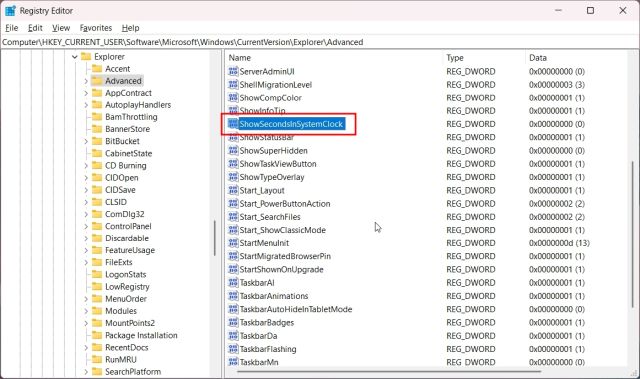
4. Now, change the “Value data” to 1 and click on “OK”. It will ensure that the Windows 11 Taskbar clock starts showing seconds along with the hours and minutes.
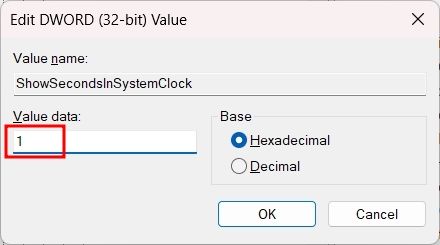
5. Now, close the Registry Editor and restart your PC. This should enable seconds in the Windows 11 Taskbar clock.
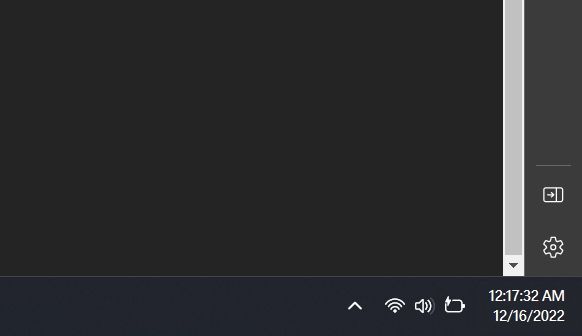
6. In case you want to revert the changes, set the “Value data” to 0 for “ShowSecondsInSystemClock” and restart your computer.
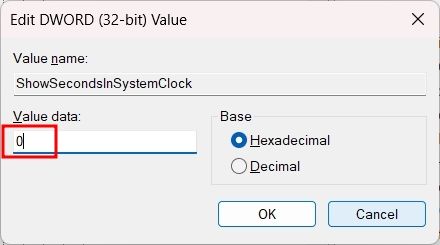
Show Seconds in Windows 11 Taskbar Clock Using PowerShell
You can also show seconds in the system tray clock on Windows 11 using PowerShell. It basically does the Registry trick, but simply with one command. It will save you a lot of time and hassle, and it only works on older builds as well. Here are the steps to follow.
1. Click on “Search” in the Taskbar and look for “powershell“. Under “Windows PowerShell” in the search results, click on the “Run as administrator” option in the right pane.
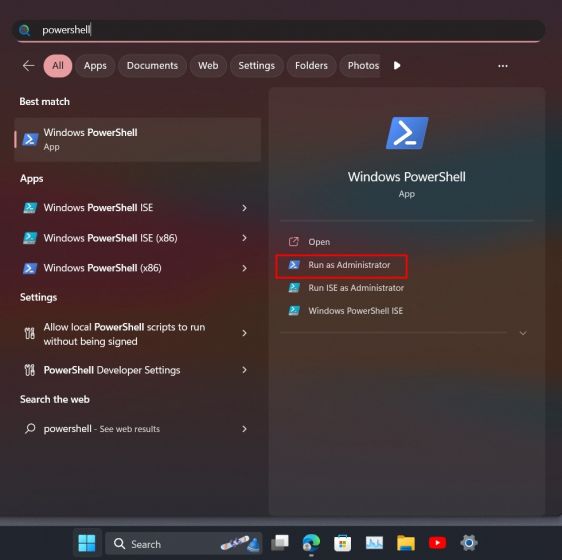
2. Next, run the below command and hit Enter. This will change the value of “ShowSecondsInSystemClock” to 1.
Set-ItemProperty -Path HKCU:\Software\Microsoft\Windows\CurrentVersion\Explorer\Advanced -Name ShowSecondsInSystemClock -Value 1 -Force
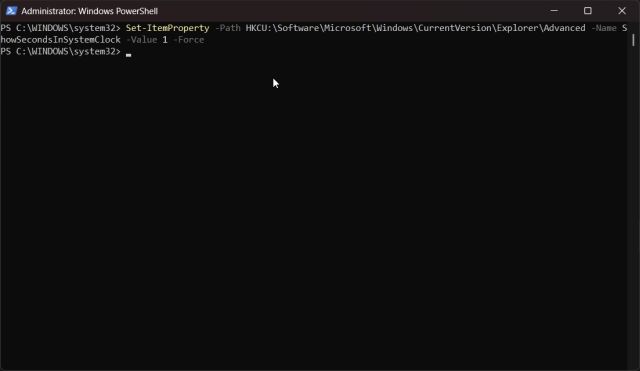
3. Now, go ahead and restart your PC. And that’s it! The Taskbar clock in Windows 11 should show seconds as well.
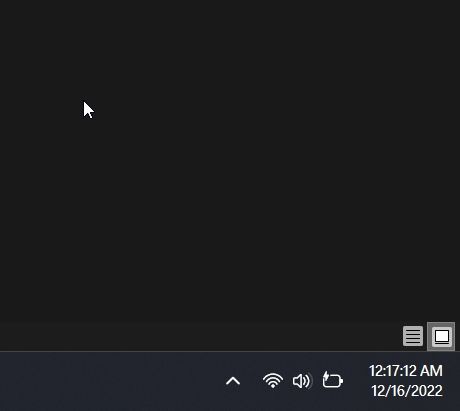
4. If you want to disable seconds in the clock, run the below command in PowerShell and restart your Windows 11 PC. You are done.
Set-ItemProperty -Path HKCU:\Software\Microsoft\Windows\CurrentVersion\Explorer\Advanced -Name ShowSecondsInSystemClock -Value 0 -Force
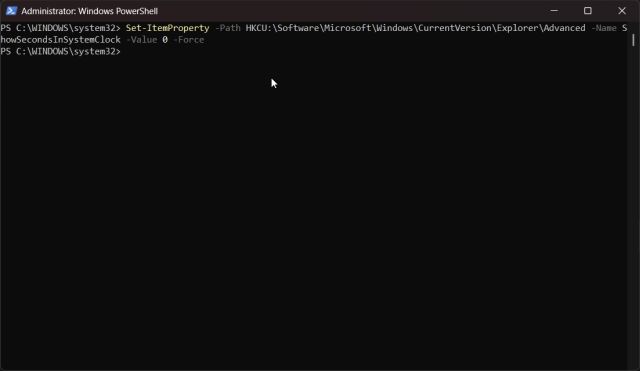
Show Seconds in Windows 11 Clock Using ElevenClock App
Finally, if the above methods didn’t work on your PC, you can always use a third-party app to personalize things as per your preference. An app called ElevenClock lets you choose different formats for the system tray clock, including the ability to show seconds. Here’s how the app works:
1. Go ahead and download ElevenClock from Microsoft Store (Free) or its GitHub page.
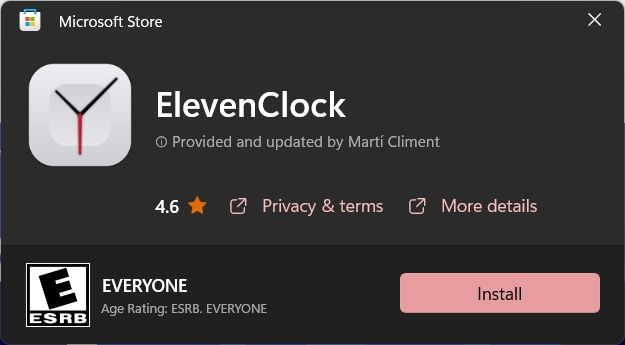
2. Next, install the ElevenClock app. After that, open the Start menu and click on “ElevenClock Settings“.
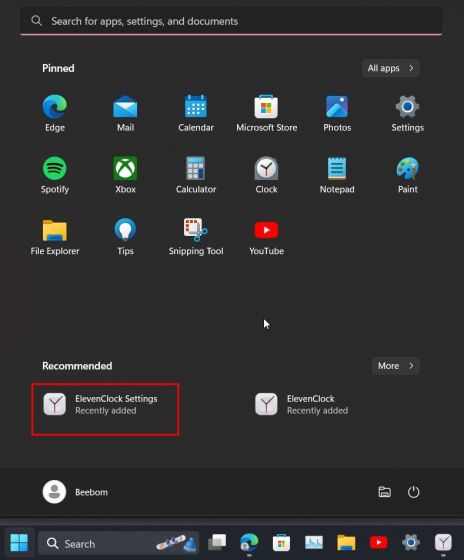
3. Here, scroll down and expand the “Date and Time Settings” section.
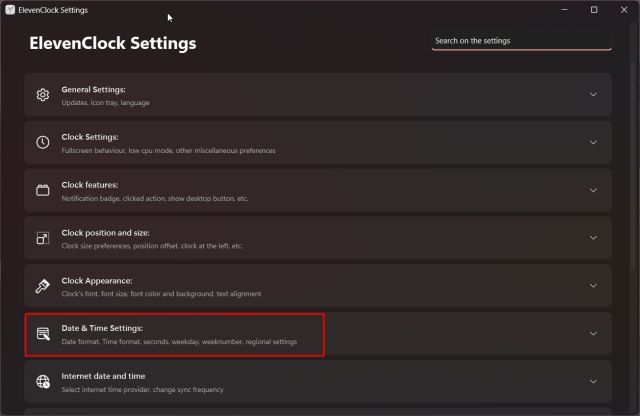
4. Now, enable the “Show seconds on the clock” option, and you are done.
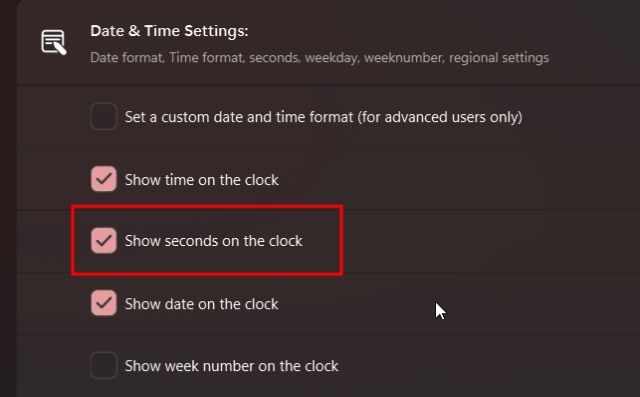
5. You should now see a new clock with seconds on Windows 11’s Taskbar.
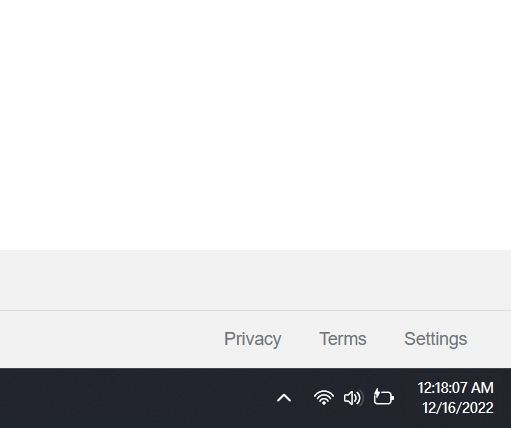
6. If you no longer want to use ElevenClock, press “Windows + R” and type appwiz.cpl and hit Enter. This will directly open the Programs and Features page under the Control Panel on Windows 11.
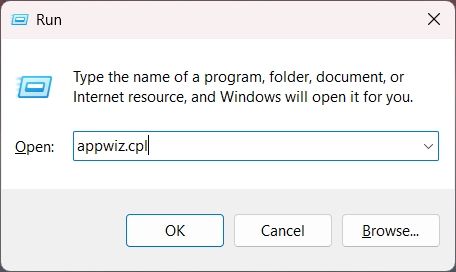
7. Now, go ahead and look for “ElevenClock”. Then, right-click on the app’s name and uninstall it.
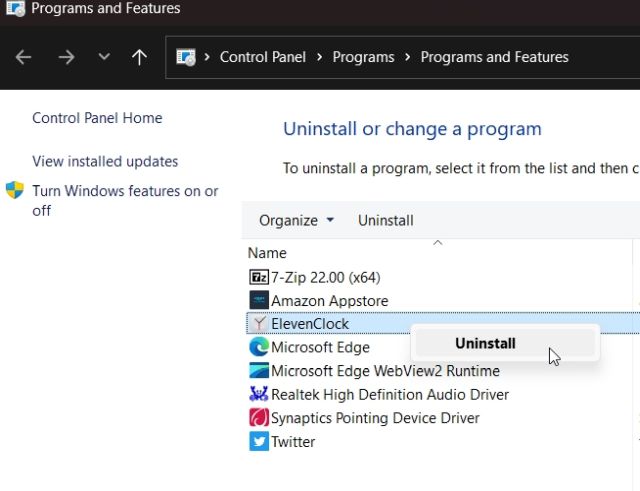
Enable Seconds in System Tray Clock on Windows 11
So these are the steps you need to follow to show seconds in the system tray clock on Windows 11. While the stable release is still far away, I recommend using the Registry hack or installing the third-party app. Moreover, if you wish to customize the Windows 11 Taskbar, go check out the linked guide. And to disable the Weather Widget on Windows 11, follow our detailed tutorial. Finally, if you have any queries, do let us know in the comment section below.





