- You can reset your iPhone when you're giving it away or want to resolve a major software issue on it.
- Factory resetting an iPhone completely wipes all your apps and personal data, so make sure you back up everything before.
- To reset an iPhone, navigate to Settings > General > Transfer or Reset iPhone > Erase All Content and Settings > Continue and tap on Erase iPhone.
If you are upgrading to a new iPhone or simply selling the older one, you should know how to reset an iPhone. Also, if your iPhone is not performing well and frequently throws some unexpected errors, maybe it’s time to factory reset your iPhone. Resetting will sign you out of Apple ID and remove your personal data. To avoid loss of personal data or any future headaches, you should do a couple of things before you perform a reset. In this article, we have mentioned everything you should know about how to reset an iPhone to factory settings. Let’s get right into it!
Things to Do Before Resetting an iPhone
Before you factory reset your iPhone, there are a few things you should consider doing to set it up for a reset.
- Back up your iPhone so you can restore your personal data later. You can back up your iPhone using iCloud storage, Mac, or third-party cloud storage services.
- Make sure you unpair your Apple Watch, if you’ve paired one to your iPhone.
- If you’re selling or giving away your iPhone, don’t forget to disable Find My on your iPhone. This Apple feature lets you locate & play a sound on your missing iPhone, or even erase your iPhone using the Find My app. The new user won’t be able to disable Find My without your Apple ID password, which you obviously won’t share with anyone. Also, before you sell off your iPhone, don’t forget to remove your iPhone from your Apple ID.
- If you’re moving to a non-Apple device, you should de-register iMessage. For this, open Settings > Messages and turn off the iMessage toggle.
How to Factory Reset an iPhone
Now that you know what needs to be done before resetting an iOS device, let’s go through the steps to factory reset your iPhone with ease.
- Open Settings on your iPhone and select General.
- On this screen, scroll down to the bottom and tap on Transfer or Reset iPhone.
- Now, tap on Erase All Content and Settings at the bottom.
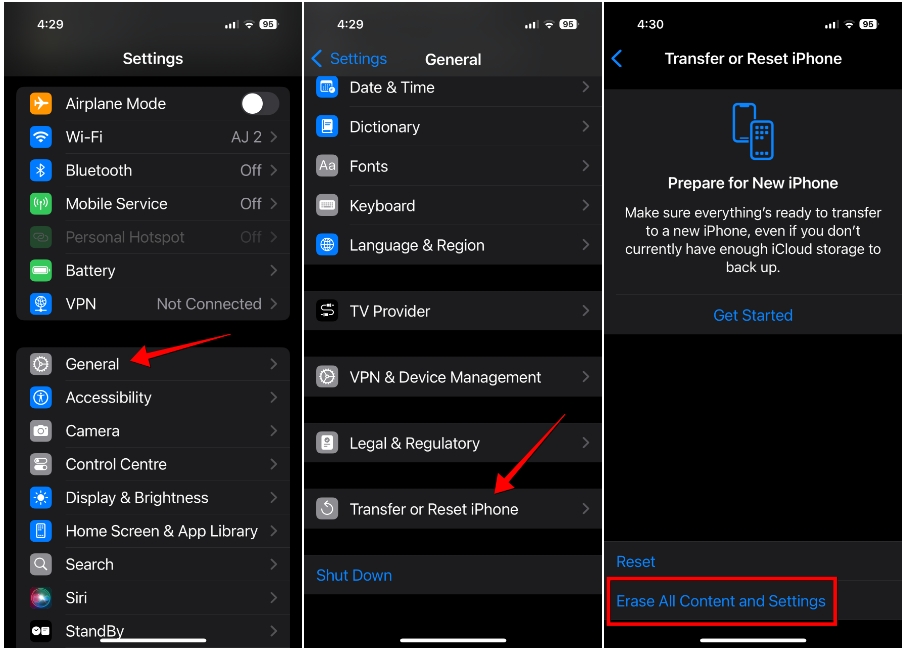
- iOS will now take you to the “Erase This iPhone” screen previewing the list of things that you’ll during the reset. To proceed, tap on Continue at the bottom.
- Finally, select Erase iPhone in the confirmation prompt that appears at the bottom.
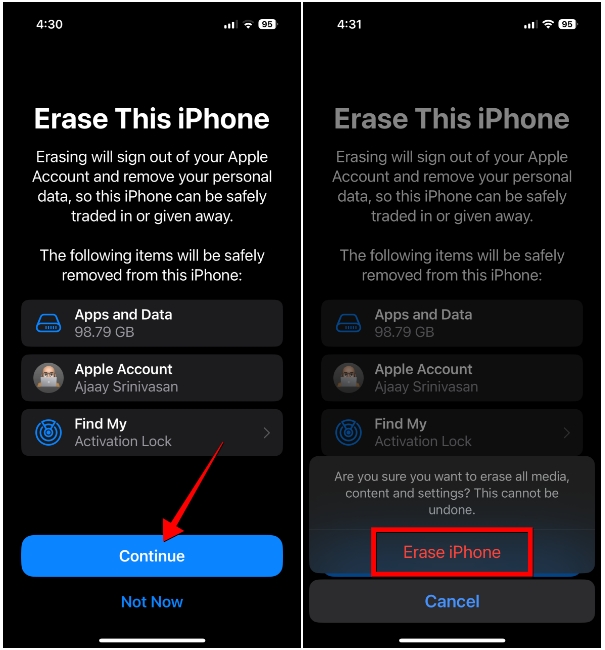
During the process, you might be prompted to enter your iPhone’s passcode or Apple ID password for disabling Find My and Activation Lock. If you’re using an eSIM, you can choose to erase your eSIM or keep it. If erased, you will have to contact your network provider to reactivate the cellular plan.
How to Factory Reset an iPhone from a Mac or Windows PC
You can also erase your iPhone using the Finder app on a Mac or the Apple Devices app on Windows. Here’s how to do it:
- Connect your iPhone to a Mac or Windows computer using a USB cable.
- Now, open the Finder app on a Mac or the Apple Devices app on Windows.
- Here, locate your iPhone from the left sidebar and click on the General tab at the top.
- Finally, click on Restore iPhone and follow the on-screen instructions to factory reset your iPhone.
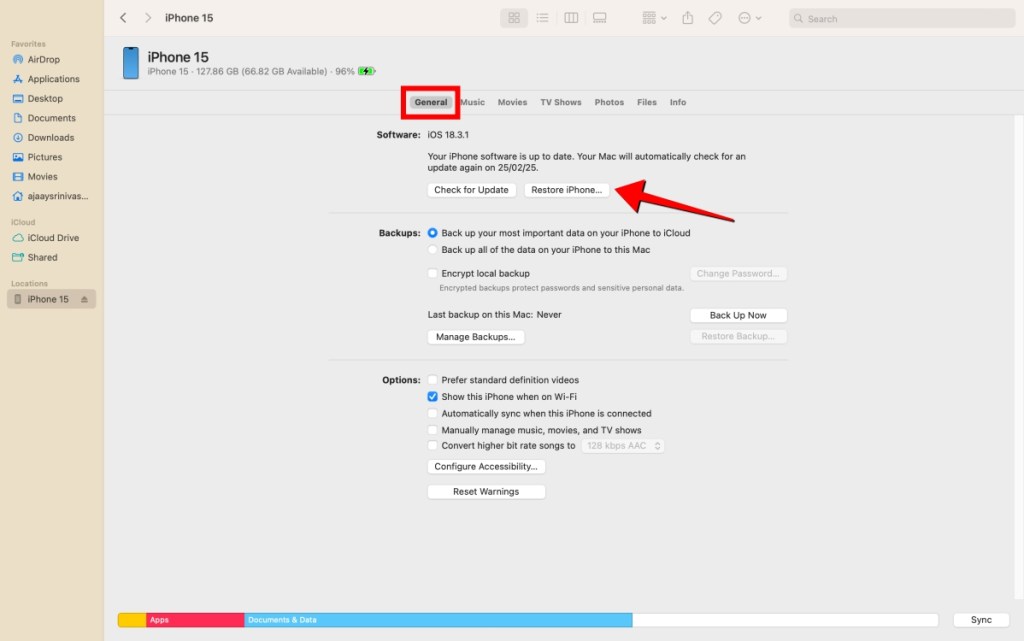
How to Factory Reset an iPhone Without Password
If you forgot your iPhone passcode, there’s a way to reset your iPhone from Recovery mode. This method requires a Mac or PC with iTunes installed. Recovery mode lets you erase everything so you can set it up again. Once you’ve reset everything, you can restore your iPhone data from a backup or set it up as a new device. Here’s how to reset an iPhone without password:
- First, completely turn OFF your iPhone.
- Connect your iPhone to the Mac or Windows PC using the USB cable.
- Launch the Finder app on a Mac or the Apple Devices app on Windows.
- Then, enter Recovery mode on your iPhone. Here are the steps to put:
iPhone 8 or later: Press and instantly release the Volume Up button, then press and instantly release the Volume Down button, and lastly, press and hold the Side button until you see the Recovery Mode screen.
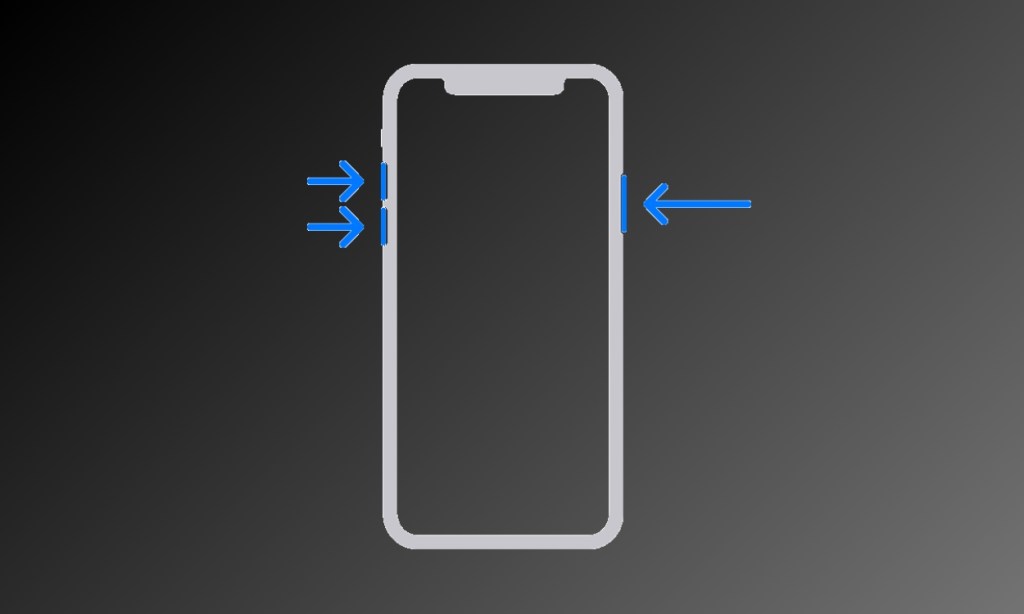
On iPhone 7 and 7 Plus: Press and hold the Volume Down button and Side button.
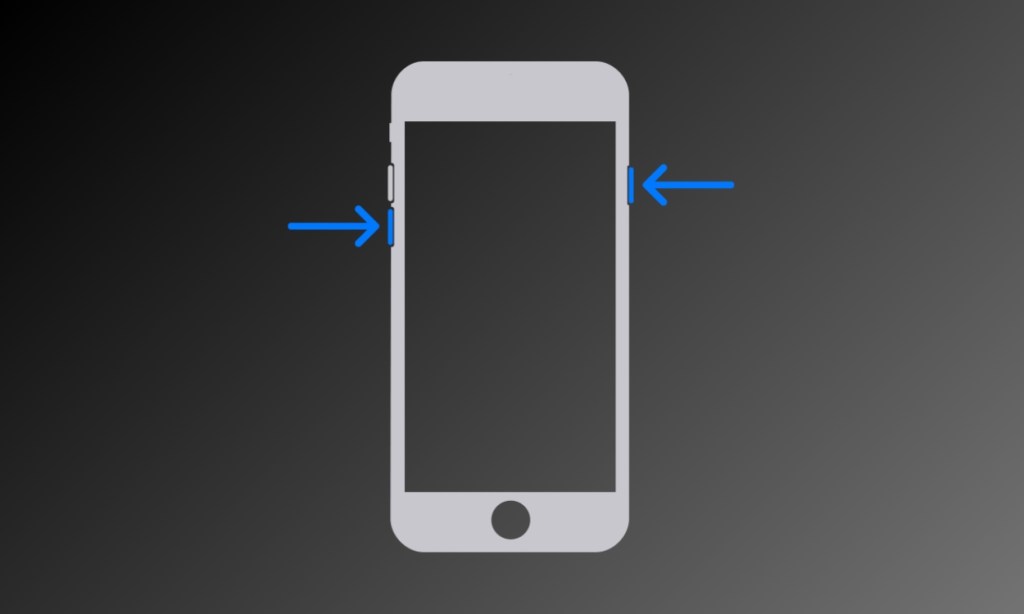
On iPhone SE (1st gen), iPhone 6s, or earlier: Press and hold the Side button and Home button.
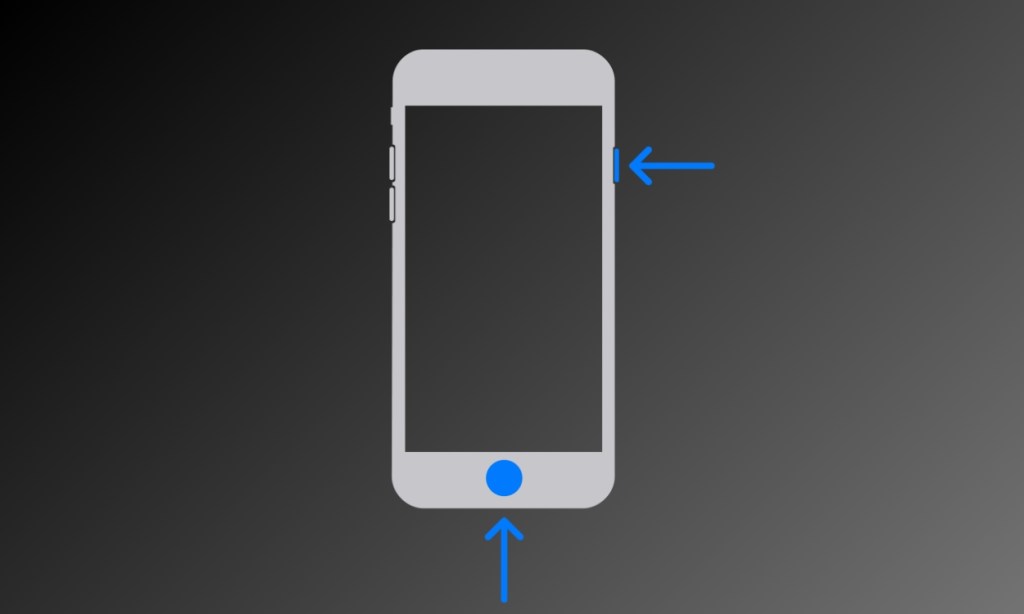
- If you see the passcode screen, instead of the Recovery mode screen, you need to turn OFF your iPhone and repeat step 4 again.
- When your iPhone is in Recovery Mode, it will automatically appear inside the Finder or Apple Devices app. To erase it, click on Restore iPhone and follow the on-screen instructions.
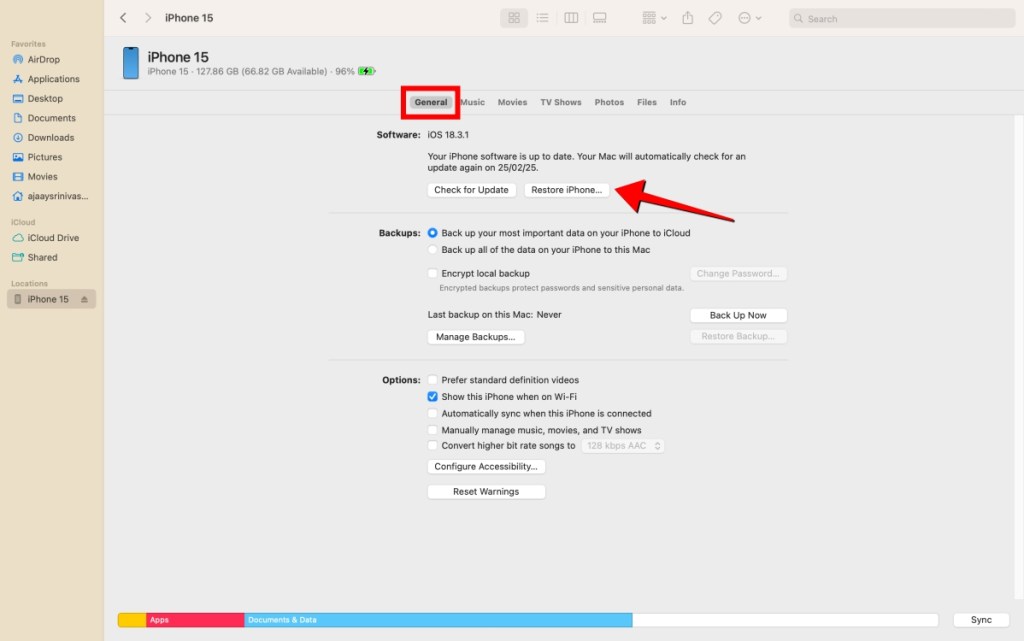
- Then, follow the on-screen instructions, and your computer/Mac will download the latest software update for your iPhone and begin the restore process. This process can take up to 15 minutes.
- When the process completes, your iPhone will restart. You can now disconnect your iPhone from the computer to set it up as new.
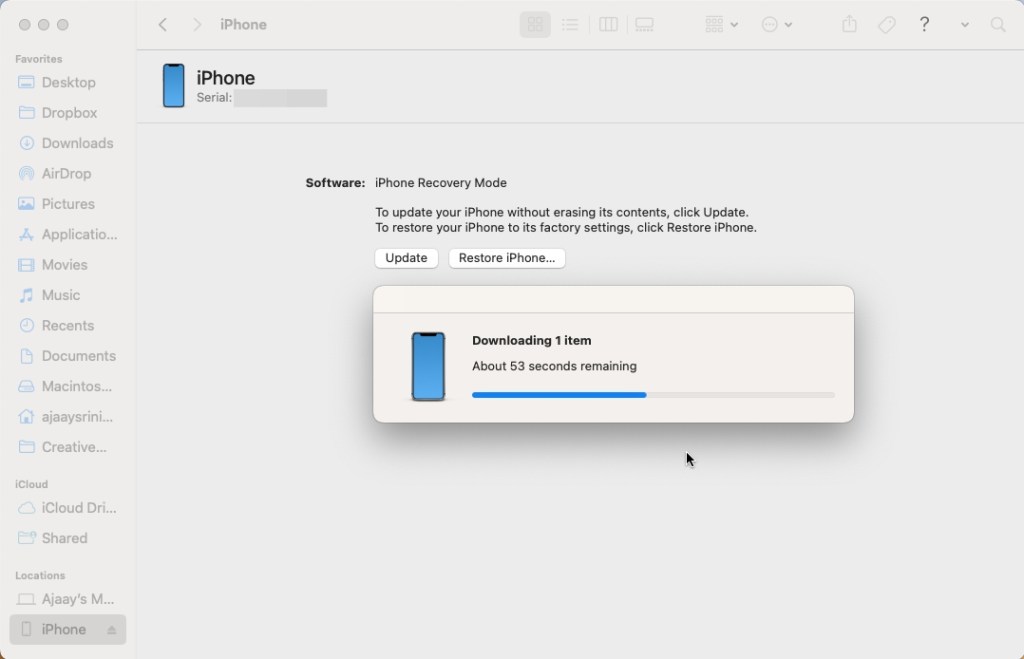
How to Reset iPhone using Buttons (Hard Reset)
If you don’t want to lose any data, you can also reset your iPhone with buttons, commonly known as force restart or hard reset. It will help you wipe off common software issues on your iPhone while keeping all the data intact. For instance, when the display freezes or becomes unresponsive, you can hard reset your iPhone 11 with just buttons.
Note:
This method is useful for times when your iPhone has stopped responding to touch gestures. Hard resetting an iPhone will basically clear the apps stored in the memory and won’t delete any data on your iPhone.
Here’s how the process goes by:
- Quickly press and release the Volume Up button.
- Immediately after, press and release the Volume Down button.
- Then, press and hold the Side button. You might see the screen with Slide to Power Off screen during the process. Ignore it and wait until you see the Apple logo and then release the button. Your iPhone will restart and boot up normally.
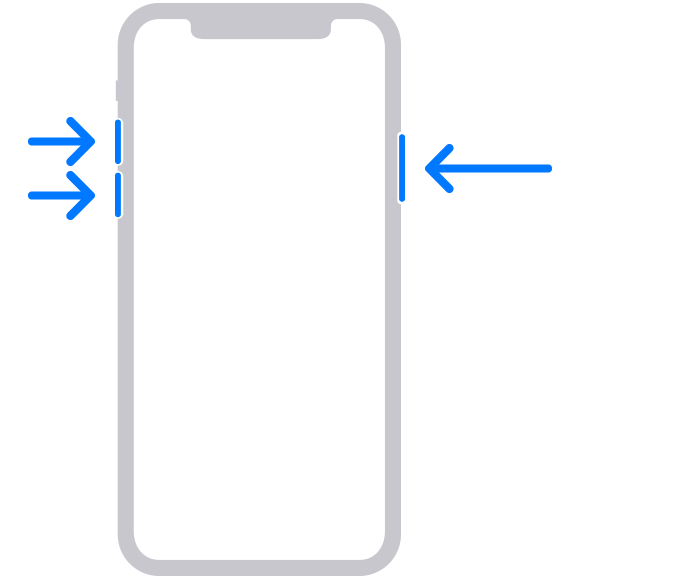
You’ve successfully reset your iPhone without deleting any data.
Well, that sums up our guide on resetting an iPhone to its factory settings. This can be useful for fixing major software glitches or your iPhone slowing down. You can also reset it to remove your Apple account and apps from it before giving away your iPhone to someone else. If you found this guide helpful or have some query regarding it, let us know in the comments.
A soft reset basically restarts your iPhone to fix minor software issues, erratic behavior, and connectivity issues on your iPhone without any data loss. The hard reset lets you do the same thing when your iPhone’s display isn’t responding. Coming to factory reset, it deletes everything from your iPhone, restoring it to the default settings.
You can simply restart your iPhone to perform a soft reset. It helps you fix minor software glitches without deleting data from your device.
You can perform a force restart or hard reset to reboot an iPhone with a frozen display.
No, hard reset and factory reset aren’t the same. A hard reset, also known as force restart, lets you use hardware keys to restart your phone when the screen goes unresponsive, or apps aren’t working properly. It won’t delete any data from your iPhone. A factory reset, on the other hand, is a completely different thing. It deletes all the settings and data from your iPhone, and reverts it to the original state, just like when it first came out of the box.
Yes, a factory reset will delete all of your saved settings & downloaded data from your iOS device, including media, download apps & data, email accounts, text messages, and more. Basically, it will restore your iPhone to its default settings, only leaving the pre-installed apps like Camera, FaceTime, Calendar, and others.
Your eSIM isn’t automatically deleted when you factory reset your iPhone. While erasing your iPhone, you can choose to keep your eSIM or erase it. If erased, you should contact your network provider to re-activate the cellular plan.
Open Settings > General > Transfer or Reset iPhone > Reset > Reset Network Settings, then enter your iPhone’s passcode and confirm your decision to reset network settings on iPhone.






