Thanks to the customizable Control Center in iOS 18, you can easily add, remove, rearrange icons, add multiple swipeable screens, and do much more without heading to the Settings app. However, the customizations can be overwhelming sometimes, and you might go overboard with dozens of controls that you don’t even need. If you are stuck in the same situation, we’re here to help you. In this article, we’ll discuss how to reset the iOS 18 Control Center to its default settings. Without any ado, let’s begin.
Steps to Reset iOS 18 Control Center
The latest iOS 18.1 Developer Beta 5 offers a built-in option to reset the Control Center to its default settings and undo any user-made changes and customizations. Here’s how to reset the iOS 18 Control Center:
- On your iPhone, open the Settings app and navigate to the Control Center section.
- Here, tap on Reset Control Centre and hit the Reset Control Centre option again. This will instantly revert the Control Center to its factory layout, you’ll now only see the controls offered when you first installed iOS 18.

This new reset option makes it much easier to undo layout changes. Rather than manually moving and deleting individual controls around, you just have to tap the Reset option to undo any unwanted changes and restore the iOS 18 Control Center.
If you’re running a stable version, move to the next section.
Reset Control Center in Stable iOS 18
At the time of writing, the first iteration of the stable iOS 18 doesn’t offer a direct way to restore Control Center in iOS 18. If you wish to do so, you will have to reset all settings on your iPhone. Yes, you have to reset your iPhone to reset Control Center in iOS 18. Before you freak out, we aren’t talking about a factory reset. So, you don’t have to worry a lot it won’t delete any data from your device like photos, videos, contacts, messages, contacts, email accounts, and more.
There’s no need to back up your iPhone. When you reset all settings, it will only reset the customized app icons on the Home Screen, Wi-Fi passwords, and Bluetooth settings. Once your iPhone has been reset, you have to manually reconnect to the Wi-Fi and Bluetooth devices, and personalize your iPhone home screen again.
This method won’t delete media, contacts, notes, and other downloaded data. It will only restore all settings on your iPhone to their defaults. Now, once you’re ready, follow the below steps to reset all settings on your iPhone:
- Open the Settings app and navigate to the General section.
- Now, scroll down to the bottom and tap on Transfer or Reset iPhone.
- Here, tap on Reset and choose the Reset All Settings option.
- When prompted, enter your iPhone passcode and hit the Reset All Settings.
- Hit the Reset All Settings button again to confirm your decision.

Once the reset is completed, your iPhone will restart on its own. This process will automatically reset the Control Center on iOS 18 on your iPhone.
If you don’t wish to reset your iPhone, you can manually rearrange or delete icons in the Control Center. To do this, head to the Control Center and tap on the “+” icon from the top-left to enter the Edit mode on your Control Center.
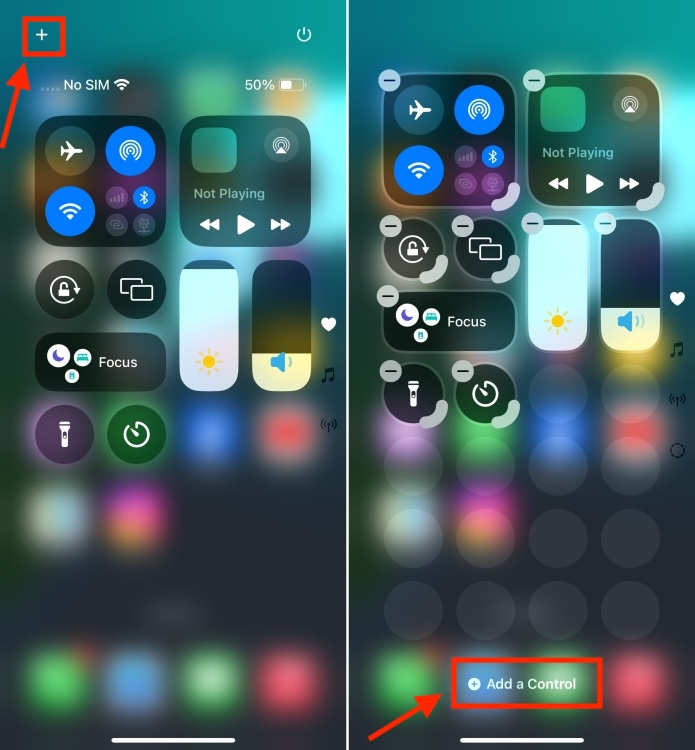
You can now add, delete, resize, move, or rearrange controls according to your preferences. For complete details, you can check out our dedicated guide on how to customize Control Center in iOS 18.
Now that the Reset Control Center option is available in Developer Beta, Apple will soon add it to the stable version for public use. We’ll update this piece as soon as Apple rolls out an update. So, stay tuned!






