When engaged in serious FaceTime calls, the last thing you want to deal with is background noise. In such a situation, the more attentive you try to be, the more annoying it gets. So, how do you keep the ambient noise out of calls, so that your communication doesn’t come to a halt or get interrupted? Well, as it turns out, Apple has come up with a nifty feature to let you remove background noise in FaceTime calls. If your FaceTime watch party is being affected by the unwanted clamor, let me show you how to enable Voice Isolation in FaceTime calls to remove background noise on iPhone, iPad, and Mac.
Isolate Background Noise in FaceTime Calls (2022)
Before we look at the steps to enable the feature, let’s first check out how Voice Isolation works in FaceTime and what devices support it.
How Does Voice Isolation Work in FaceTime?
Voice Isolation takes advantage of machine learning (ML) technology to suppress ambient noise and prioritize your voice in FaceTime calls. Hence, the surrounding ambient noise doesn’t affect your ongoing conversation.
By default, FaceTime uses the standard mic on your Apple device. However, once you set up Voice Isolation as your preferred option, the video calling app blocks out unwanted noise for all other calls right from the get-go.
As for noise suppression efficiency, it’s up to the mark and does a pretty good job – irrespective of the location. While we managed to get impressive audio quality in a not-so-noisy environment, it failed to deliver the same result in a boisterous environment like a bus stand. However, you can comfortably get through the conversations anywhere.
What Devices Support FaceTime’s Voice Isolation Feature?
FaceTime’s Voice Isolation feature is exclusive to Apple devices with the A12 Bionic chip (a 64-bit ARM-based system on a chip) or newer processors. That means you will need one of the following devices to use this feature in FaceTime:
- iPhone SE (second-gen)
- iPhone XR
- iPhone XS
- iPhone XS Max
- iPhone 11
- iPhone 11 Pro
- iPhone 11 Pro Max
- iPhone 12
- iPhone 12 mini
- iPhone 12 Pro
- iPhone 12 Pro Max
- iPhone 13 mini
- iPhone 13
- iPhone 13 Pro
- iPhone 13 Pro Max
Does FaceTime’s Voice Isolation Work with Third-Party Apps?
Yeah, it does! Probably the best part about the Voice Isolation feature in FaceTime is the ability to work with third-party apps as well. It’s entirely up to the developers to make their apps compatible with this feature, though. Based on our personal testing, we can confirm that FaceTime’s Voice Isolation feature works with:
- Zoom
- Facebook Messenger
- Skype
- Viber
Enable Voice Isolation to Remove Background Noise in FaceTime Calls on iPhone and iPad
1. Launch the FaceTime app on your iPhone or iPad and initiate a call as usual.
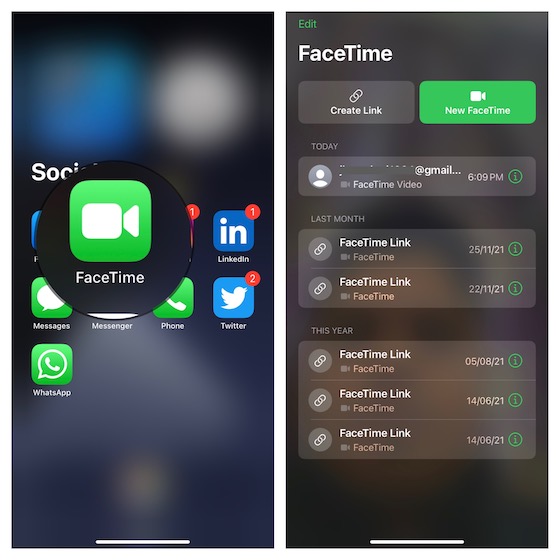
2. Now, bring up the Control center.
- On iPhone and iPad without a home button: Swipe down from the top right corner of the screen.
- On iPhone and iPad with a home button: Swipe up from the bottom edge of the screen.
3. Next, tap the “Mic Mode” tile at the top right corner of the control center.
4. Next up, you have three options to choose from:
- Standard Mic: As the name suggests, it allows you to use the standard mic that doesn’t filter out noise.
- Voice Isolation: When enabled, it isolates the background sounds and allows others in the FaceTime call to hear you clearly.
- Wide Spectrum: This microphone mode is designed to bring in every single sound into your call. Times when you want others to hear everything that’s happening in your surrounding, enable this feature.
5. Now, you need to choose “Voice Isolation” under “Mic mode” and return to the call.
Note: It’s important to note that Voice Isolation works in a similar fashion in the supported third-party apps like WhatsApp and Zoom. Once you have started a call, bring up the Control center -> Mic Mode -> Voice Isolation.
Enable Voice Isolation to Remove Background Noise in FaceTime Calls on Mac
Using the Voice Isolation feature in FaceTime on Mac is just as straightforward. Follow the steps below to know how it works:
1. First, start or join a FaceTime call. After that, click the Control Center icon at the top-right corner of the menu bar and choose Mic Mode.
2. Now, select Voice Isolation from the list of available mic modes and return to the call. That’s it. All the ambient noise in your FaceTime call will now be removed.
Use Voice Isolation Mic Mode to Enhance Your FaceTime Calls
So that’s how you can use voice isolation to filter out the ambient noise from FaceTime calls. As stated above, the feature works reliably in removing unwanted sounds. With the addition of SharePlay to watch movies and TV shows over FaceTime, seamless screen-sharing across Apple devices, and the ability to use Apple FaceTime on Windows and Android, Apple’s video-calling app now seems well-equipped to take on the likes of Zoom, Google Meet, and Microsoft Teams. What are your thoughts on this nifty new FaceTime feature? Do let us know your thoughts in the comments below.