MacBooks automatically go to sleep mode when you close the lid. This is done to save battery life when your Mac is running on battery power and allow faster charging when your MacBook is plugged in. When you open the lid, you just enter your Mac’s password and get to your work. However, you may sometimes want your MacBook display to stay on even after you close the lid. For instance, you might have connected an external display or wish to keep the downloads going. Thankfully, there are some ways to prevent your Mac from sleeping when closing the lid. Read on to learn how to keep your Macbook display on when closed.
1. Keep Your MacBook On When Lid Closed via System Settings
This is Apple’s recommended method and should work on all MacBooks, even the ones running the latest macOS Sequoia. The process is pretty straightforward. All you have to do is change a few settings to stop your Mac from entering Sleep mode when the lid is closed. Here’s what you need to do:
- On your Mac, open System Settings and choose Lock Screen from the sidebar.
- Here, click on the pop-up menu next to “Turn display off on battery when inactive” and choose Never. This will prevent sleep mode when your MacBook is running on battery power.
- If you wish to skip Sleep mode when your Mac is plugged in, click on the pop-up menu next to “Turn display off on power adapter when inactive” and choose Never.

- Once you’ve done that, click on Battery from the left sidebar. Scroll down and click on Options.
- Finally, turn on the toggle next to “Prevent automatic sleeping on power adapter when display is closed.” Bear in mind that this only works when your Mac is plugged in.
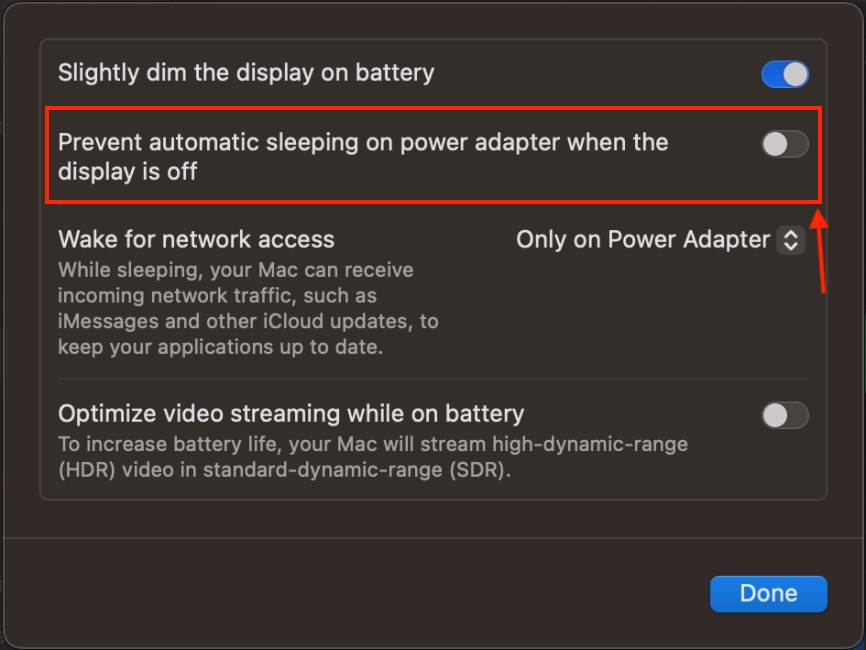
2. Use Terminal Commands to Stop MacBook from Sleep When Lid Closed
If you’re hands-on with Command Line, you can also use Terminal to make your Mac not sleep when you close the lid. It does the same thing as the System Settings method, but it’s a more powerful option that works when your MacBook is running on battery or a power adapter. Below are the step-by-step instructions to do it:
- Open Terminal from the Dock. Alternatively, hit the Command + Space keys to open Spotlight and search for Terminal
- Now, enter the following command:
sudo pmset disablesleep 1- Finally, hit the Enter key. When prompted, enter your Mac’s password.
- To re-enable sleep mode on your Mac, type the following command and hit Enter.
sudo pmset disablesleep 0The process might seem a bit technical or complicated, but trust me it’s pretty simple and takes only a few seconds. You just have to copy & paste a command in Terminal.
3. Use Third-Party Apps to Keep Mac Screen on When Closing Lid
Finally, you can also use third-party apps to close your MacBook lid without entering Sleep mode. You can find several keep awake apps on the App Store that serve the purpose. We recommend checking out Amphetamine, which is a free macOS app that prevents Mac from sleeping with a simple on/off switch. It can also trigger based on the actions you define.
Once you’ve downloaded Amphetamine, tap on the app icon from the top Menu bar, choose Quick Settings, and deselect “Allow system sleep when display is closed.”

That’s how to skip Sleep mode and make sure your MacBook display stays on even when the lid is closed. Going forward, you can keep the lid closed while listening to music or working on the external display connected to your Mac. In case of any queries, feel free to reach out to us in the comments below.






