Of the innumerable files (and other data) we have stored on our PCs, a very large number contribute to our digital music collection. Granted, with the ever increasing popularity of music streaming services, not many users download music for offline listening, but there are still many people (including this author) who love to create their own libraries of hard-to-find songs, bootleg recordings, and stuff like that.
But as great as that is, most of the people don’t really bother properly organizing their music collection. How many times has it happened, that you’ve tried to find a favorite track of yours stored on your PC, only to have a listing of a hundred files with names like “Track 001_” shoved in your face? I’m guessing a lot.
Good news, it doesn’t have to be that way. It’s actually pretty easy to organize music library, by just adding “tags” to the tracks in your collection. And there are multiple ways of doing it. But before we get to that, let’s read a bit more about these tags.
What are Music Tags?
In the simplest of words, Music tags (popularly known as ID3 tags), are a means for embedding additional identifying information to the digital music files (e.g. MP3 tracks). A standard specification, ID3 tags were primarily meant for MP3 format files only, but are now used with many other audio file types, like AIFF and WAV.
Music tags can be used to add a lot of details like album name, artist name, genre, year, rating, and album art to the digital music files. Tagging your music not only makes it easier to search for specific music tracks, but also much makes your music collection more organized and manageable. ID3 tags have gone through quite some version updates, and the recent versions can now handle a ton of extra information. Read more about ID3 music tagging standard on Wikipedia.
How to tag your music library, and organize it better?
Broadly speaking, there are two ways of adding identifying tags to the tracks in your music library. Both of these are briefly outlined below, along with their usage cases:
1. Automatic Method
The “Automatic” method of adding ID3 tags involves using special software programs that scan the music files for any existing identifying information (e.g. artist name) that they might be having, and reference it with online CD information databases (e.g. Discogs, Gracenote, MusicBrainz) for the the missing details (e.g. album name, genre). Once a match is found, the software can automatically add tag information to the music files. Using this method is preferred if you have a large music collection (spanning thousands of songs), comprised of music from well known artists.
1.1 Automatic method illustration: MusicBrainz Picard
Although there are many applications that can look up identifying track information on online databases and add it to music files, MusicBrainz Picard is probably the best. The free and open-source application can not only retrieve metadata using existing tag information of songs, but also through their acoustic fingerprints. Thus, MusicBrainz Picard can work even for tracks that have no existing metadata at all. To get tag information, it hooks into the MusicBrainz open-content music database, which catalogs information about 1 million artists, and 15 million recordings.
1.2 How to use MusicBrainz Picard to automatically tag music files?
Step 1: Add the music files (or the folders having them), and use the Lookup CD button on the toolbar to have the software connect to MusicBrainz database. You can also use the Scan button to look up information using the acoustic fingerprints of the songs.

Step 2: The metadata information found on the database, that matches the currently input songs/albums will be displayed in the right pane. You can preview the tag information in the horizontal pane at the bottom. Once confirmed, simply right click on a song/album and click Save to add the tag information to the album. Check the screenshot below:
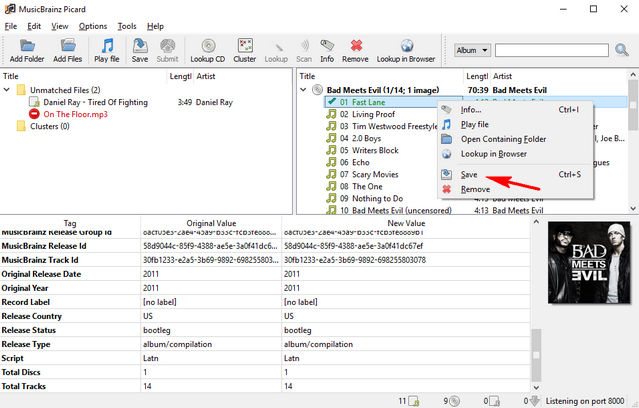
The above mentioned steps only outline the basic working of MusicBrainz Picard. However, it’s a powerful application that can do a lot more. It can even be enhanced using a variety of plug-ins, which add functionalities such as the ability to use tags from Last.fm genres, and fetching cover art from numerous online sources.
2. Manual Approach
As the name suggests, the “Manual” approach requires you to look up information about individual songs on the Internet, and add it to the songs manually, using one of the many tag editor applications available for the same. It goes without saying, it’s quite a time consuming method, and should be used if your music library only has a few hundred of songs. However, this can be helpful for tagging music from lesser known artists, as the online databases (mentioned in the previous point) normally don’t have information regarding their albums and work.
2.1 Manual approach illustration: MP3tag
Mp3tag is one of the best music tag editor applications that you can use for manually adding ID3 tags to music files. It supports numerous audio file formats (e.g. MPC, OGG, AAC). Other features include batch editing of tags, automatic playlist creation, and then some more. It can also look up music metadata on sources such as Discogs, and the previously discussed MusicBrainz.
2.2 How to use Mp3tag to manually tag music files?
Step 1: Add the music files/folders to the program via the File option. Clicking on a file in the listing will open its editable tag fields (e.g. album) in the left pane.

Step 2: Find the metadata information for a track on the web. This is as simple as typing in the song’s name in Google, and you’ll get everything from the artist name to genre. Other than that, you can also visit online CD information databases (e.g. MusicBrainz), or even Wikipedia. To get album artwork, you can use either Google’s image search, or websites like AllCDCovers. Once you’ve found the information regarding the song, simply add it via Mp3tag, and hit the Save button. Here’s a screenshot:

If you’re looking for similar tag editor applications, you can use Tag&Rename and TagScanner. What’s more, you can even use Windows Explorer for basic tag editing. Just right click on an audio file to open its Properties dialog box, and click on the Details tab to edit tag information.
SEE ALSO: 7 Best Music Player Software For Windows
Get your music library sorted
It’s all good to have a favorite music collection of yours that you’ve built up over years. However, it gets quite frustrating if you can’t find a song when you want to listen to it, because it’s lost among the hundreds of confusingly named Track001s in your music collection. This is when tagging your music using the above discussed methods helps, making sense of music collections, no matter how big or small they are. So try them out, and let your comments be known in the comments below.






