Technology has made life easier for almost everyone and that includes people with visual impairments. While there are a lot of technological advancements to make things easier for people with low vision, there’s always a doubt if they will be able to use a smartphone. Well, they certainly can!
Android is the most widely used mobile OS across the globe, so it’s understandable that Google has made sure to constantly evolve the platform’s accessibility features. So, if you have low vision or know someone who is visually impaired, here’s how you can make Android more accessible:
1. Control Android with your voice
Yes, this is true! Google recently announced a cool new app dubbed “Voice Access” that lets you control your Android device with your voice. The beta app allows you to navigate through Android and its different UI elements, all with your voice. The app also numbers apps, so you can easily launch them by just speaking the number. All the other features like TalkBack, Google Now and dictation are integrated right in the app, so you don’t have to touch your phone at all.
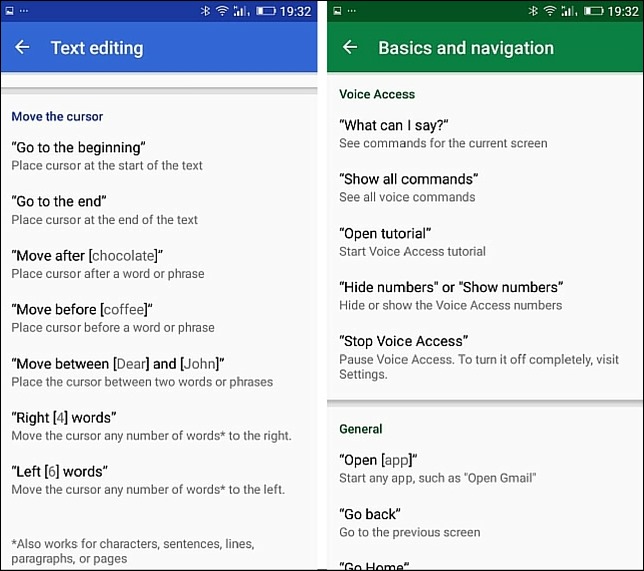
While the app has a bit of learning curve, you should get used to it after some time. Well, you should definitely give it a shot. To get the app, enroll in the beta here and then, download the app from the Google Play Store. The beta entries are most probably over, so check out our detailed post on how to install and use Google Voice Access.
2. Use Screen Reader (TalkBack)
TalkBack is a screen reader feature, which as you might have guessed, reads you the contents on the screen. It tells you your actions, your notifications and everything else that you do on your Android device. You can either turn on TalkBack when you are setting up your Android device or later in the Settings. To turn it on when Android is in the initial setup screen, press and hold two fingers on the setup screen. If you want to set it up later, go to Settings->Accessibility and enable “TalkBack”.
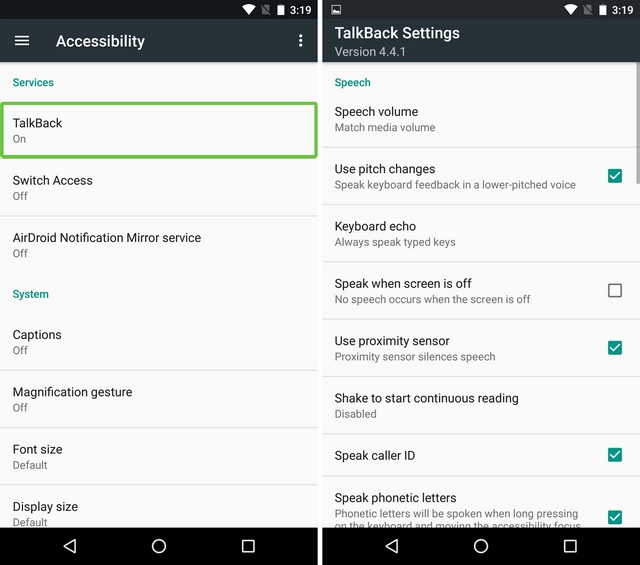
Once TalkBack is enabled, you will have to use double taps to select, as your single taps will make TalkBack read what you have just pressed. Also, you will have to use two fingers to scroll through a page.
Note: We’d recommend using a headset or an earphone when entering passwords or any sensitive info through TalkBack.
3. Increase the DPI and font size
While Android has always included the ability to increase the font size, Android N brings the ability to change the DPI or display size. Altering your device’s display size should better your experience if you have low vision because unlike font size, increasing display size increases the size of all elements on the screen.
To change the display size or font size, go to Settings->Accessibility->Display size or Font size and use the slider to set it to large, larger or largest.

4. Use Magnification Gestures
If you are facing problems viewing the UI elements even after enlarging the display size, you should enable magnification gestures. As the name suggests, this features lets you magnify specific elements of the interface temporarily. You can turn on Magnification gesture in Settings->Accessibility.
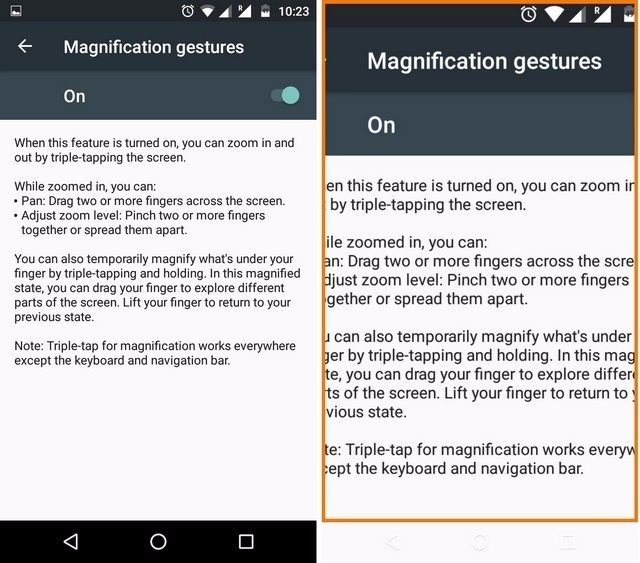
Once turned on, you will be able to zoom in and zoom out by a quick triple tap. When zoomed in, you will be able to scroll by dragging two fingers and you can adjust the zoom using pinch, like the way we zoom in pictures. You can even zoom temporarily by a quick triple tap and holding down the finger at the third tap. You can then move around your finger to navigate and the interface will zoom out when you lift the finger.
Note: You cannot use the magnification gestures on the keyboard and the navigation bar at the bottom.
5. Set up Switch Access
Switch Access lets you control an Android device using an external switch device, external keyboard or your device’s hardware buttons. You can turn on Switch Access in Settings->Accessibility but you’ll have to set up the keys before you start using it.
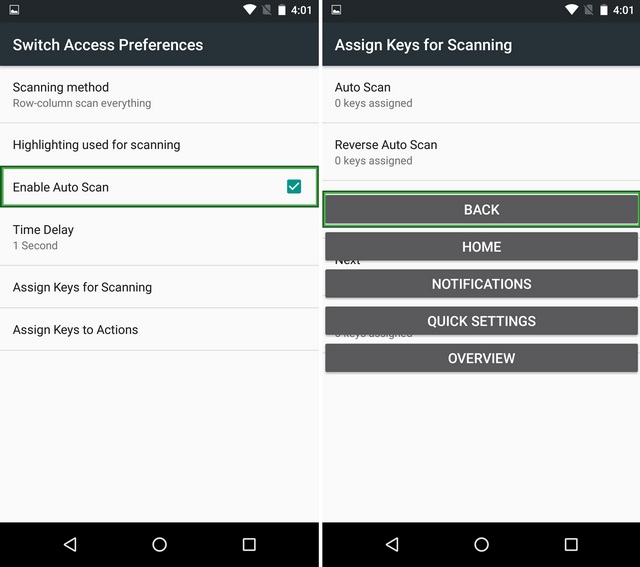
Firstly, you will have to select the “Scanning method”. Scanning is nothing but a scan of all the options available on the screen out of which you can choose through switches. You can set it to auto scan, which will keep moving from one option to the other, with a delay of 1 second for you to select an option. Then, you can assign keys for scanning (select, next, previous etc.) and the keys to take action (long press, home, back etc.). Yes, it’s a complicated process but you should get the hang of it after a while.
6. Turn on Color correction or inversion
Google has included a color correction as well as color inversion feature in the Android’s Accessibility options. Color correction alters the colors on the display to compensate for any color blindness, while color inversion exchanges color values. These are experimental features, so they may or may not work as well on all devices but you can give them a shot to see if it makes any difference for you. To enable these options, go to Settings->Accessibility and go to the bottom of the page.
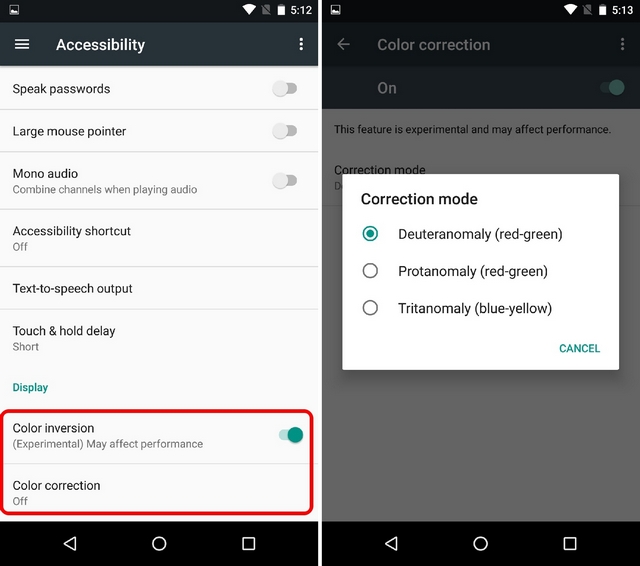
7. Type through dictation
Google offers dictation support with its keyboard in Android, so that you can easily type text hands-free. You can type messages, take notes, all without even touching the keyboard. Moreover, you can dictate texts even when you are offline. To start noting down a note or a message, you can use Google Now or you can use the microphone button above the keyboard to start dictating. This should come in handy for people with low vision, as Google’s text-to-speech capabilities have improved a lot over the years and you can expect accurate typing most of the time.
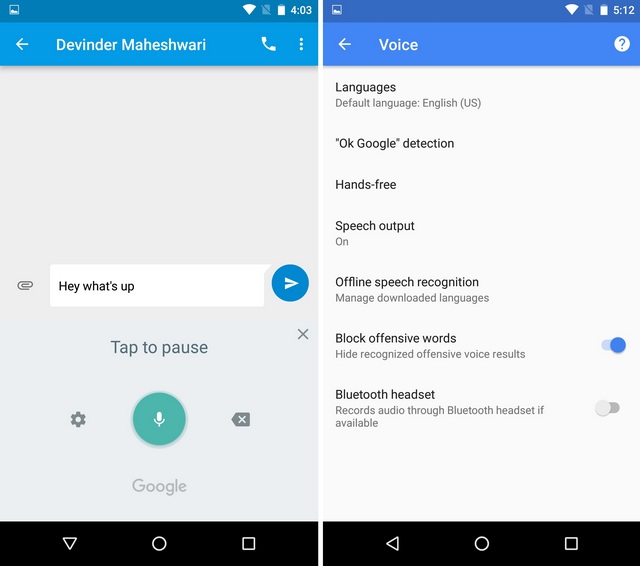
8. Try Google Now
Google Now is a highly functional virtual assistant and you can do various tasks with it, by only using your voice. For instance, you can set alarms, reminders, send texts and more. You can even open apps and browse various websites without having to touch your device. All you need to do is hit the mic button in the Google Search bar or say “Ok Google” and start saying what you want it to do.
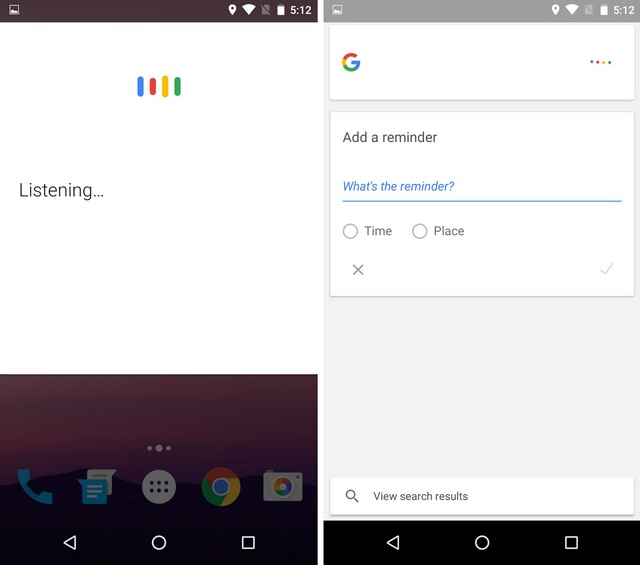
Moreover, modern Android devices let you unlock your device by the “Ok Google” hotword, even when the phone is locked. Google Now is already a pretty useful feature for people with sight issues and with the arrival of Voice Access, things should get a lot easier.
9. Other options
Android also includes other accessibility features like the ability to set an Accessibility shortcut to access it quickly, end calls with power button, capture pictures using the volume buttons, high contrast text and more.
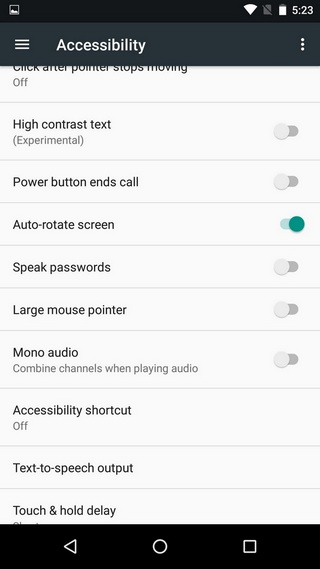
SEE MORE: How to Make Windows 10 More Accessible For People With Low Vision
These Accessibility options make Android easy for people with low vision
The addition of Voice Access to Android’s accessibility options certainly makes a huge difference, when you think from the point of view of a visually impaired person. Now, he/she can easily use Android and its various apps with only their voice. Also, the other options go a long way in making things easy. So, if you have a vision problem or someone you know has problems viewing Android’s interface, this options should come in especially handy. Well, give them a shot and tell us what you think.

















