- Use the "Ctrl + Search + H" shortcut to invert colors on your Chromebook instantly.
- You can also go to Settings > Accessibility > Display and magnification and turn on the Color inversion toggle.
- To turn off color inversion, retrace your steps to the settings or use the keyboard shortcut again.
ChromeOS is among some of the most feature-rich operating systems, and like any other OS, it too has accessibility features for physically-abled people. Chromebooks have a high-contrast mode for people who suffer from vision impairments. The high-contrast mode inverts colors on the screen, helping visually impaired users see clearly. Here’s how to invert colors on a Chromebook.
How to Invert Colors on Chromebook Using Keyboard Shortcut
Like other operating system, ChromeOS has its own keyboard shortcuts you can use to navigate the UI with ease. Among them are shortcuts that can enable different Chromebook features, including the Invert Colors feature. Here’s how to do it:
- Press the Ctrl + Launcher + H keyboard shortcut to bring up a pop-up.
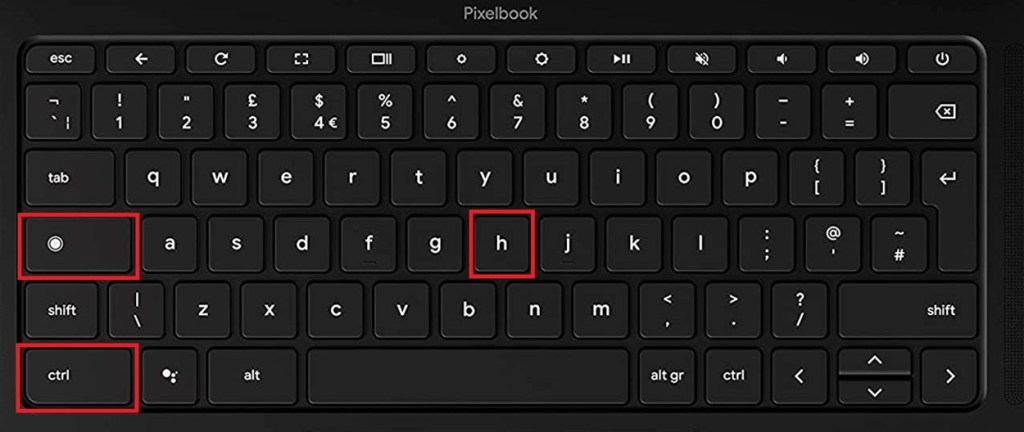
- In the pop-up that appears, click on Continue to turn on color inversion.
Here’s what your screen should look like once the colors are inverted.
You can press the same keyboard combination again to disable the inverted color mode and return back to normal colors.
How to Invert Colors Using ChromeOS Settings
If the shortcut didn’t work, you can directly go to ChromeOS settings app to invert colors. Here’s how to do it:
- Head over to the Settings app on your Chromebook and go to Accessibility.
- Click on Display and magnification and turn on the Color Inversion toggle to enable it.
Chromebook will now invert all colors on your screen. You can use the same option to turn it off.
It fills us with warmth when big tech takes steps to ensure proper accessibility features so that everyone can enjoy the computing experience. The other best Accessibility feature includes an auto-clicker for users with motor impairments, which works well. If you’re not visually impaired but sensitive to white color flashing on to your eyes, ChromeOS’ dark mode that should help ease stress on your eyes.
What are some other Accessibility features you’d like Google to add to ChromeOS down the line? Let us know in the comments.