With Android 12 released for AOSP and coming to Pixel devices soon, major phone makers like Oppo and Samsung are ready to show off their latest software skins. Not too long ago, OnePlus released OxygenOS 12, which was an interesting update, to say the least. However, not to be outdone, Samsung has also constantly been releasing its own Android 12 beta builds ever since the announcement of Android 12. One UI beta is something many Samsung users look forward to testing on their devices to get an early look at the upcoming features and improvements. Well, this year is no different, as the latest One UI 4.0 beta is already out for the Galaxy S21 series. So if you are among the Samsung members itching to try out the latest beta, keep reading as we teach you how to download and install One UI 4.0 on your devices in this article.
Install One UI 4.0 Beta on Galaxy S21 Phones (2021)
While the guide below will teach you how to install One UI 4.0 beta on your Galaxy S21 devices, we will also cover a few important points you should keep in mind before you move forward. If you would rather just check out the installation process, use the table below to jump to the section.
Things to Keep in Mind Before Upgrading to One UI 4.0
Samsung’s Android 12-based One UI 4.0 beta brings about a plethora of new features that you can start testing right away. However, as it is with beta software, there are a few points you should be aware of before you begin. Keep the following points in mind:
1. A Compatible Samsung Phone Is Required
As of now, the Samsung S21, S21 Plus, and S21 Ultra are the only devices for which the One UI 4.0 beta is out. If you are a Samsung user but own any other phone, sadly, you won’t able to experience the One UI beta right now. However, don’t fret since we expect beta support for more devices to arrive as time passes.
2. You Will Need the Native Country’s SIM Card
Depending on where you bought your Galaxy S21 device from, you will need a SIM card originating from the same country. For instance – Users living in India should have an Indian S21 and a local SIM card for the beta registration. While you could try another country’s SIM card, it didn’t work that well for us.
3. Be Sure to Create a Data Backup
We cannot stress this enough. Be sure to create a full backup of your device’s data and other sensitive information before you proceed any further. While the One UI 4 beta should install without any data loss, it’s always best to err on the side of caution and backup your precious data.
4. One UI Beta Will Be Unstable
Since beta software is a way for the developers to test out their early creations, there is a high chance you will encounter some errors and bugs. Rest assured, any bugs while using One UI 4.0 are completely natural and will be patched as future builds come out. However, that also means that if you use your Galaxy S21 device as a daily driver, you should not go for the One UI 4 beta. We suggest you wait for the official release as it will be a stable one.
One UI 4 Beta Supported Countries
As per the information available with us, Samsung has already released the One UI 4.0 beta for the following countries this year:
- India
- South Korea
- China
- Germany
- Poland
- United States (US)
- United Kingdom (UK)
While we don’t think the South Korean giant plans to extend support to more countries in 2021, you can always wait and see if that changes.
How to Register and Download One UI 4 Beta on Galaxy S21
Since the Samsung One UI 4 beta is available through official Samsung Members (Free) itself, we will be using that. Galaxy S21 device owners who want the One UI 4 beta should download, install, and sign in to the app before proceeding further. Also, as mentioned above, make sure to back up your data and then follow the steps below:
1. Open the Samsung Members app on your Galaxy S21 device.
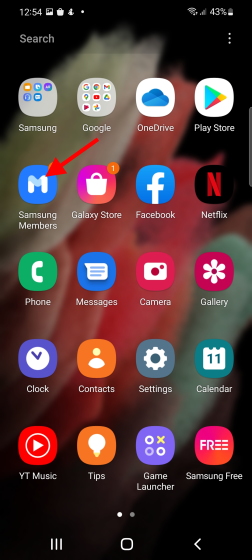
2. From the main screen, tap the bell icon on the top right to go to the notices section.
3. Tap the ‘Registrations for One UI Beta Programme‘ notification.
4. You will now see a brief explaining all the points and FAQs about the One UI 4.0 beta for Samsung devices. Once done reading, tap the beta image with the ‘Join Now‘ button.
5. Now, a list of terms and conditions will open up on your device. Read through them if you wish or scroll to the end and tap the ‘Enrol’ button.
6. Next, tap ‘Agree‘ on the ‘One UI Beta Programme’ dialog box that appears.
And that’s it. You have completed the One UI 4 beta registration. It should take about 10 minutes for the Enrolment process to finish, and you can restart your Galaxy S21 device in the meantime. Now, let’s begin downloading the software.
7. Open the Settings app on your Galaxy S21 device.
8. Scroll down and navigate to ‘Software update – > Download and Install‘.
9. You will now see the One UI 4 beta update waiting for you, and you can begin downloading it.
You can scroll through the list of the best One UI 4 features from the changelog or read our in-depth hands-on article to learn what all is new. Once downloaded, tap install, and your phone will restart to install the new One UI 4 beta. The installation should take about 10-15 minutes. Once done, you can begin using the newest Android 12-based One UI skin on your Samsung Galaxy S21, S21 Plus, or S21 Ultra device right now.
Install One UI 4.0 Beta on Galaxy S21 Devices with Ease
We hope this guide enables you to have an effortless experience while installing the newest One UI 4 beta on your Samsung phone. OnePlus users who have stumbled onto this guide can also install OxygenOS 12 on your OnePlus 9 and 9 Pro devices easily. Android users interested in learning about the best Android 12 features could check out the linked article. Also, you can learn everything about the Pixel 6 and 6 Pro ahead of the launch, along with Google’s plan to trump Samsung and offer five years of security updates right here. Did you face any issues while installing the One UI 4.0 beta? Let us know in the comments below, and we will try to help you out.