From dragons to endless worlds, Minecraft has offered tons of stuff to players over the years. Though, one thing that it still fails to deliver is relief from its repetitive textures. Thanks to the Minecraft 1.18 update, the worlds of Minecraft feel somewhat fresh and renovated. But still, after hours of gaming sessions, the same pixelated texture can start to feel a bit dull. Fortunately, you can easily fix that if you know how to install Minecraft texture packs in your game. These texture packs, if you aren’t familiar with them, bring a complete cosmetic makeover of every single block and entity in the game.
Unlike Minecraft skins, the textures don’t change our protagonist but the complete world around them. In many ways, they are similar to the best Minecraft modpacks but without any special features beyond aesthetics. With that said, the texture packs have true potential to change your gameplay experience. From Star Wars to the medieval period, these texture packs can easily make Minecraft look like a completely different game in no time. So, without further ado, learn how to install Minecraft texture packs on your Windows, Android, iOS, or console device.
Install Minecraft Texture Packs (2022)
To cover each platform in detail, we have divided the guide into several sections. You can use the table below to explore each of them with ease.
Install Texture Packs on Minecraft Java Edition
Minecraft’s Java edition is exclusive to PC users. It works only on Windows, macOS, and Linux. You can use the following steps to install a texture pack on any of these platforms.
Download Texture Packs
Unlike the Minecraft Bedrock Edition, Java users don’t have access to the official marketplace. That’s why they have to download custom texture packs manually. You can check our list of best Minecraft texture packs and download the one you like the most. Now, do keep in mind that the texture pack will always be downloaded as a file with the “.zip” extension for the Java edition. However, there is no need to extract that file. With that out of the way, let’s jump into the installation process.
How to Install and Activate Minecraft Texture Packs
In the newer versions of the game, the texture packs are known as resource packs. Unlike texture packs, the resource packs also let you add custom audio to the game. The installation process is the same for both, so follow the steps below.
1. To begin, open Minecraft and click on the “Options” button from the homescreen. It’s present next to the “Quit Game” option.
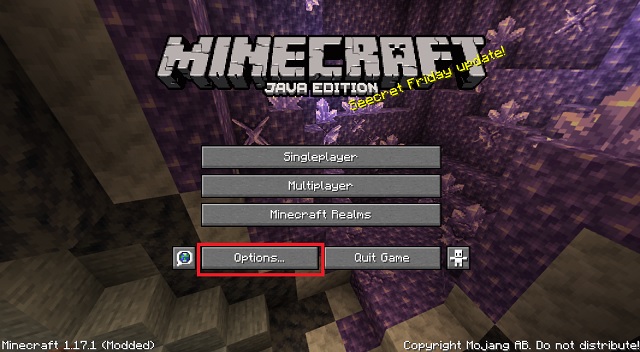
2. Then, click on the button with the “Resource Packs” or “Texture Packs” title under “Options”. In either case, the option will be present in the bottom left corner.
3. Finally, this option will lead you to the list or installed resource and texture packs of Minecraft. If you are playing the game in windowed mode, you can drag and drop the downloaded texture pack to install it. If not, click on the “Open Packs Folder” button at the bottom.
4. The button will lead you to either one of these directories:
- %AppData%\.minecraft\resourcepacks (Minecraft 1.16.1 and later)
- %AppData%\.minecraft\texturepacks (Minecraft 1.16 and earlier)
Now, you need to copy and paste your downloaded texture packs in this folder to install them.
5. Once the pack is installed, it will show up in the game. Then, click on the pack’s icon to activate it. The activation might take a few seconds, but the textures will be applied the next time you load your Minecraft world.
Install Texture Packs on Minecraft Bedrock on PC, VR, and Consoles
Minecraft’s latest Bedrock edition works on Windows 10 and 11, Xbox One, Xbox Series S and X, PlayStation 4 and 5, Nintendo Switch, and various VR devices. You can learn how to play Minecraft on your Oculus headset if you don’t know already. The following steps can be used on any of these platforms. You can even use the same tutorial for the Minecraft 1.19 beta.
Get Texture Packs
1. To get started, open Minecraft Bedrock and click the “Settings” button on the homescreen.
2. Within settings, scroll down until you find the “Global Resources” option and click on it.
3. If you have any texture or resource packs installed manually or as a DLC, they will appear under “my packs” in this section. If there’s nothing available here, click on the “View More Packs” button.
4. Unlike Minecraft Java, you can find a variety of free and paid texture packs in the Minecraft Marketplace. You can even search for specific themed texture packs. Click on the one that interests you.
5. Finally, click the “free” or price button on the texture pack page. It is located in the top right corner. If you are buying the texture pack, you will have to enter payment-related information to complete the purchase. But if it’s a free pack, it will be visible in your account right away.
Download and Install Texture Packs
Once the texture pack is added to your Minecraft account, you can find it on any platform that supports Minecraft Bedrock. You just need to ensure that your login credentials are the same. As for using the texture packs, here’s how you can activate them on Bedrock:
1. First, click the “download” button visible on the texture pack’s page that you used to buy it. Alternatively, you can also find it in the “Global Resources” option in the game settings.
2. Depending upon your internet speed, the download will take a few seconds or minutes. Once it is downloaded, click on the “Activate Texture Pack” button on the same page.
How to Install MCPACK Files in Minecraft Bedrock Edition
Beyond the official marketplace, Minecraft Bedrock also offers an option to manually download texture packs in the game. You can use any of these popular options to download Minecraft texture packs:
The manually installable texture packs for Bedrock editions come with the “.mcpack” file extension. To install them, you only need to make sure that Minecraft is installed on your device.
Then, double-click on the file to automatically open and install it in your game. The installation process takes only a couple of minutes, and you will see an “import successful” notification inside the game once it’s completed.
Install Texture Packs on Minecraft Pocket Edition (MCPE)
Even though the mobile edition of Minecraft is a part of the same Bedrock family, the texture packs installation process is slightly different here. Similar to the Java edition, MCPE players can get their texture packs from a variety of sources.
Download Texture Packs from Platform Stores
Both Android and iOS users can find plenty of apps to get texture packs on Google Play Store and Apple App Store, respectively. These apps offer plenty of free texture packs for Minecraft. There are also some paid options available as well, but we suggest you stick with the official Minecraft marketplace for paid packs. That’s because stores are filled with various fake Minecraft apps that you should always avoid.
Download Texture Packs from Minecraft Marketplace
Once you have found a suitable app and texture pack, follow these steps to download a texture pack from the Minecraft marketplace:
1. From the homescreen of the Minecraft Android or iOS app, select the “Marketplace” option below the “Settings” option.
2. Then, tap on the “Texture & More” option at the bottom of the “Marketplace” screen.
3. The game will now present you with a variety of in-game texture packs. You can tap on the one that interests you the most.
4. Finally, depending upon the cost of your texture pack, the game will now present you with a “free” or “price” button for the texture pack. Tap on it and confirm the order.
How to Install/ Activate Texture Packs in MCPE
To activate any texture pack from the marketplace or a 3rd party app, you need to head back to the Minecraft homescreen and follow these steps:
1. First, tap on the “Settings” option above the marketplace button.
2. Then, scroll down until you find the “Global Resources” option and tap on it.
3. Here, you will see packs from all your sources under the “My Packs” section. Tap on it to expand it.
4. Finally, tap on the pack you want to use and tap on the “Activate” button under its description. Just like that, your texture pack is ready to use in your Minecraft PE world.
Easily Install Minecraft Texture Packs Today
With that, you are now ready to try and even teach others how to install texture packs in Minecraft. Our guide works on both resource and texture packs. You can use it on almost all versions of the game that support texture packs. But you don’t have to stop there. You can take your Minecraft graphics to the next level by installing Optifine in Minecraft. It allows you to run the best shaders in Minecraft for realistic graphics and lighting. These shaders are compatible with most of the texture packs out there. Though, one thing that neither shaders nor texture packs can fix is Minecraft biomes. For that, you have to wait for the new Minecraft 1.19 biomes. With that said, don’t waste another moment and install your favorite Minecraft texture packs right away.