We already have a detailed tutorial on how to play Minecraft on Chromebook but it uses the Linux container of Chrome OS. Setting it up and installing all the required libraries is not everyone’s cup of tea. Also, the Java edition of Minecraft does not work well on Intel-powered Chromebooks. So if you have an ARM-powered Chromebook and want to play Minecraft then this guide is for you. This method allows you to seamlessly install Minecraft Java Edition on ARM-powered Chromebooks through the Play Store. So on that note, let’s jump to the guide and learn about the steps.
Install Minecraft Java Edition on ARM-powered Chromebooks (2021)
Before we begin, make sure your Chromebook has support for Play Store. School-issued Chromebooks won’t be able to utilize this trick due to the lack of Play Store support. However, the best part is that you don’t need to move to Developer mode.
1. First off, check whether your Chromebook is powered by an ARM processor or an Intel one. To learn that, open the Diagnostics app from the App Drawer and look for the processor info next to the CPU usage chart. If it shows Mediatek, Rockchip, or Snapdragon, then your Chromebook is ARM-powered. In my case, I have an Intel-based Chromebook.

Since the Diagnostics app is still an experimental feature, you can rely on this handy Chrome app called ‘Cog – System Info Viewer’ (Free) to check hardware information. Developed by François Beaufort, a Google employee, the app shows the name of your CPU and architecture, memory and CPU usage, and more.

2. Then, install PojavLauncher (Free) from the Google Play Store to play Minecraft Java Edition on your Chromebook.

3. Next, open the PojavLauncher and log in with your Mojang or Microsoft account. In my testing, the Microsoft account was having issues, so try using your Mojang account if you face any hiccups. Also, you can try the “Login as offline account” option if other login methods don’t work. You will have to enter a valid email address, though.

4. Once you have logged in, click the “Play” button. It will start downloading all the necessary files for Minecraft Java Edition and the Java Runtime Environment on your Chromebook.

5. Once the installation is complete, it will automatically launch Minecraft on your ARM-powered Chromebook. I then created a new world, and the game ran flawlessly. I was getting around 40-60FPS while playing the game, and WASD controls were also working fine. The only con is that there is a bit of input latency, but it’s playable.

6. In case you have a laggy experience, click on the drop-down menu and choose version 1.12.2. It offers the best Minecraft experience on ARM-powered Chromebooks.
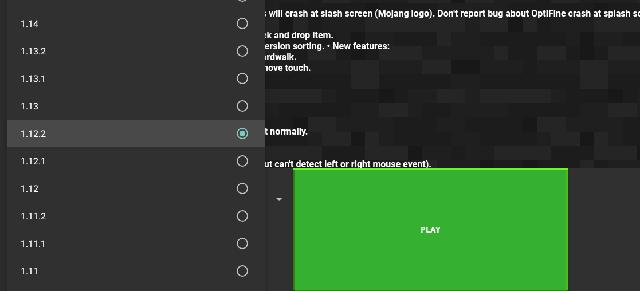
7. To fix the mouse input latency issues while playing Minecraft Java edition on your Chromebook, click on Settings and increase the mouse speed. That’s it.

Enjoy Minecraft on Chromebook Without Developer Mode or Linux
So that is how you can play Minecraft Java Edition on your Chromebook without having to set up Linux or moving to Developer mode. I have played Minecraft using Linux on my Chromebook before, and I can say that the performance was on par. There is no mouse locking issue that we often face on the Linux version. Anyway, that is all from us. If you want to play Roblox on your Chromebook, then we have a dedicated guide for that as well. And if you run into any other issues, comment down below and let us know. We will try our best to help you out.






