Google announced Chrome OS Flex in February 2022 to breathe new life into aging Windows PCs and older MacBooks. We have already written a detailed guide on how to install Chrome OS with Play Store support on a PC, but it’s based on Project Brunch, and the installation process is a hassle. However, with Google now supporting third-party hardware, Chrome OS Flex stands out with its seamless installation process and longer support window. I tried the Chrome OS beta build earlier, and it worked like a charm. And now with the stable build of Chrome OS Flex, things are looking even more impressive. So if you wish to learn how to install Chrome OS Flex on your old MacBoooks, Linux PCs, and Windows laptops, follow our detailed guide below.
How to Install Chrome OS Flex (Updated July 2022)
In this guide, we have included step-by-step instructions to install the stable build of Chrome OS Flex on PCs and Macs. Along with that, we have explained what is Chrome OS Flex and my experience with Google’s new OS. You can expand the table below and learn about all the technicalities.
What is Google Chrome OS Flex?
Two years back, Google acquired Neverware, a New York-based company that was developing CloudReady. It allowed users to breathe new life into older PCs and run Chrome OS. CloudReady was built on the open-source Chromium OS base.
Google took over the project in February 2022 and released the first beta build of Chrome OS Flex (aka CloudReady 2.0) based on Chrome OS — Google’s official desktop OS with support for Google Assistant and other Google services. It also brought full Linux support, but Google Play Store did not make an appearance. And after six months, Google has now released the stable build of Chrome OS Flex with support for more than 295 certified devices.
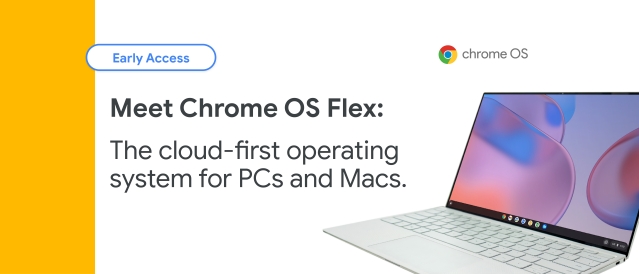
Google is offering Chrome OS Flex to Education and Enterprise users for free. But regular users can also install Chrome OS Flex on their older Windows PCs and MacBooks. The aim behind this project is to utilize old hardware and offer speedy performance, almost on par with modern computers. As Google is now maintaining the project for hundreds of devices, we expect greater support from a myriad of different manufacturers, including HP, Apple, Asus, and more.
Requirements to Install Chrome OS Flex
1. A USB pen drive with at least 8GB or more storage.
2. Windows PC with an Intel or AMD x86-64-bit processor. ARM processors are not supported yet.
3. At least 4GB RAM or more.
4. Internal storage must be 16GB or more.
5. Check if your computer is certified to run Chrome OS Flex here. If your PC is on the list, you are good to go. In case your model does not appear in the list, do not worry. You can still proceed with the installation. Chrome OS Flex works even on non-certified PCsas we’ve tested below, it’s just that some of the functionalities might be limited. Over time, Google will add more computers to its certified list.
Flash Chrome OS Flex On a USB Drive
1. First, go ahead and install the Chromebook Recovery Utility Chrome extension using the link here. It’s an extension that will allow you to flash the Chrome OS Flex build on your USB drive.
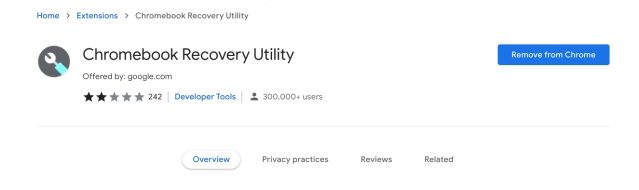
2. Next, open the Chromebook Recovery Utility and plug in your USB drive. After that, click on “Get Started“.
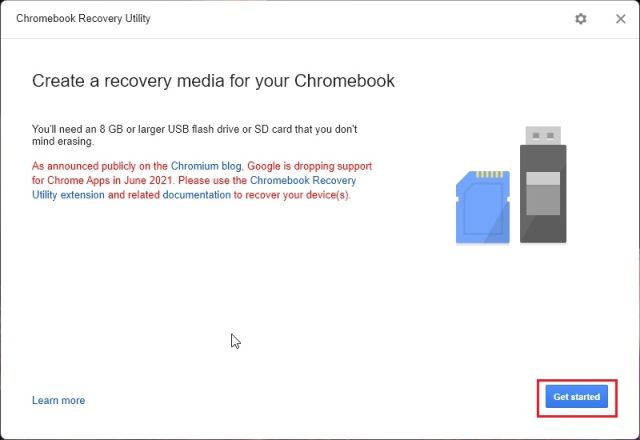
3. On the next page, click the “Select a model from a list” option.
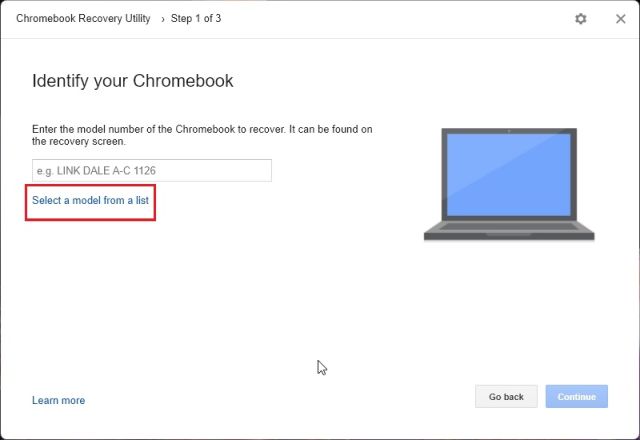
4. Click on the “Select a manufacturer” drop-down menu and choose “Google Chrome OS Flex“. From the next drop-down menu, select “Chrome OS Flex”. Now, click on “Continue”.
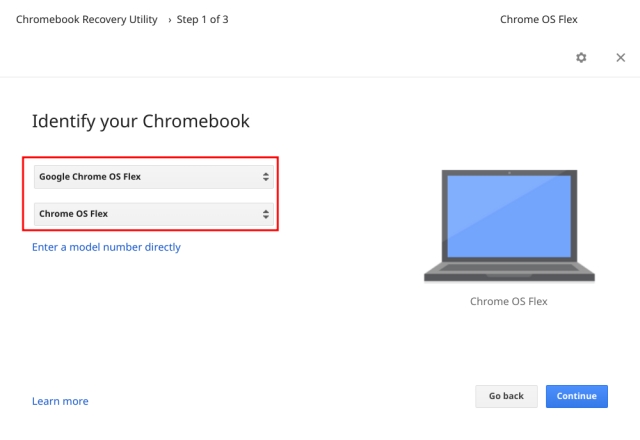
5. After that, select your USB thumb drive and click on “Continue“.
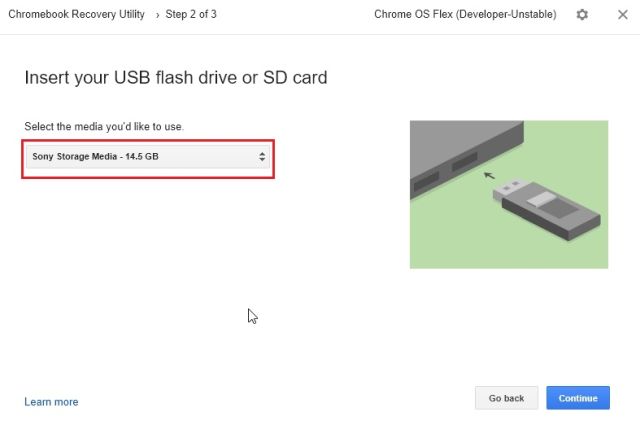
6. Finally, click on “Create now“, and the Chromebook Recovery Utility will create a bootable Chrome OS Flex drive. The whole process will take anywhere from 10 to 15 minutes, depending on your internet speed.
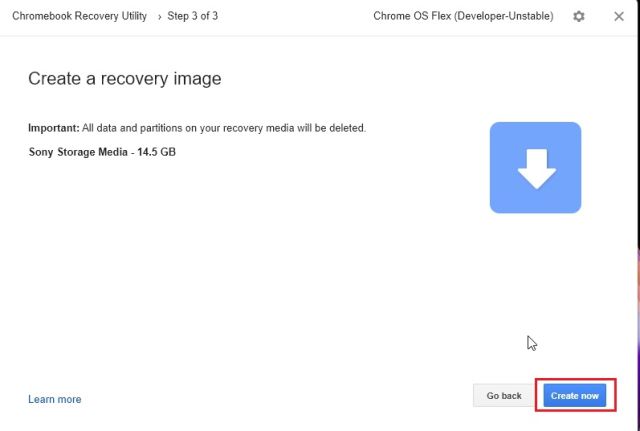
Install Chrome OS Flex on a Windows Laptop or MacBook
1. Once the flashing process is complete, restart your PC and press the boot key. If you don’t know the boot key for your computer, check the table below. Keep pressing the boot key until you see the boot selection page. If you are installing Chrome OS Flex on a custom-built PC, find the boot key based on your motherboard manufacturer from the internet.
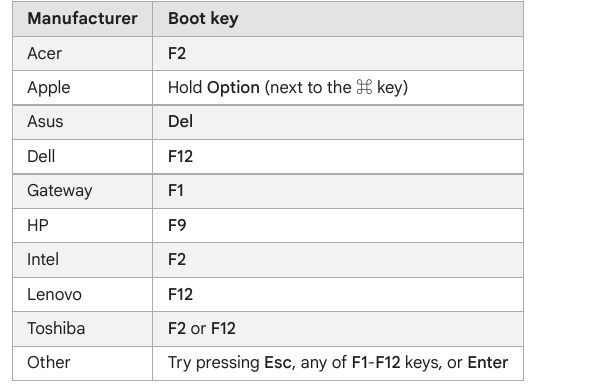
2. On the boot selection page, select your USB drive using the arrow keys and hit Enter.
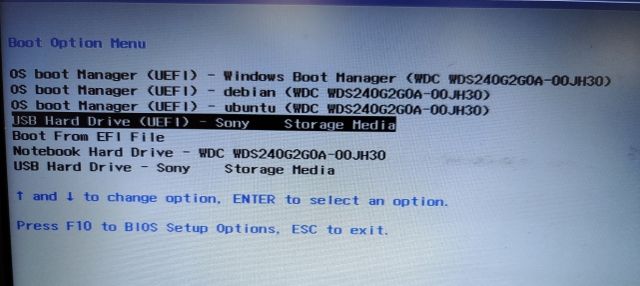
3. Now, the “Welcome to CloudReady 2.0” screen will appear. Here, click on “Get Started“. Now, go through the on-screen instructions and sign in with your Google account.
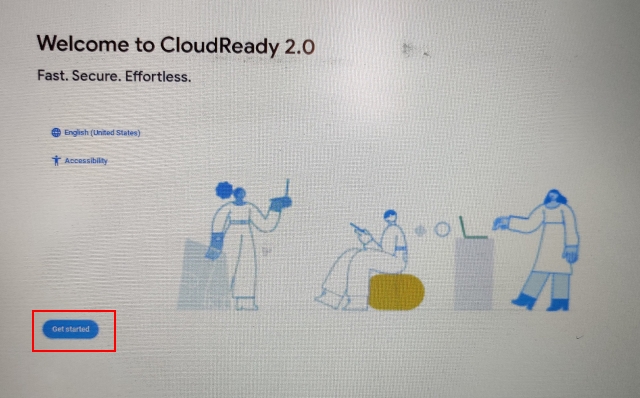
4. I suggest you first explore Chrome OS Flex before installing it on your hard drive. This way, you can check the compatibility of your Wi-Fi, keyboard, mouse, Bluetooth, touchpad, and other hardware devices.
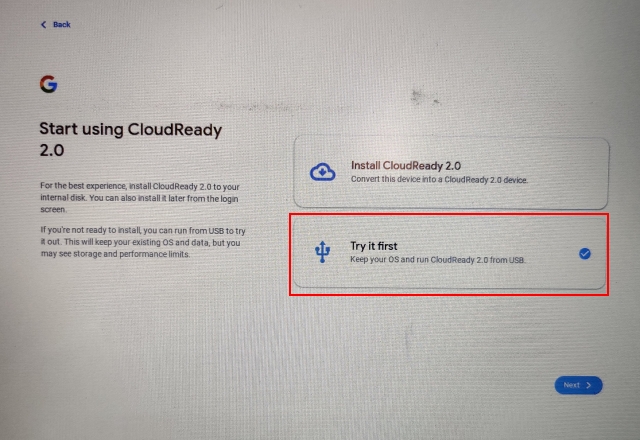
5. Once you are sure you want to install Chrome OS Flex, open the Quick Settings panel from the bottom-right corner and click “Sign out“.
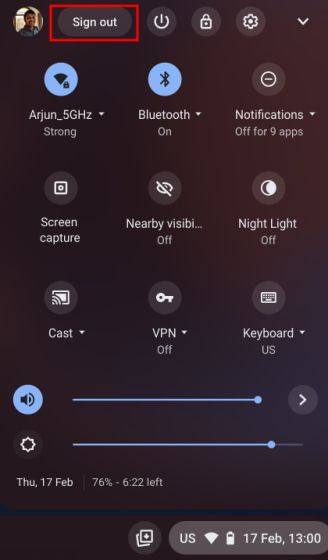
6. Next, click on “Install CloudReady” at the bottom-left corner.
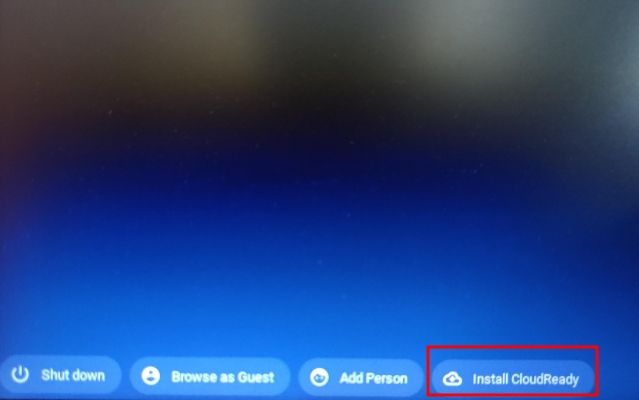
7. Finally, click on “Install CloudReady 2.0” and then click on “Install” again. Note that this step will wipe your complete hard drive, so make sure to take a backup before performing this action. Once the installation is complete, shut down your computer and remove the USB drive.
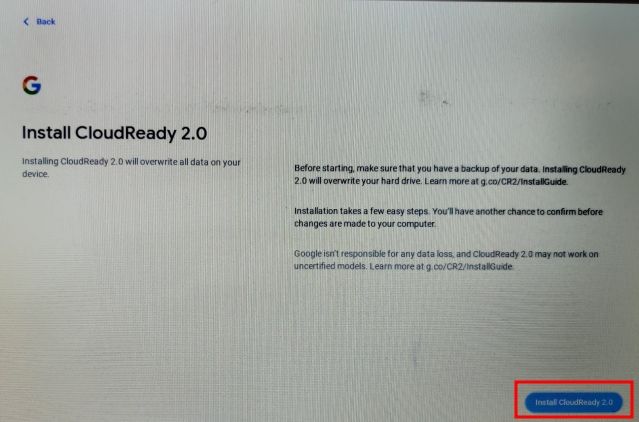
8. And that’s it. Chrome OS Flex will boot up on your device without any issues. You can now enable the new Chrome OS launcher on Chrome OS Flex and do a lot more.
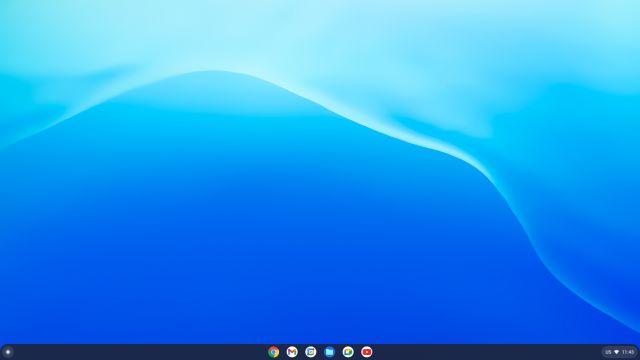
Remove Chrome OS Flex and Reinstall Windows on PCs
If you wish to go back to Windows and uninstall Chrome OS Flex, well, you can easily do so. We have written a detailed tutorial on how to delete Chrome OS Flex and reinstall Windows 11/10, so follow our guide for step-by-step instructions. You need to create a bootable USB drive for Windows and install it on your PC. Note that following this process will wipe the data stored on your hard disk, so make a backup beforehand.
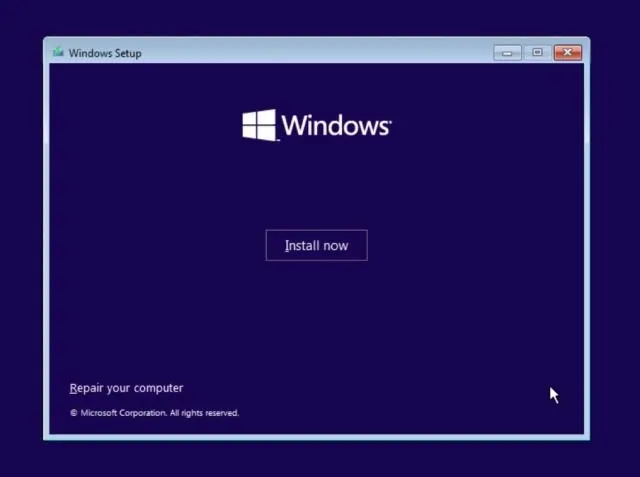
Chrome OS Flex on a Windows Laptop: First Impressions
It’s safe to say that Chrome OS Flex is quite performant in comparison to Windows 11 or 10. I use an 8th-gen i5 Chromebook regularly, and in contrast, the performance with Chrome OS Flex on my 6th-gen Windows laptop is on a different level. The surprising part is that Google has added Google Assistant support in Chrome OS Flex, which is awesome. However, do note that there is no Android app support, and Google has not announced that it will add the Play Store to this build in the future.
Nevertheless, there is full-fledged Linux support, and that is great in itself. You will be able to use desktop-grade Linux apps on your Chromebook. And with Wine, you can even run lightweight Windows apps on your Chromebook powered by Chrome OS Flex.
The current stable build of Chrome OS Flex is based on Chrome OS 103, which is amazing. To sum up, Chrome OS Flex is a great alternative if you have an aging PC or MacBook and need something for casual browsing and day-to-day tasks.
Frequently Asked Questions
Is Chrome OS Flex free?
Yes, Chrome OS Flex is free to download and install on your old MacBook, Linux, or Windows PC. Chrome OS Flex is based on the open-source Chromium OS platform and is officially released by Google, so it does not cost any money.
Is Chrome OS Flex same as Chrome OS?
Chrome OS Flex can be called a stripped-down, lightweight version of Chrome OS. You can use the Chrome browser for all of your everyday tasks, install Linux apps, and more. In comparison to the standard Chrome OS, it does not support Play Store and Android apps. Also, not a lot of people know that Chrome OS Flex and the standard installation don’t have same keyboard layout. Therefore, some common Chrome OS keyboard shortcuts may not work in Chrome OS Flex.
Is Chrome OS Flex safe?
Yes, Chrome OS Flex has officially been released by Google and is safe to install on any Chromebook, MacBook, or Windows computer. The process of installing Chrome OS Flex is also simple, and you get a Chrome browser-focused lightweight OS with all the bells and whistles.
Can Chrome OS Flex run on 1GB/ 2GB RAM?
As per Google’s official requirements, you need at least 4GB of RAM on your old PC to install Chrome OS Flex. So the installation may run into issues and render your computers with 1GB or 2GB of RAM useless, so we wouldn’t recommend doing that.
Does Chrome OS Flex support Android apps?
No, Chrome OS Flex does not have support for Android apps. However, if you wish, you can enable full-fledged Linux support and install Linux as well as Windows apps on your Chrome OS Flex machine. But be considerate with the apps and software you install after moving to this lightweight Chrome OS build.
Will You Install Chrome OS Flex on Your PC or Laptop?
So that was our guide on how to install Chrome OS Flex on aging PCs and Windows laptops. Although I didn’t test Chrome OS Flex on an Apple MacBook, rest assured, the installation steps are similar, so you can give it a try. Apart from that, I attempted to dual-boot Chrome OS Flex with Windows 11 side-by-side, but currently, the bootloader has some issues. When we have it working properly, we will surely let you know. Anyway, that is all from us here. If you wish to learn about the best Chrome OS tips and tricks, go ahead and check our detailed article linked here. And if you have any questions, comment down below and let us know.








