Microsoft is going all in with its almost-ballistic Android intervention after losing sight of its goals for Windows 10 Mobile. The Redmond giant has already made its own launcher, Edge browser and the Office productivity suite available on Android and now plans to give Gmail a run for its money. Microsoft Outlook was already a top-class mobile email client but it has now been supercharged with add-ins that aim to improve your productivity on the move. Microsoft made add-ins available on the web a long while ago but is finally making its third-party add-ins available on the mobile app. So, let’s take a look at how you can activate and use the add-ins on the Outlook app on Android or iOS:
Add-ins on Microsoft Outlook App
Note: I tried the add-ins on Microsoft Outlook v2.2.48 on my Xiaomi Redmi Note 3 and the add-ins worked perfectly fine. The ability to install add-ins is available in Microsoft Outlook for iOS devices as well.
If you’re a regular user of an Outlook.com or Office 365 corporate account, the add-ins will further enhance the capability of the mail client on your Android device. Here are the steps you need to follow to activate and use the add-ins in Outlook’s mobile app:
1. Once you’ve installed the Microsoft Outlook app (Free) from the Play Store and logged in to your account, tap on the “settings” cog at the top right.
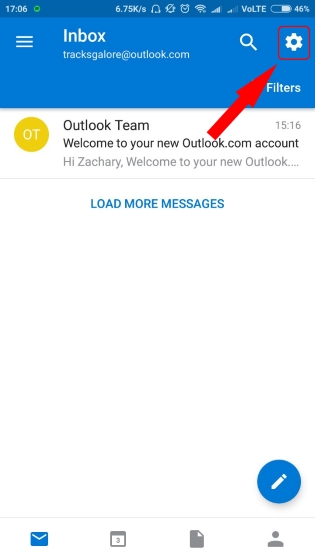
2. Here, scroll down to the ‘Connected Apps and Add-ins’ section and tap on ‘Add-ins’ to open the list all third-party apps available within the Outlook app.
2. From the add-ins list, tap on the ‘+’ icon next to the name of the add-in you want to install and use within the Outlook app. I’m installing the Gfycat and Microsoft Translate add-in, which does not require any login info, to demonstrate how the feature works. The ‘+’ will turn to a blue checkmark once the add-in has been installed.
Note: Other add-ins like Trello, Evernote, and more may require you to sign in to provide Outlook access to the data you want to access within the mail app on your Android device.
3. Now, you can go back to your inbox (focused or otherwise within the Outlook app) and open any one of the emails to notice that a new ‘add-ins’ icon has appeared next to the sender’s details and under the reply button.
4. Tap on the “add-in” icon to choose the app you plan on using within the email client to simplify your daily tasks. As visible in the screenshot attached underneath, I can directly reply to any email with a GIF or translate the contents of an entire mail inside the app itself.
Microsoft has currently only made the add-ins available for its own email addresses but it plans to make the feature available to third-party accounts, such as Gmail, logged in via the Outlook app very soon. The add-ins feature on Outlook is quite similar to the add-ons that Gmail have recently added to their platform. The users will need to install the add-ons using the web Gmail client but they’ll become available and function on the Gmail mobile app as well.
SEE ALSO: How to Install and Use Gmail Add-ons to Become More Productive
Supercharge your Inbox with Outlook Add-ins
As we’re moving towards a mobile-first world, the add-ins will help simplify and make our day-to-day lives more productive. The installation of these third-party add-ins will not see you leave the email client, by providing you all required data at the touch of a button. I’ve already installed a few of the team-sharing apps on my Outlook client and the experience has been super-smooth. It is surely a welcome addition to the mobile service of the email client.
There are currently only a limited set of add-ins available within the app but I’m excited to see more partners join the endeavor in making the society more productive. What are your thoughts on add-ins in the Outlook mobile client on Android? Let us know in the comments section below.