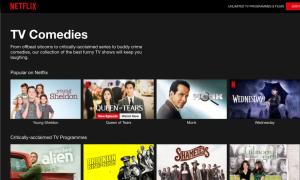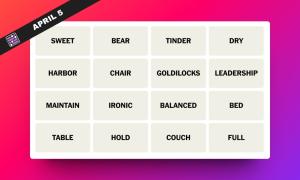YouTube is our go-to solution when it comes to consuming the latest videos. Browsing through various YouTube videos is a past time for a number of people but what if your YouTube videos stop playing? Well, the world comes to a standstill and you have no idea what to do with your life anymore, right? If you are someone who has been facing issues with YouTube videos not loading, you are not alone. Off late, a number of people have been complaining about various issues on YouTube. For some, the YouTube app on phone shows an error while playing a video or there’s no video and just audio or vice versa. PC and Mac users seem to be facing a problem where a YouTube video just does not start and you only get a black screen on the browser.
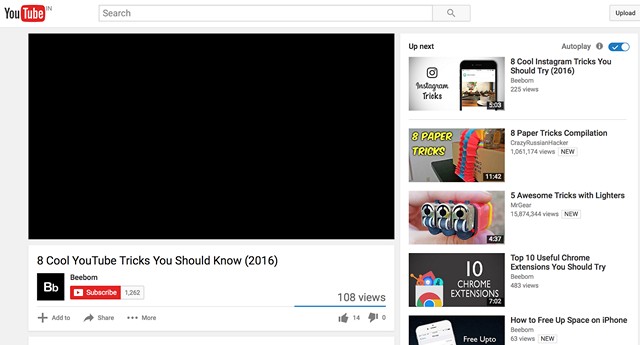
So, if you are facing a problem with YouTube video playback, we have got your back, as we are listing down ways to fix YouTube videos not playing on Android, iOS, PC or Mac:
On Android
Here are a few ways to fix YouTube video not playing on Android:
1. Clear YouTube App Cache
This way should most probably work if you are facing any errors while playing videos in the YouTube app. To clear the YouTube app’s cache, head to Settings->Apps->YouTube and in the YouTube app info page, tap on “Storage“. Here, tap on “Clear Cache“.

If this does not work out, you can also “Clear Data” from the same page and “Force Stop” the app to see if it makes a difference.
2. Update YouTube App
Chances are, you are already on the latest YouTube app, however, if you aren’t, update your app right away. Well, that’s because the older YouTube app stops working over time and that might be the reason videos aren’t playing in the YouTube app.
On iOS
If you are using an iPhone or an iPad, here are some ways to fix YouTube videos not playing:
1. Clear YouTube App Cache
Similar to Android, you will have to clear the cache of the YouTube app to fix things up. However, iOS does not let you clear app caches, so there’s only one way, that is uninstalling and re-installing the app. Once you have done that, you should see videos playing fine on YouTube.
2. Enable Mobile Data Usage on YouTube
If you are trying to play YouTube videos on cellular data, you might be facing a problem because mobile data usage is not enabled for the YouTube app. To enable it, head to Settings->Mobile/Cellular and scroll down to the bottom to find YouTube. Just turn on the toggle for the app and you should see that the videos play fine.
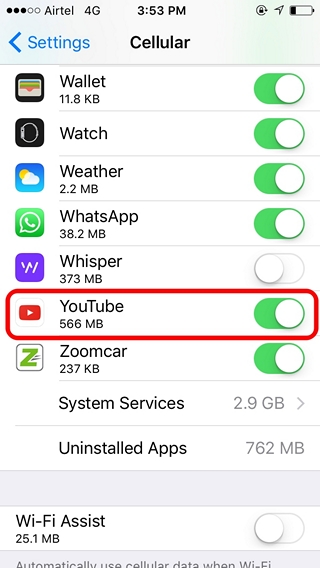
3. Update YouTube App
Google removes support for older versions of the YouTube app and that might the reason why the app isn’t playing videos for you. So, make sure the YouTube app is updated to the latest version from the App Store.
On PC and Mac
Chrome
If you are facing YouTube playback issues on Chrome, here are some ways to fix it:
1. Enable JavaScript
YouTube videos won’t run without JavaScript enabled, so you need to make sure it’s enable on your computer. To enable it, head over to Chrome Settings and click on “Show advanced settings“. In the “Privacy” section, click on “Content Settings“. Here, find the JavaScript section and select “Allow all sites to run JavaScript (recommended)” and click on “Done“.
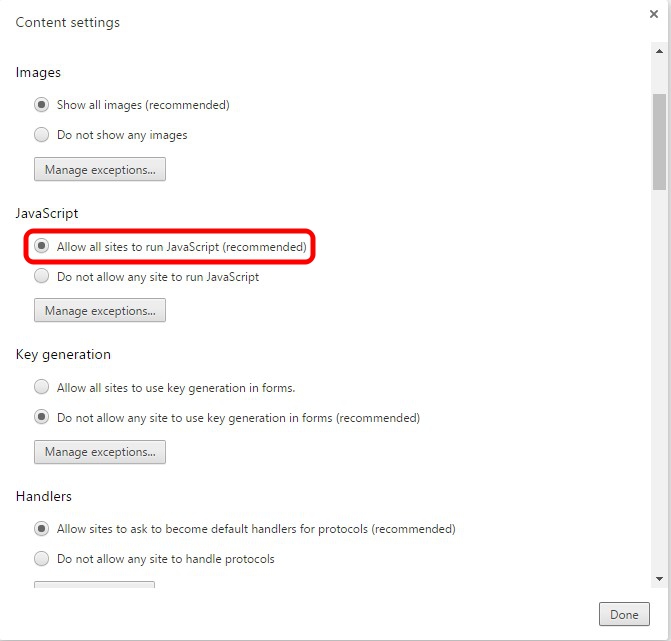
2. Clear Cache and Cookies
If YouTube videos are playing in the incognito mode or when embedded on a website, then you need to clear Chrome’s cache and cookies to fix things up. To do it, hit the three-dot menu button in Chrome and go to More Tools and click on “Clear browsing data“. You can also go to clear browsing data directly by pressing the shortcut Ctrl+Shift+Delete.
In the Clear browsing data page, tick the options for cache and cookies, then click on “Clear browsing data“. Once done, YouTube videos should start playing on Chrome.
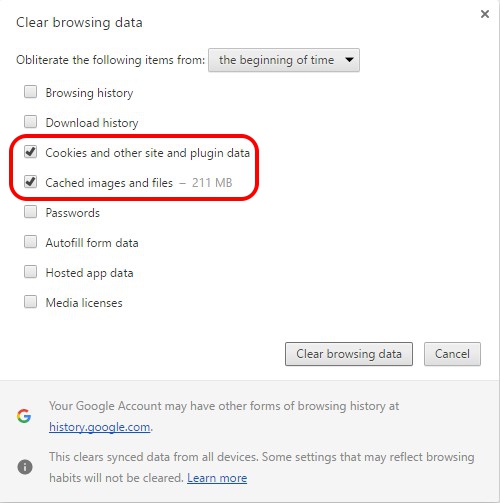
3. Enable Do Not Track Requests
This is another way, which has worked for some people, so there’s no reason why you should not try it out. To enable it, go to Chrome Settings->show advanced settings and in the “Privacy” section, enable “Send ‘Do Not Track’ request with your browsing traffic”. Then, close and relaunch Chrome and try playing a YouTube video to see if it works.
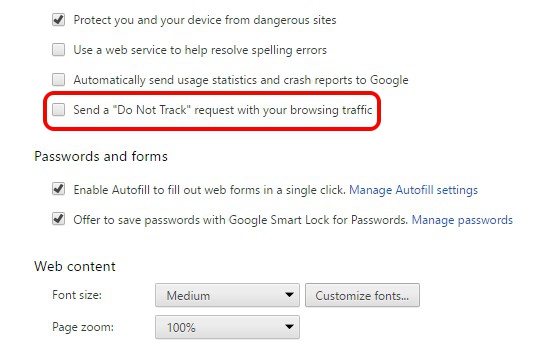
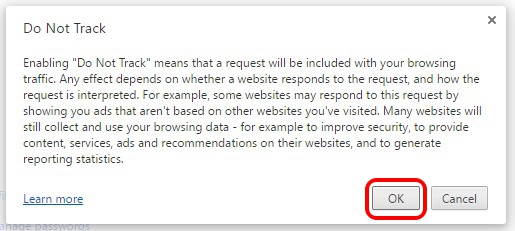
4. Disable Hardware Acceleration
This is another method that has successfully fixed YouTube hiccups, so you must give it a try. In Chrome Settings, click on “Show advanced settings” and then scroll down to “System” section. Here, uncheck “Use hardware acceleration when available”.
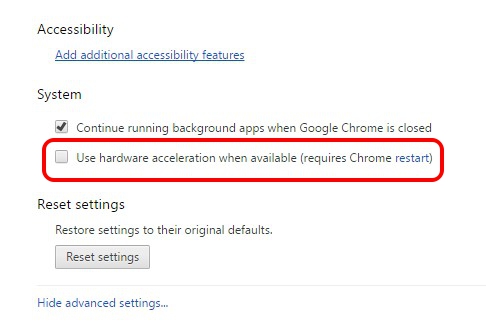
If the aforementioned ways fail to fix YouTube on Chrome, you should check the extensions installed, as some add-ons do interfere with YouTube’s working and removing them might fix the problem.
Safari
If you are a Mac user facing YouTube issues on Safari, you can try clearing cookies and browsing data to fix it. That’s the only solution really if you are using Safari. To clear cookies and browsing data, head to Safari Preferences and in the “Privacy” tab, click on “Manage Website Data“. In the next window that opens up, click on “Remove All“.
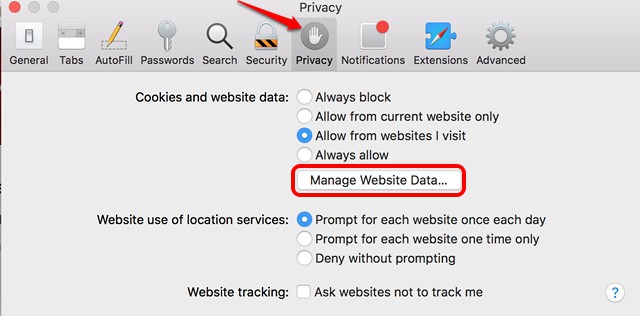
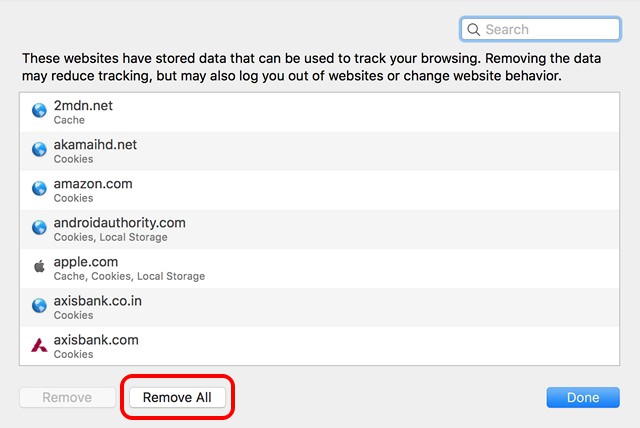
If clearing cookies and browsing data on Safari does not fix YouTube playback, you should check out the extensions installed. Remove the extensions you think might be interfering with YouTube and videos should start playing fine.
SEE ALSO: How to Enable YouTube Restricted Mode on Computer or Phone
Fix YouTube Loading Problems with these ways
Apart from the aforementioned ways, you should also try and update your router’s firmware, as an outdated router has also been said to be causing problems while playing YouTube videos. Also, try forgetting your WiFi network and reconnecting it, and if you are using an ad blocker on your browser, that might be causing problems too.
Well, those were some simple ways through which you can fix YouTube videos not playing on Android, iOS, Windows or Mac. So, try them out and let us know if they worked out for you. If they did, give us a shout out in the comments below. Also, let us know if you have any doubts.