- Screen flickering is not a common issue but it can be frustrating when it appears.
- While it's caused due to software issues, in rare cases, it could be related to hardware as well.
- Common ways to fix flickering involve reinstalling display drivers, reseating GPU, and uninstalling unnecessary apps.
If you have a Windows 11 PC and are wondering “Why is my computer screen flickering?” it could be due to a variety of reasons. If you are facing screen flickering on your new or old Windows 11 machine, you have come to the right place. We have explained the primary causes for screen flickering issues in Windows machines, alongside some useful solutions to help you fix screen flickering in Windows 11.
One of the primary reasons why your computer screen might be flickering could be due to outdated graphics drivers and incompatible apps. However, in rare cases, it could also be due to hardware issues. We have detailed the possible causes for screen flickering on your Windows 11 PC along with their fixes in this guide.
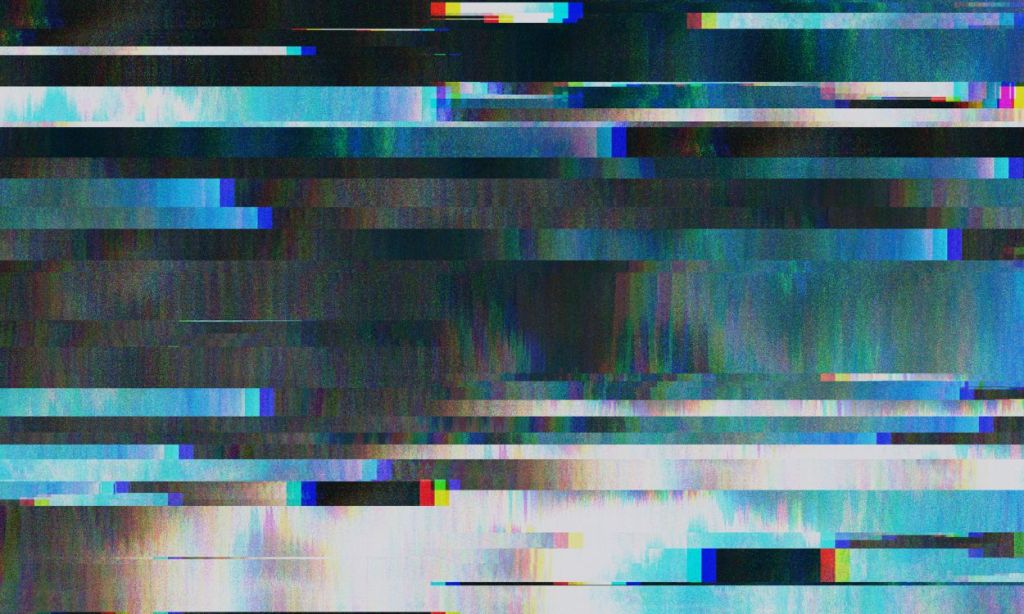
How to Fix Screen Flickering Issues in Windows 11
If it is not due to a hardware failure, you can fix the screen flickering with some easy troubleshooting measures. This includes disconnecting cables and reconnecting them, restarting the machine, and changing the screen refresh rate. Read on till the end for all possible ways to fix and finally stop wondering “Why is my screen flickering” in Windows 11.
Method 1: Check the Cables of Your Monitor
It’s important to get the basics right before moving to more complex troubleshooting measures. The easiest way to fix screen flickering in Windows 11 is to check if you have properly connected the display cable to your monitor.
You could try unplugging the monitor from your PC and connecting it back again. If you are using a laptop, make sure the hinge is not broken or damaged, as it is one potential cause for screen flickering.
Method 2: Disable Animation Effects
Another potential fix for the screen flickering issue is to disable the animation effects on your Windows 11 PC. Check the steps to turn off animation effects in Windows 11 below:
- Open the Settings app.
- Click on the Accessibility tab from the left sidebar and select Visual effects.
- Here, turn off the Animation effects toggle at the top.
Now, try using the PC and check if the issue persists.
Method 3: Disable Hardware Acceleration to Fix Screen Flickering in Chrome
Users report that disabling hardware acceleration helps to fix the screen flickering issue. Here’s how to disable hardware acceleration in Google Chrome.
- Inside Google Chrome, click on the 3-dots icon in the top right corner, and select Settings.
- Go to the System tab under “Advanced” in the sidebar and turn off the Use hardware acceleration when available toggle.
- Once done, restart Chrome and you should hopefully not face any screen flickering issues.
Method 4: Update Display Drivers
If none of the solutions above helped you fix the problem, you could try the classic troubleshooting method — updating drivers. In this case, you should update the display and graphics drivers to fix the screen flickering issue. Here’s how you can update your graphics drivers on Windows 11.
- Use the Windows keyboard shortcut Win+R to launch Run. Type
devmgmt.mscand hit the Enter key to open the Device Manager.
- Expand the Display adapters section and right-click on the graphics card of your PC. From the dialog box that appears, choose the Update driver option to update your display drivers.
- When the pop-up menu appears, you can choose to automatically search for drivers on the Internet or manually locate and install these drivers.
- You could also check for driver updates from the Settings app under the Optional updates section of the “Windows Update” page.
The steps above highlight the standard method for updating graphics drivers. For drivers specific to popular OEMs like HP, Dell, Asus, and more, feel free to check our detailed guide on updating drivers on Windows.
Method 5: Uninstall Incompatible Apps to Stop Screen Flickering
There’s a chance that a recently installed incompatible app is causing the screen flickering issue on your Windows 11 PC. We suggest you try uninstalling apps you installed just before the flickering issue started, to stop it. Here’s how to uninstall apps on Windows 11:
- Open the Settings app, switch to the Apps section from the left sidebar.
- Here, click on Installed apps to view a list of all the apps you have installed on your PC.
- To make it easier to locate the app you installed recently, click on the Sort by dropdown list and choose Last installed.
- Now, click on the 3-dots icon next to each app’s name and choose Uninstall to remove an application that might be causing the screen to flicker from your Windows 11 PC.
Method 6: Adjust Refresh Rate to Fix Windows 11 Screen Flickering
Sometimes the high refresh rate of your monitor is too much for your potato PC and this lack of power shows when the screen flickers or goes black frequently. To solve this, you might want to dial down the refresh rate.
- Open the Settings app and click on Display.
- Scroll down ans select Advanced display under “Related settings”.
- You will now see the option to Choose a refresh rate. Click on the dropdown list next to this option and try switching to a different screen refresh rate. If the screen flickering issue was due to your monitor’s refresh rate, this method should fix that.
Method 7: Reseat the GPU to Fix Flickering
You don’t usually come across the question of why is my computer screen flickering if you use a PC. As the video signal for PCs usually comes from the GPU, the screen flickering could be due to a poor connection with the PCIe port or, in extreme cases, a faulty GPU or PCIe port.
In most cases, removing and reseating the GPU so that you hear an audible click from the PCIe latch should fix the issue. If not, clean the PCIe contact points on the GPU with Isopropyl Alcohol and try reseating it again. You can also try connecting the HDMI to the motherboard to rule out the possibility of it being a motherboard or a monitor issue.
If it’s indeed a GPU issue, you can RMA (Return Merchandise Authorization) it by visiting the service center of the brand. If the GPU is under warranty, the firm is obligated to replace it for free. However, if it’s out of warranty, it’s still worth trying as some brands are no strangers to acts of generosity.
And these were a few nifty methods to get rid of the question “Why is my computer screen flickering?” on a Windows 11 PC. We hope this guide helped you get rid of annoying screen flickering issues on your Windows 11 PC.
What are some of the other issues you’ve faced when using Windows 11? Let us know in the comments.