- Roblox players can encounter multiple errors in-game and one of the most common ones is the error code 279.
- Error code 279 mostly occurs because of internet or developer issues, which can be fixed easily.
- To resolve error code 279, we suggest you check your ISP settings, Roblox server status, Firewall settings, reset internet settings, and more.
Whether you play Roblox on your phone or PC, error code 279 is a dreadful nightmare that hampers the gameplay experience. Unlike other errors, it doesn’t have a specific reason, which makes it trickier to resolve. Luckily, we have tested and dealt with this error so that you don’t have to. So, here it is, the ultimate guide to fix Roblox error code 279 and get to playing again.
Note: Check if the Roblox experience you are trying to launch is at fault by launching other experiences. If other experiences are working, then it can be a developer fault and will fix when they update it. Also, try running the game after turning off your anti-virus before going into the fixes below.
1. Check Your ISP and Enable Port-Forwarding
The first fix to this problem is to ensure that your internet is working perfectly. Most online games require an open NAT type of internet. Network Address Translation, aka NAT, comes in three forms — open, strict, and moderate. While most online games prefer open and to some extent moderate, they hate the strict NAT types. In such cases, your game will refuse to connect to its online server. Hence, ensure what NAT type your internet connection falls under.
If it is the NAT type that restricts your connection with the Roblox servers, call your ISP and request them to either port-forward or open the ports for Roblox servers to connect with your internet. If your ISP supports port-forwarding, follow the steps below to enable it:
- Go to your router’s control panel or homepage.
- Once there, search for port-forwarding under Internet settings.
- After that, enter your IP address and look for the port range option.
- Finally, set the port range to 49152-65535 and select the UDP protocol.
Once done, try restarting the router and your Roblox should open as normal. If not check the other fixes below.
2. Check Roblox Server Status
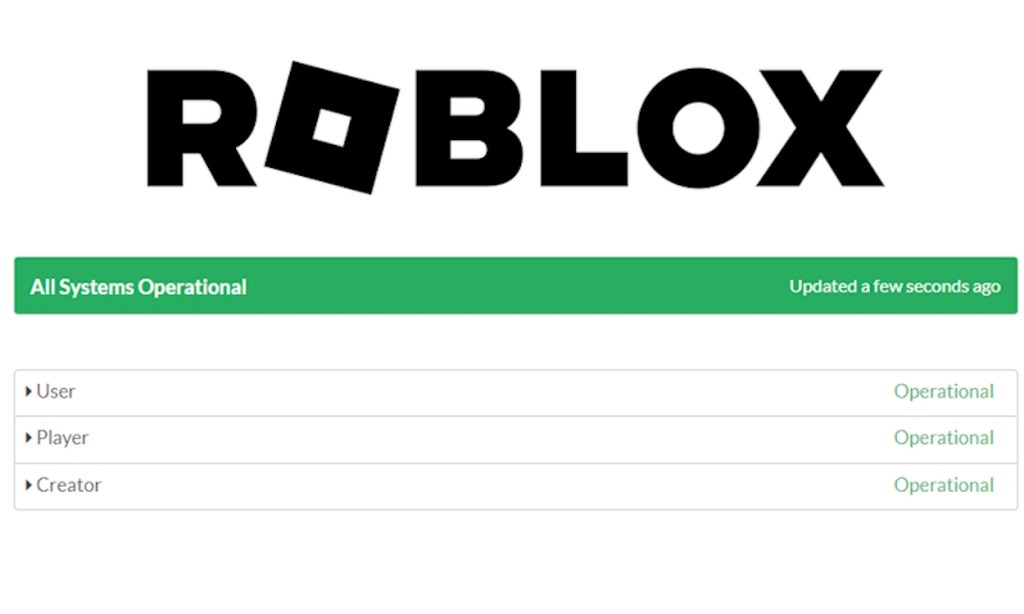
At times, the Roblox 279 error occurs when the official Roblox server goes into maintenance. In that case, the best option for you is to wait for the server to come back online. So, before moving on to any other solution, you should first check the status of Roblox servers on the official status tracker (here).
The servers will show a green operational signal. If the server is up and running without any issues, continue reading to find other reliable solutions.
3. Add an Exception to the Firewall
While the firewall on your system is supposed to protect you from the sketchy side of the internet, it can end up becoming an unintentional barrier to Roblox at times. So, follow these steps to prevent your firewall from blocking Roblox on Windows:
- First, press the Windows key on your keyboard to open the Start menu.
- Then, type “Allow an app through Windows Firewall” in its search bar and click open.
- After that, click the “Change Settings” button at the top right of the app list.
- If you are using the Roblox Player to run the game, you first need to add that to the app list. To do so, click on the “Allow another app” button located at the bottom right.
- After that, click the “Browse” button within the new pop-up window and find Roblox’s executable file.
- You can find your Roblox app in the C:\Users\username\AppData\Local\Roblox\Versions\ directory. Replace the username with your device name.
- Now, select the Roblox game client and click on the “Add” button after selecting Roblox.
- Finally, make sure to tick both checkboxes and click the “OK” button to save the changes.
And that’s it. Windows Firewall will no longer disrupt your connection to the Roblox servers, and you can play the best Roblox games with your friends with ease.
4. Reset Internet Settings
At times, Windows users customize their default internet settings for a variety of purposes. This seemingly harmless customization can lead to error code 279. So follow these steps to restore your system to the default internet settings:
- To begin, press the Windows key to open the Start menu, search for “Control Panel,” and open the app.
- Then, move to the “Network and Internet” section within the Control Panel.
- Then, on the next page, click the “Internet Options” heading to launch a new pop-up window.
- Then, click the “Advanced” tab within the new Internet Properties window.
- Finally, click the “Restore advanced settings” button and then the “OK” button to reset your internet settings.
5. Reset Winsock and DNS Cache
Winsock is a default Windows API responsible for network protocol communication between different apps and your network. Besides that, it also stores a catalog of information about different servers, their default requirements, and namesake providers. If this catalog receives incorrect entries or is corrupted, you will not be able to connect to some servers, which can lead to Roblox error code 279. A large DNS cache can also take part in a similar error. Follow the steps below to learn how to prevent such things to occur:
- First, open the Start menu and type “cmd” in the search bar to access Command Prompt.
- Now, choose the “Run as Administrator” option in the right pane. You can also right-click on the Command Prompt and select the same option.
- After that, type netsh winsock reset command in the Command Prompt and press the “Enter” key.
- Once the command run is complete, type ipconfig /flushdns in the same CMD and press the ‘Enter‘ key.
- After the execution is completed, restart your device. After the restart, you should be able to play Roblox on your Windows PC without any issues.
6. Download Roblox’s Different Edition
If restoring the internet settings did not fix the error, follow the next step. Much like Minecraft Java and Bedrock, gamers on Windows PCs have the privilege of using two Roblox editions. If one fails to function due to error code 279, you can easily switch to another one. The two official editions of Roblox are:
- Roblox Player: Downloadable as an executable file from Roblox’s official website (visit). You need to access an experience to get the executable on the website.
- Roblox App: Available on Microsoft Store (Free) as a UWP (Universal Windows Platform) app.
On devices like Mac or mobile, you can uninstall the Roblox app and reinstall it. This error currently does not occur in PlayStation.
And just like that, you have resolved one of the most dreadful errors players on Roblox. But, more often than not, this goes hand-in-hand with Roblox’s error code 610. Both of them have a similar effect on your game, and the game works flawlessly once both of these errors are resolved. And if another weird error pops up, reach out to us in the comments below, and we will help you out.
Error 273 is a pretty common issue and can happen to anyone in Roblox. You do not have to worry much about this. This error does not mean your account is getting robbed or anything.