- Spotlight Search, Siri, Screen Time settings, and App Library can help you find hidden apps on an iPhone.
- You can also check app folders, unhide home screen pages, and reset the home screen layout to get back your apps.
- There's also an option to review hidden purchases in the App Store.
At some point, we all have hidden some apps on our iPhones, and there are several reasons for it. Sometimes, we might want to go on a digital detox journey, enjoy a clutter-free home screen experience, or hide some apps from our clever kids. That said, there will come a time when you need a hidden app. Unfortunately, if you’ve used multiple app hiding methods on your iPhone, you might not be able to spot your apps. We completely understand how frustrating it can be. But, fret not as we’re here with 8 effective ways to help you find hidden apps on an iPhone. No matter which strategy you’ve used to conceal your apps, you can easily get them back with these methods. Let’s get started!
Method 1: Using Spotlight Search
Using Spotlight Search is one of the easiest ways to find hidden apps on an iPhone. When you remove an app from the Home Screen to keep it off your immediate sight, that app will still appear in search results and Siri suggestions. Here’s how to access hidden iOS apps using Spotlight Search:
- Swipe down on the Home Screen on your iPhone to bring up the Spotlight Search.
- Now, type the name of the app that you want to unhide.
- If the app is installed, you can tap on the icon to open it.

- In case you’ve accidentally deleted that app, you’ll see that app in the App Store in suggestions. You can quickly redownload it.
In case you cannot find the app you were looking for, it’s probably because you’ve hidden that app from Siri and Search Suggestions. If this happens to be your case, move to the other methods we’ve listed below to find the hidden app on iPhone.
Method 2: Check App Folders
You can create folders on an iPhone to group apps into different categories. It helps in better organization of apps for a clutter-free home screen experience. However, there can be instances when you can’t find an app on your iPhone because it’s buried deep inside a folder, or subfolders. Therefore, if you’ve created folders for all of your apps, you’ll have to browse through them to find the hidden app. This is how you can do it:
- Navigate to the first home screen page on your iPhone and check all the app folders on that page.
- Repeat the above steps for all the home screen pages.
- Once you’ve found the app, press on its icon, drag it out of the folder, and place it on the Home Screen so you can quickly access it in the future.
Method 3: Using Siri
Siri is always there to help you find and open hidden apps on an iPhone. This method is super easy, fast, and convenient. Siri doesn’t require you to mess around with any settings on your device. All you have to do is use your voice commands. Let’s see how to do it:
- On iPhones with Face ID, press and hold the Side button. For iPhones with Touch ID, press and hold the Home Button.
- Alternatively, invoke Siri by using “Hey Siri”. On iPhones running iOS 17, you can simply say “Siri”.
- Now, say “Open [App Name]“.
- As soon as you do it, Siri should be able to find the hidden app on your iPhone.
Method 4: Using Screen Time Settings
Introduced with iOS 12, Screen Time offers built-in parental controls so you can manage or hide pre-installed and downloaded apps on your iPhone. You can explicitly hide the native iOS apps like Mail, FaceTime, Safari, and more. Also, there’s a way to conceal all the downloaded apps based on age ratings. Using Screen Time to hide iPhone apps is pretty handy when you’re on a digital detox journey or you want to refrain your kid from using certain apps.
When you’ve hidden apps using Screen Time, the only way to find hidden apps on iOS is to lift the Screen Time restrictions.
Find Pre-installed Apps Hidden on iPhone
- Open the Settings app on your iPhone and visit the Screen Time section.
- Here, tap on Content & Privacy Restrictions.
- Next, tap on Allowed Apps. This will show you the list of pre-installed apps.
- If the toggle for an app is turned off, that app is hidden.

- To get it back, simply turn the toggle ON.
Find Downloaded Apps Hidden on iPhone
- Go to Settings -> Screen Time -> Content & Privacy Restrictions.
- Here, tap on Content Restrictions and choose Apps.
- Now, make sure to select “Allow All” from the list of available options.

Method 5: Using App Library
With iOS 14, Apple introduced App Library that intelligently organizes your apps into different categories like Entertainment, Games, Social, and more. All of your iPhone apps will be available in the App Library. So, if you can’t find an app, remember, that every app on your iPhone can be easily accessible via the App Library. This works even if the app is removed from the Home Screen or Siri Suggestions, or it’s tucked deep inside multiple subfolders. Follow the below steps to find hidden apps on iPhone using the App Library:
- Swipe left until you get past your last Home Screen Page. You’ll see the App Library.
- Using the search bar on the top, type the name of the app.
- Once you’ve found the app you were searching for, press and hold the app icon until you see a quick action menu.
- From the menu, tap on Add to Home Screen. This will move the app to your iPhone’s home screen.

Method 6: Review App Store Purchases
Sometimes, you might not be able to search for a hidden app on your iPhone because you don’t remember its name. If you’re stuck in such a situation, don’t worry, you’re still in luck. App Store keeps a record of every single app that you have on your iPhone, including the ones that have been deleted. Not only does it show the apps on your iPhone, but also on other Apple devices linked to your Apple ID. Let’s see how to find hidden apps on iPhone using the App Store.
- Go to the App Store on your iPhone.
- Tap on the Profile picture/icon from the top-right corner.
- Here, tap on Purchased. This will show you a list of apps your iPhone has.
- Browse through the list and tap on Open next to the app you want to access.
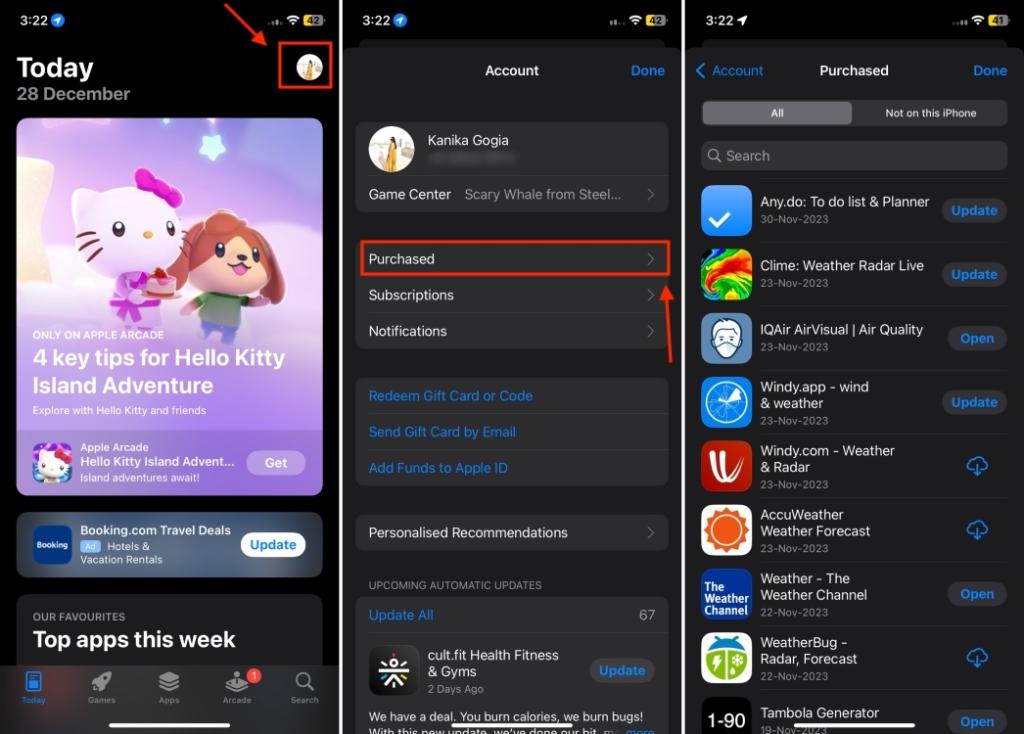
It’s worth knowing that if you’ve hidden apps from your App Purchase history, they won’t appear in the list. To find hidden apps in App Store Purchases, move along the below steps:
- Open the App Store and tap on the Profile picture/icon.
- Now, tap on your name at the top.
- Scroll down and tap on Hidden Purchases.
- Once you’re there, locate the app you wish to get back and hit the Unhide button next to it.

Method 7: Unhide Hidden Home Screen Pages
If you notice that not only one, but multiple apps are missing from your iPhone, it could be possible that you’ve accidentally hidden one of your Home Screen pages. While hiding a home screen page is a convenient way to hide multiple apps at once, things can completely turn around if you’ve done it unintentionally. In such cases, the only way to find multiple hidden apps on an iPhone is to check for and bring back the invisible home screen pages.
- Long-press the empty area on the home screen until the icons start to jiggle.
- Now, tap on the three horizontal dots at the bottom of the screen. You’ll see all the home screen pages on your iPhone in a zoomed-out view.
- If a home screen page is hidden, it won’t have a checkmark below the thumbnail. Rather, you’ll see an empty circle.
- To unhide a home screen page on an iPhone, tap on that empty circle.
- Once you see the checkmark, tap on Done. This will unhide multiple apps at once on your iPhone.

Method 8: Reset Home Screen Layout
Resetting the home screen layout is another way to find hidden apps on an iPhone. However, there’s a caveat. When you reset the home screen layout, you’ll lose all your app arrangements and folders. All the app folders and subfolders are discarded, but all your hidden apps will become visible on your iPhone. If you’re ready, here’s how to go about it:
- Head to the Settings app and navigate to the General section.
- Now, scroll down to the bottom and tap on Transfer or Reset iPhone. Next up, tap on Reset.

- Here, choose Reset Home Screen Layout from the available options.
- Finally, tap on Reset Home Screen to complete the process.
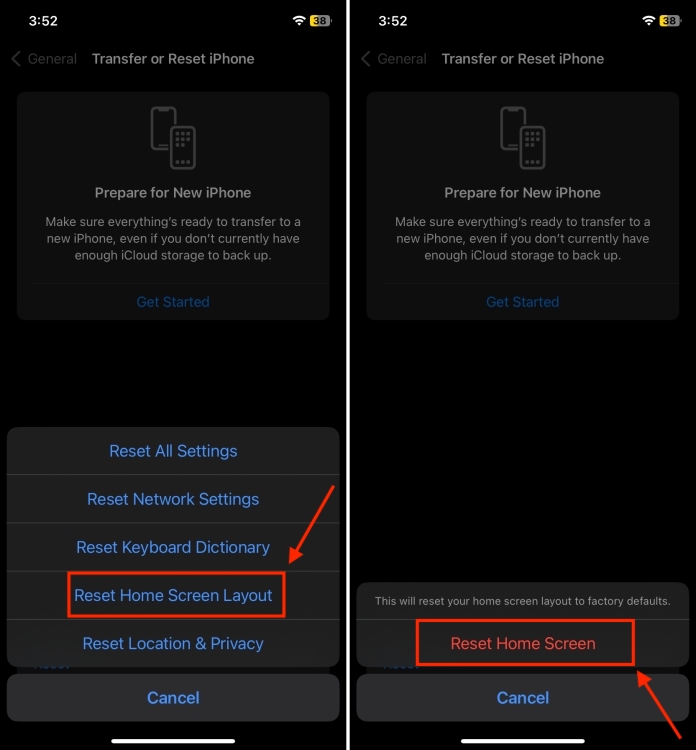
Once you’ve done this, your home screen will revert back to its original layout.
These are some of the ways to find hidden apps on an iPhone. Hopefully, this was useful and helped you access the concealed iOS apps. In case of any doubts, reach out to us in the comments below and we’ll get back to you soon.





