If your iPhone is loaded with apps that you use on a daily and occasional basis, it’s a great idea to create folders on your iPhone and keep everything organized. This will offer you a clutter-free home screen experience without having to delete apps on your iPhone. Moreover, you won’t have to swipe through multiple screens to find an important app that often goes missing in the pool. We know how frustrating it is. So, here we are with a step-by-step guide on how to make folders on iPhone and organize your apps in folders. Without any further ado, let’s get started.
How to Create Folders & Organize Apps on iPhone
Creating folders on your iPhone will make it easy for you to access important apps and organize your iPhone’s home screen. Here’s how it works:
1. Press and hold an empty space on your iPhone home screen until the app icons start to shake.

2. Now, drag an app and hold it over another app to create an “App Folder” containing both apps.
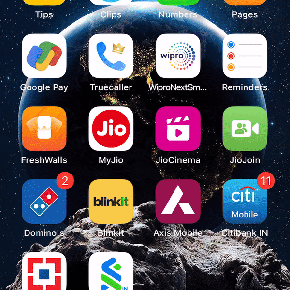
3. Next, drag and place any app you want in the created folder.
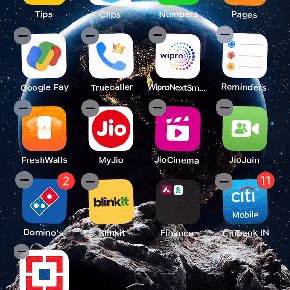
4. Once you have added all the preferred apps to the folder, tap “Done” at the top right corner of your screen.

Note: Your iPhone, in many instances, will automatically name the folder depending on the nature of the apps you add to it.
How to Remove an App from a Folder
So you have successfully created an app folder on your iPhone but have accidentally added the wrong app to it. Worry not, as you can easily remove an app from the folder. Below, we have shown you how –
1. Tap on the created app folder to open it. Then, long-press and hold the “App” you want to remove.
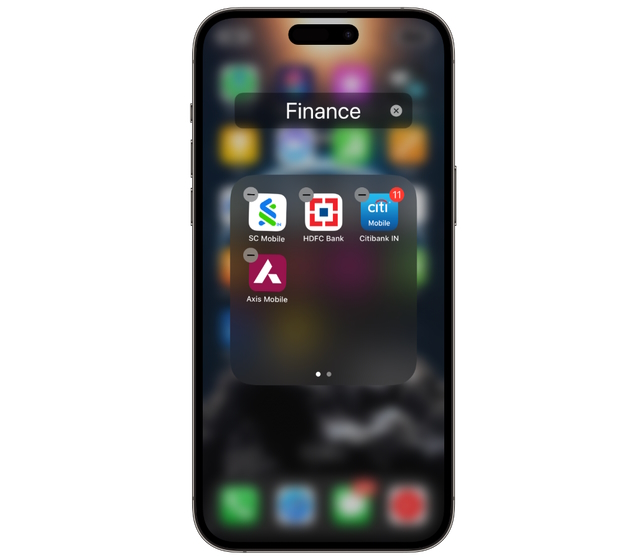
2. Drag the app outside the folder and place it on your home screen.
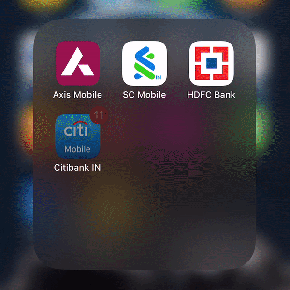
4. Now, tap “Done” at the top right corner.

And that’s it. You have successfully removed an app from a folder on your iPhone.
How to Rename Folders on iPhone
As stated above, your iPhone automatically names the app folder for you. But when you add apps meant for different purposes to the same folder, the iPhone simply names it Folder. You can follow the steps below to give your folder a name or change the existing name.
1. Press and hold the app folder you want to rename on your iPhone.

2. Tap “Rename” from the list of options in the pop-up window.
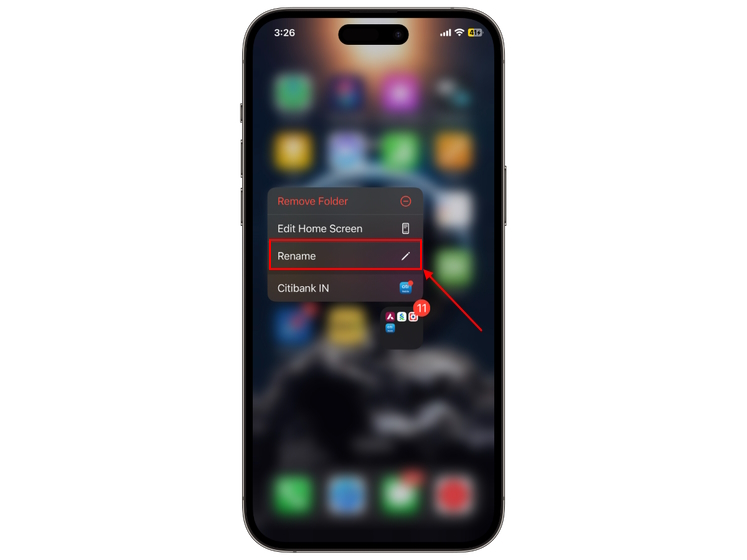
3. Now, enter your preferred name for the folder.
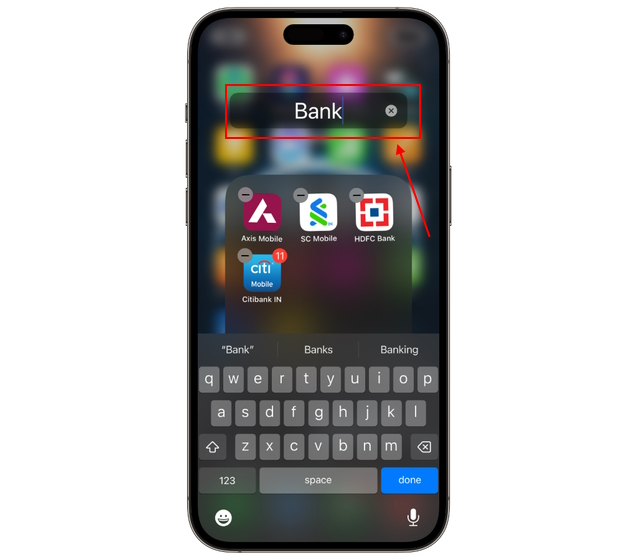
4. Next, tap anywhere on your home screen to close the folder. Finally, tap “Done” at the top-right to save changes.
How to Delete Folders on iPhone
There can be instances when you don’t need the particular app folder anymore or want the apps in the folder to appear individually on your iPhone home screen. Well, you can easily delete an app folder on your iPhone. Here’s how you can do it:
1. Touch and hold the app folder on your iPhone homescreen.

2. Tap the “Remove Folder” option from the pop-up menu.
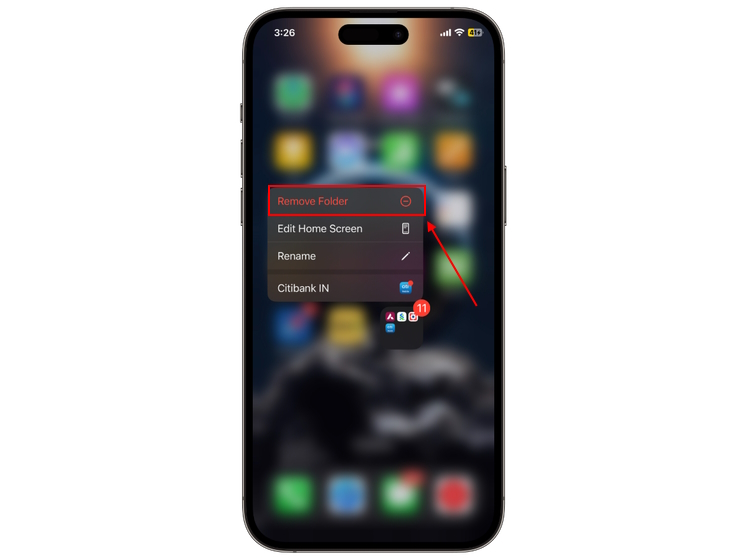
3. Now, tap “Remove from Home Screen” to confirm your action.
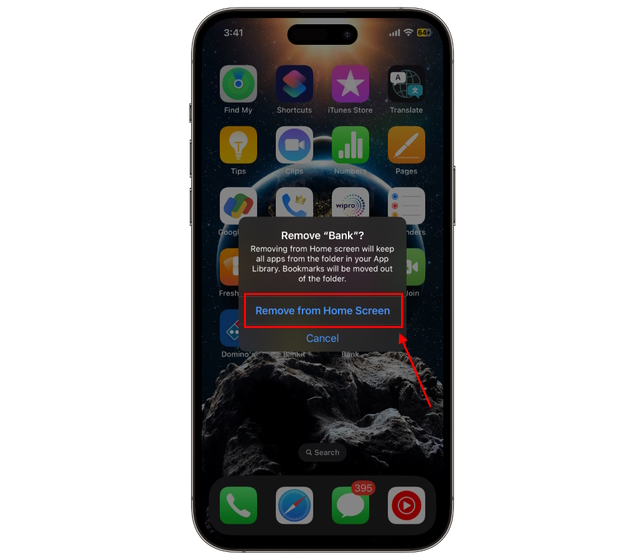
And that’s how you can delete a folder on your iPhone. However, this will remove the folder and the apps will not be displayed on the home screen. Instead, they will be added to the app library. But, if you want to delete an app folder and want the apps to stay on the home screen, follow the steps below:
1. Tap on the app folder to open it.
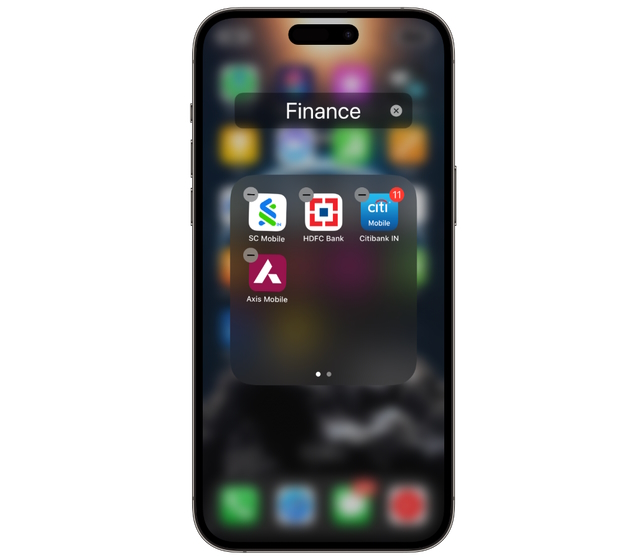
2. Touch and hold the apps one at a time and drag them out of the folder.
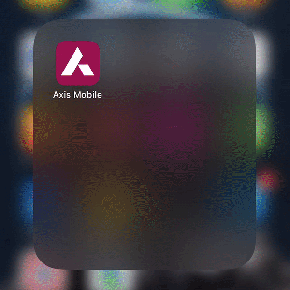
3. Once the folder is empty, it will automatically get deleted.
4. Tap “Done” at the top right when finished.
Press and hold the app to move and place it anywhere on the home screen.
You simply need to drag an app over another app to create a folder on your iPhone. You can refer o our article above for the detailed process.
You can make a folder of folders in the Files app on your iPhone but not a folder of app folders on the home screen.
Open the Files app, tap Browse, and press & hold anywhere on the screen. Then, tap New Folder and give it a name. To create a folder of folders on an iPhone, touch & hold a folder and drop it onto another folder.
Yes, you can create a folder of albums in the iPhone gallery. Open the “Photos app” and tap “Albums” from the bottom. Then, tap the “+” icon, choose New Folder, and enter a name.
An album lets you add existing photos & videos, whereas a folder allows you to add existing albums rather than individual photos & videos.






