- You can powerwash aka factory reset your Chromebook from Settings > System Preferences.
- Besides, you can factory reset using a keyboard shortcut if you forgot your Chromebook password.
- You can also reinstall ChromeOS using Chromebook Recovery Utility, in case you are facing persistent issues.
Like other operating systems, ChromeOS isn’t immune to issues, and sometimes the only solution to a persistent Chromebook problem might be a factory reset. For example, if your Chromebook is not turning on, you will have to factory reset the device. Fortunately, there are many ways to go about factory resetting a Chromebook. All the methods will wipe your local data, so make sure to back up beforehand. Here are the four ways to factory reset a Chromebook.
Method 1: Powerwash a Chromebook
Chromebook has a built-in setting that can be used to factory reset aka Powerwash ChromeOS. It’s found in the Settings app, and here’s how to use it.
- Launch Settings from the App Drawer and move to System Preferences.
- Scroll down until you spot the Powerwash option with the Reset button.
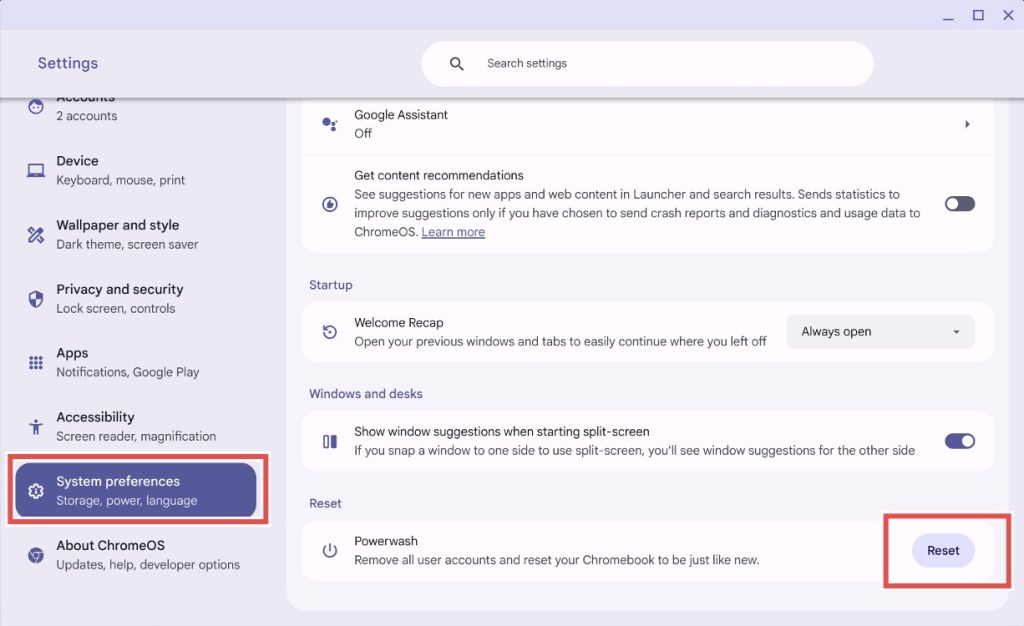
- Click the Reset button and ChromeOS will then ask you to Restart the Chromebook. Bear in mind, this process will delete all your local files and remove all installed apps.
- Once you click Restart, all the data will be erased and your Chromebook will start fresh.
Method 2: Factory Reset Without Password
In case you forgot your Chromebook’s password, you can force a factory reset by using a handy Chromebook keyboard shortcut by following these steps.
- On the login screen, press the key combination Ctrl + Alt + Shift + R.
- A new window prompting “Powerwash and revert” should instantly appear.
- Click Powerwash and revert and your Chromebook will be reset to factory settings. This will remove your Google account and delete local files.
Method 3: Enable and Disable Developer Mode
This method could come in handy if you no longer remember your Chromebook’s password or your Chromebook is showing a black screen. You can factory reset a Chromebook by enabling and disabling developer mode on ChromeOS using recovery. Here’s how to do it.
- Press Esc + Refresh + Power to quickly boot into your Chromebook’s recovery.
- Once in, press the key combination Ctrl + D to bring up the confirmation for enabling developer mode.
- Click Confirm and then click Boot from the internal disk.
- Your Chromebook should then restart to the screen which says You are in developer mode.
- Now, select Return to secure mode and choose Confirm.
- Your Chromebook will quickly reboot into a fresh ChromeOS install.
Method 4: Reinstall ChromeOS
Your last option is to recover your Chromebook by reimaging it with a fresh ChromeOS installation media. You can follow our detailed guide on how to reinstall ChromeOS. You can either flash the ChromeOS image using a USB stick or if you have newer Chromebook, you can connect to the internet to reinstall ChromeOS seamlessly.
Method 5: Reset a School Chromebook
If you have a school Chromebook, there’s unfortunately no way you can reset it yourself. Since the Chromebook has been enrolled under an administrator, you are not allowed to access reset and other advanced options.
In case, you manage to reset a school Chromebook somehow, it will still be enrolled under the assigned administrator. To truly gain all the privileges, you will have to ask your admin to unenroll the Chromebook from the school console.
Were you able to successfully reset your Chromebook to factory settings by following this guide? Let us know in the comments below.