Apple introduced Quick Note as one of the best new iPadOS 15 features earlier last year. What makes this a useful feature is its ability to let you start taking notes from anywhere on your device. So whenever an interesting idea strikes, or if you wish to pen down important points in a meeting, you need not open the Apple Notes app and use the Quick Notes instead. Now, with the release of iOS 16, Apple has extended this productivity-centric feature to provide a quick and simplified note-taking experience on iPhone as well. If you have installed iOS 16 on your iPhone and want to try this feature, let me show you how to enable and use Quick Note on your device.
Enable and Use Quick Note on iPhone (2022)
iOS 16 not only allows you to add a Quick Note icon to your iPhone’s Control Center but also use it in other handy ways. Quick Note is even integrated into the iPhone share sheet so you can access it in several supported apps like Safari, Pages, Voice Memos, etc. To find out more, let’s dive right in!
Add Quick Note Icon to iPhone Control Center
1. First, open the Settings app on your iPhone and select “Control Center“.
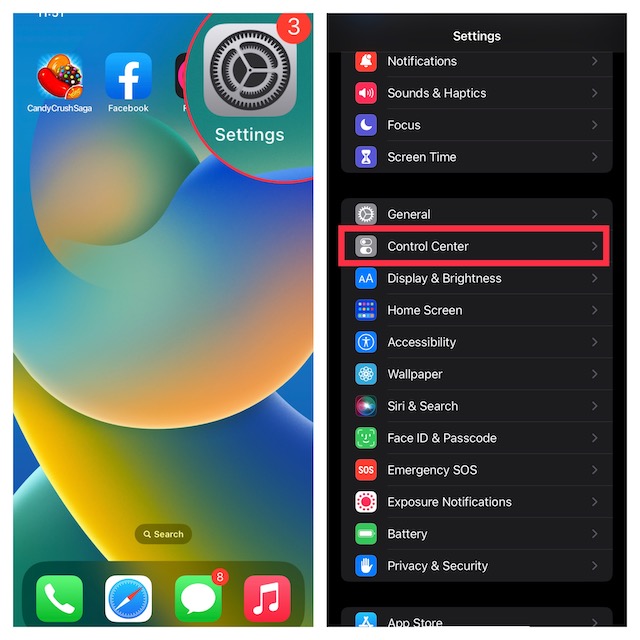
2. Under the “More Controls” section, find “Quick Note” and tap the green “+” button next to it. That’s it! The Quick Note icon will now show up in the control center.
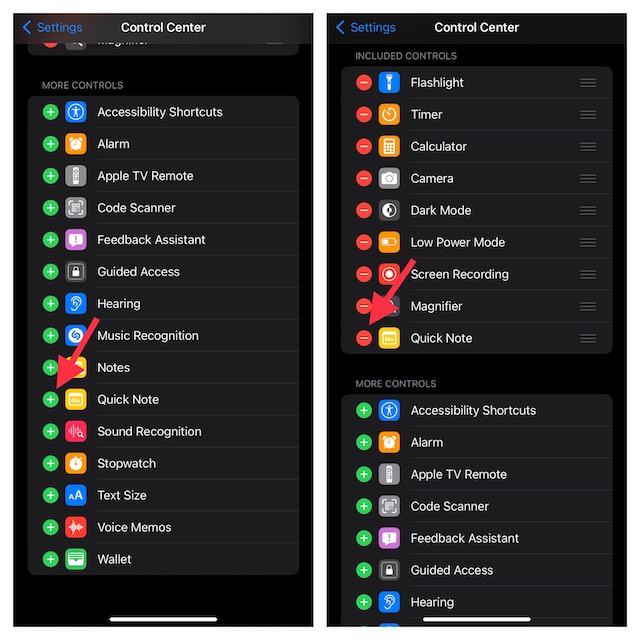
Note: If you want the Quick Note icon to appear higher in the control center, touch and hold the three horizontal lines next to Quick Note to drag the icon to your desired location in the Control Center.
Use Quick Note on Your iPhone
Once the Quick Note icon is available in your device’s Control Center, taking a Quick Note is merely a tap away. Here’s how it works:
1. First, bring up the control center on your iPhone.
- On iPhone/iPad with Face ID: Swipe down from the upper-right corner of the screen.
- On iPhone/iPad with Touch ID: Swipe up from the bottom edge of the screen.
2. Then, tap on the Quick Note icon (sticky note with a squiggly line).
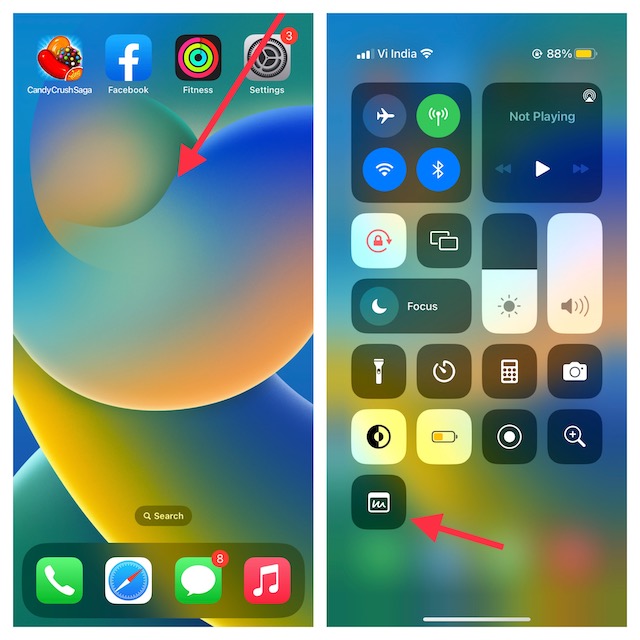
3. Now, a Quick Note window will appear on the iPhone screen to let you jot down your thoughts or anything that you want to take note of. Since it provides all the familiar formatting tools and features, including a document scanner and markup, so you can take notes with the desired efficiency. Make sure to tap “Save” at the top-right corner to save your note.
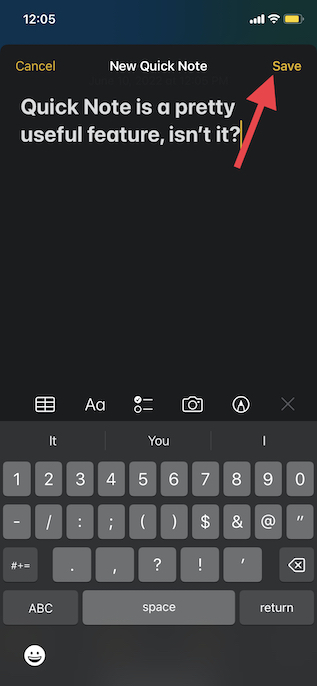
Save a Safari Website Link to Quick Note on iPhone
While browsing the web, if you come across any interesting news piece, you can save it to Quick Note on your iPhone. To do that, you will first need to add the Quick Note action to Safari.
Add Quick Note Action to Safari on iPhone
1. Open “Safari” and head over to a web page. Then, tap on the “Share” button and hit “Edit Actions” that appears at the bottom of the share sheet.
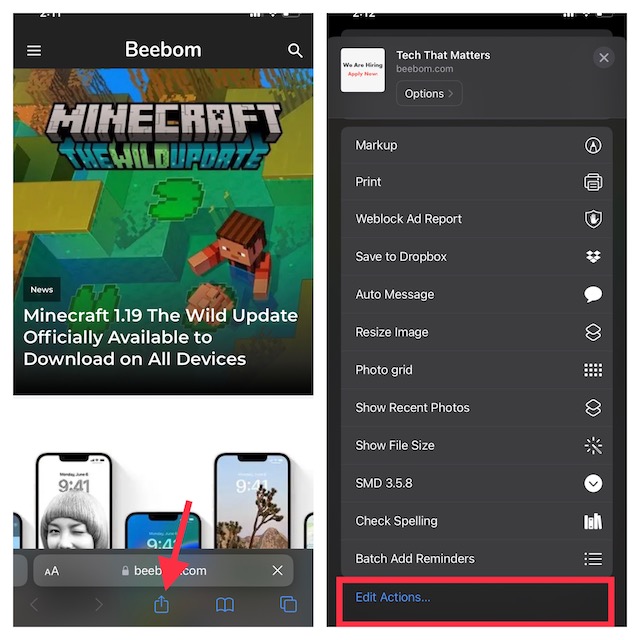
2. Under Safari, tap the “+” button to the left of “Add to Quick Note“.
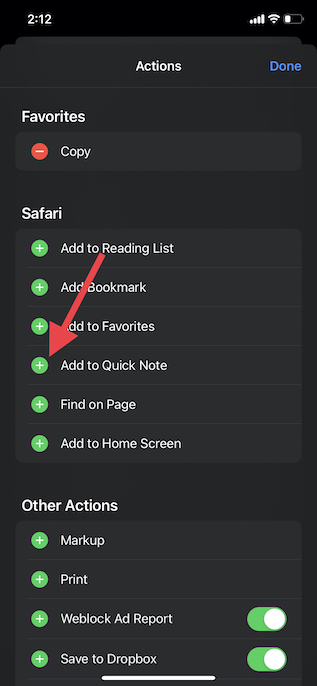
3. If you want to easily access the Quick Note action, touch and hold the three horizontal lines next to the action and move it to the preferred spot in the list. In the end, tap “Done” to finish.
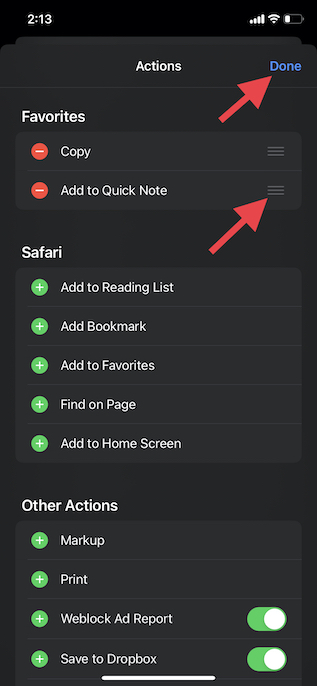
Save a Website Link to Quick Note on iPhone
Once you have added the Quick Note action to Safari, saving a website link to read later is dead simple. Here’s how to go about it:
1. Launch Safari, go to the web page you wish to save, and tap the “Share” button at the bottom.
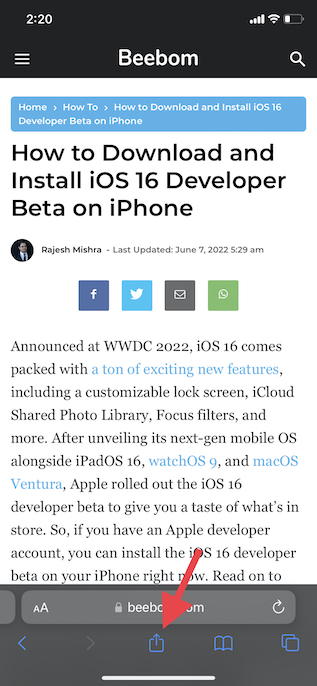
2. Now, tap “Add to Quick Note” in the share sheet menu to see the Quick Note overlay on your screen. Here, you can add an important note (optional) and then tap “Save” at the top-right to save your note.

Use Quick Note to Save Text on Your iPhone
At times, you may want to save a snippet of text instead of an entire article. In such a situation, you can use Quick Note to save the selected text on your iPhone.
1. Navigate to the text you would like to save. After that, touch and hold onto a specific word to bring up the text selector tool. Then, drag the handle to select the text and tap on the forward arrow (>) in the pop-up text formatting context menu.
Note: You may need to tap on the forward arrow “>” twice to reveal the New Quick Note option.
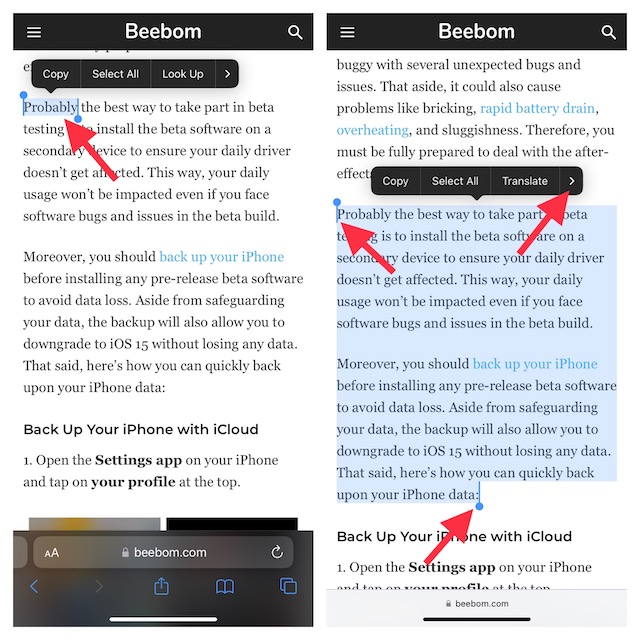
3. Next, tap the “New Quick Note” option in the text formatting window. Now, you can write something in the note (optional) and tap “Save” in the upper-right to finish.
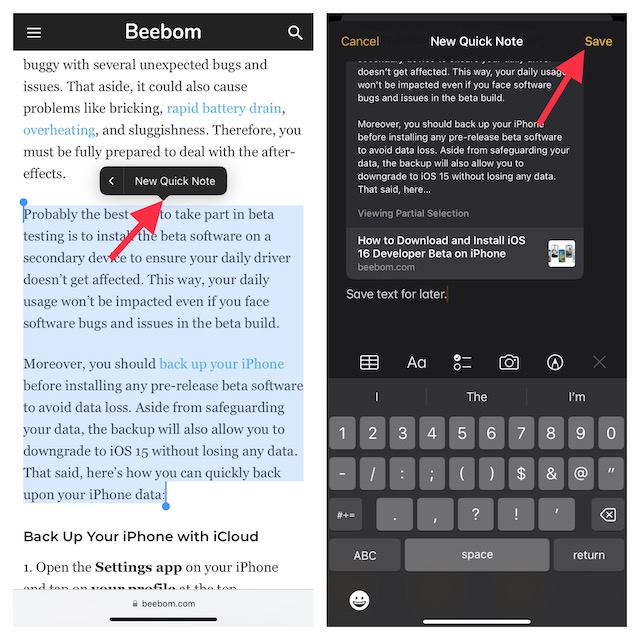
Create a Quick Note from Voice Memos App on iPhone
Notably, you can also create a Quick Note from the Voice Memos app. When recording audio on your iPhone, you can quickly pen down ideas without quitting the Voice Memos app.
1. Open the Voice Memos app and tap on the three-dot icon next to your recording.
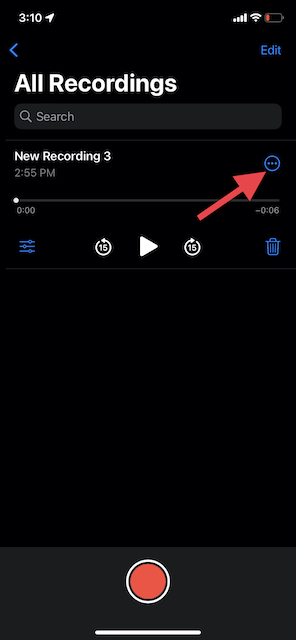
2. Now, tap on New Quick Note -> note down something (optional), and then hit Save.
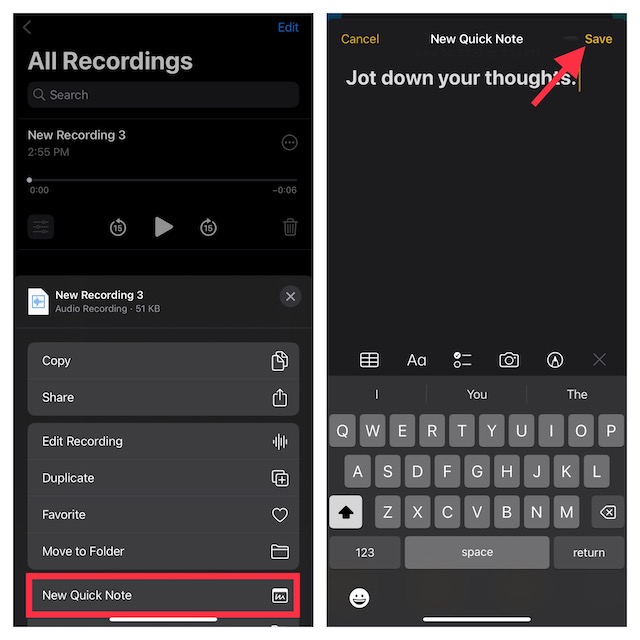
Note: As stated above, Quick Note is integrated into the share sheet on iPhone. If you want to access the Quick Note window from inside any supported app, tap on the Share icon and then look for the ‘New Quick Note’ option.
How to Access and View All Your Quick Notes on iPhone
Now, you must be wondering where Quick Notes are saved on iPhone? Well, you can access all your Quick Notes right from the stock note-taking app in iOS 16. It includes a dedicated Quick Notes folder, which makes finding and managing notes a hassle-free experience. If you have iCloud backups turned on for Notes, they will even sync with all of your devices linked with the same Apple ID. Having said that, here is how you can read all your Quick Notes on iPhone in iOS 16.
1. Open the Apple Notes app on your iPhone.
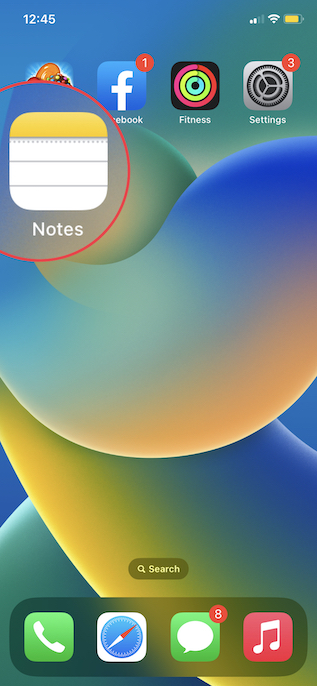
2. Now, tap on the Quick Notes folder and check out all your quick notes. You can also manage them just like any other note.
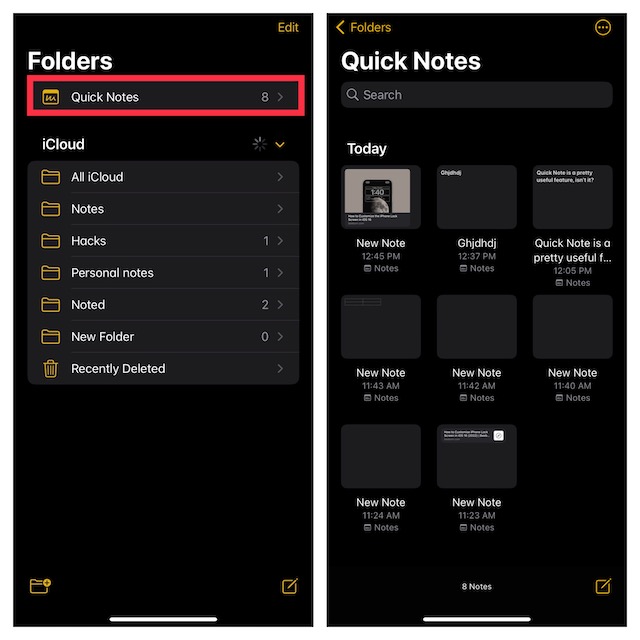
Use Quick Note to Instantly Pen Down Ideas on iPhone
So that’s how you can get the most out of Quick Note to enhance your note-taking experience on your iPhone running iOS 16. Slowly but steadily, the Apple Notes app has become quite feature-rich. The addition of tools like scanning text from photos, tags, and smart folders have played a vital role in making it worthwhile. What do you think of the stock Apple notes app? What are your thoughts on the app and the Quick Note feature? Do let us know in the comments below.






