Of late, Microsoft has been adding several promising new features to Windows 11 that users have been waiting for years. Microsoft has now enabled tabs in File Explorer with the Windows 11 22H2 update, and most users are surely going to love it. We have already compiled a list of new features on Windows 11 2022 update that include the new Task Manager UI, App Folders in Start Menu, Overflow Menu in Taskbar, etc., so check out the article for more information. By the way, the tabbed UI in File Explorer is currently hidden in Windows 11 stable build as Microsoft plans to release it in October 2022. However, we bring you a tutorial on how to turn on this feature right away. So without any delay, let’s go ahead and learn how to enable tabs in File Explorer on Windows 11 along with the new navigation pane in Windows 11 stable build.
Enable Tabs in Windows 11 File Explorer (2023)
Note: This article was last updated on February 1, 2023, at 12:00AM PST to include details about the official availability of tabs in File Explorer in Windows 11 22H2.
Install Windows 11 22H2 Update to Get File Explorer Tabs
Microsoft has already enabled tabs in File Explorer with the Windows 11 22H2 update. So you no longer need to install Vivetool and enable certain feature flags. Just download the latest update to Windows 11, and tabs will be enabled by default. If it does not work this way, move to the next section to enable tabs in Windows Explorer manually.
1. You can follow our detailed guide on how to install Windows 11 22H2 update. But to briefly demonstrate the steps, press “Windows + I” to open Windows Settings. Now, move to “Windows Update” in the left menu.
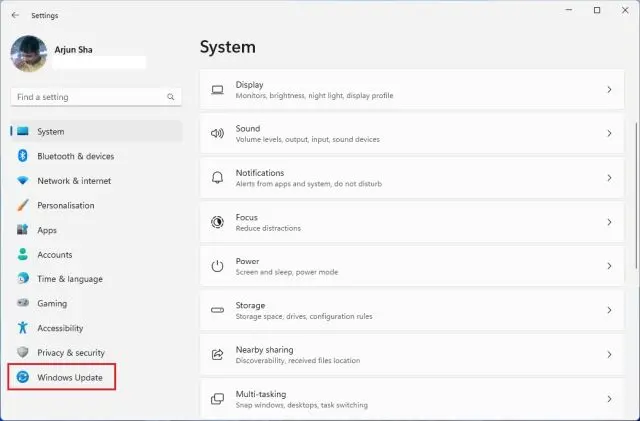
2. Here, click on “Check for updates“.
3. A banner will soon appear saying, “Windows 11, version 22H2 is available”. Click on “Download and install“.
4. After the update is installed, your PC will restart. Now, open File Explorer, and tabs should be enabled by default. Enjoy!
Enable Windows 11 File Explorer Tabs Using ViveTool
Though tabs in the File Explorer along with a new navigation pane (SV2Navpane) are available by default in Windows 11 22H2 Stable builds (22621 or later), there’s a chance the feature is not enabled for you. If that’s the case, follow the steps below to enable tabs in the File Explorer:
1. First, make sure you have installed the latest Windows 11 2022 update on your PC.
2. Next, you need to set up ViveTool, which will allow you to enable tabs in File Explorer. Open this link and download the latest ZIP file.
3. Right-click on the downloaded ZIP file and select the “Extract All” option from the context menu. Then, right-click on the extracted folder, and select the “Copy as path” option.
4. Next, open Command Prompt with administrator privileges. You can do so by searching “CMD” in Windows search and selecting the “Run as administrator” option in the right pane. It is important to open Command Prompt with admin privileges, else you will run into an error while running the command to enable tabs in Windows 11 File Explorer.
5. In the Command Prompt window, type cd and paste the path you copied above. Right-click on the CMD window to paste the path. It will look something like the screenshot below. Note: the file path will be different for your PC. You will move to the ViveTool folder inside CMD using this command.
cd "C:\Users\mearj\Downloads\ViVeTool-v0.3.1"
6. Finally, execute the below command. It will enable the new tabbed UI in File Explorer on Windows 11.
vivetool /enable /id:36354489
7. Next, run the below command to enable the new Navigation pane called “SV2Navpane” in the File Explorer.
vivetool /enable /id:37634385
8. You need to run one more command to enable the tabbed UI in File Explorer. Now, restart your PC.
vivetool /enable /id:39145991
9. And here it is — tabs in File Explorer and the new Navigation pane, working flawlessly in Windows 11 stable build with Dark Mode support. You can also re-arrange tabs in File Explorer but you can’t pull out tabs to create a separate window (as you can do with most best Windows browsers) for a particular folder.
How to Disable File Explorer Tabs in Windows 11
In case you want to disable tabs in File Explorer, run the below commands one by one after installing ViVeTool on your Windows 11 PC. After that, restart your PC.
vivetool /disable /id:36354489 vivetool /disable /id:37634385 vivetool /disable /id:39145991
Tabbed UI in File Explorer Comes to Windows 11
So that’s how you can get tabs in Windows 11 File Explorer along with the new Navigation pane. You no longer need to rely on the popular third-party Files app (Free) featured in our best Windows 11 apps list to get a tabbed UI in the File Explorer. Anyway, that is all from us. If you want to enable the new Bluetooth menu in Quick Settings on Windows 11, follow our linked tutorial. And if you wish to set Windows 11 taskbar icons to never combine, we have a nifty workaround for that too. Moreover, if you have any questions, let us know in the comments below.