Though the Apple Files app may not have got an overhauled design and a host of new features like Safari with tab groups and FaceTime app in iOS 15, but the stock file manager has received a notable feature that most iPhone and iPad users will appreciate – a built-in PDF editor. Whether you are a 9-to-5 pro or a student or a normal joe, a native PDF editor built right into Apple’s file manager app can come in super handy in letting you edit PDF files efficiently. If you are yet to unlock this all-new PDF editor and wish to dive deep into how it works, let me show you how to edit PDF files on iPhone with iOS 15.
How to Use Built-In PDF Editor on iPhone and iPad
Interestingly, Apple has kept the built-in PDF editor under the wraps. So, I guess many folks would be wondering how to bring it into action for editing files. The Cupertino giant has integrated the PDF editor into the Files app for a smooth editing experience. As for the editing tools, they are all pretty decent. Thus, you no longer need to rely on third-party PDF editors for basic PDF editing. On this very note, let’s get started with the quick steps!
How to Edit PDF on iPhone and iPad with the Files App
First up, let’s take a look at how you can edit PDFs on your iPhone to add pages, delete pages, and do some of the most basic stuff.
- To get started, launch the Files app on your iPhone or iPad.
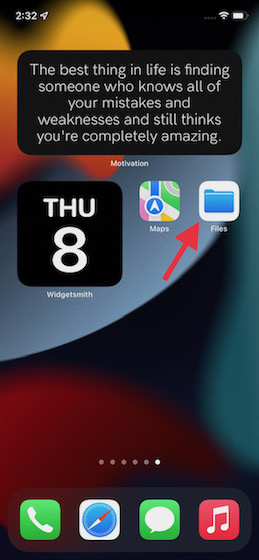
2. Now, head over to the folder where you have saved the PDF file and then open it.
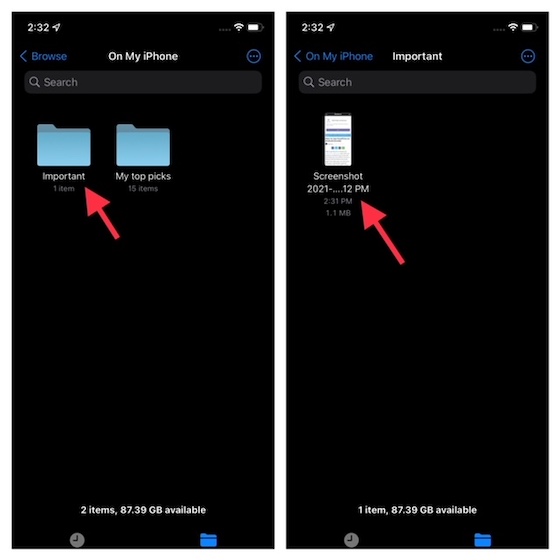
3. On your iPhone, swipe from the left edge of the screen to the right to reveal the thumbnail page view. Do note that the thumbnail page view automatically shows up on the iPad.
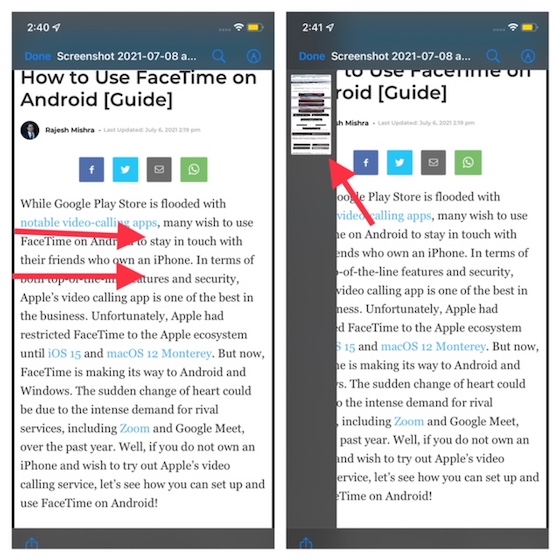
4. Next, either tap twice on a page or touch and hold a page to bring up the edit menu. Now, you have multiple options to choose from:
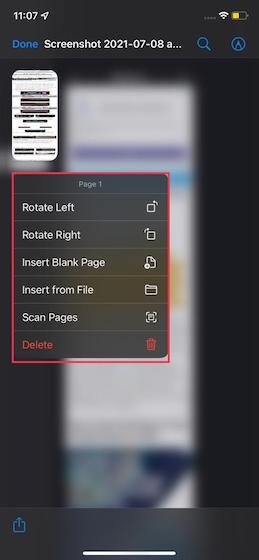
- Rotate Left: It lets you rotate the selected page to the left.
- Rotate Right: It allows you to rotate the selected page to the right.
- Insert Blank Page: It allows you to insert a blank page.
- Insert from File: It lets you insert an image into the PDF.
- Scan Pages: It allows you to scan the selected page.
- Delete: It allows you to delete pages.
How to Copy/Highlight Text in PDFs in Apple Files App on iPhone and iPad
Though the built-in PDF editor lacks a full-fledged text editor, you can use it to copy and highlight text.
- Launch the Files app and then open the PDF file.
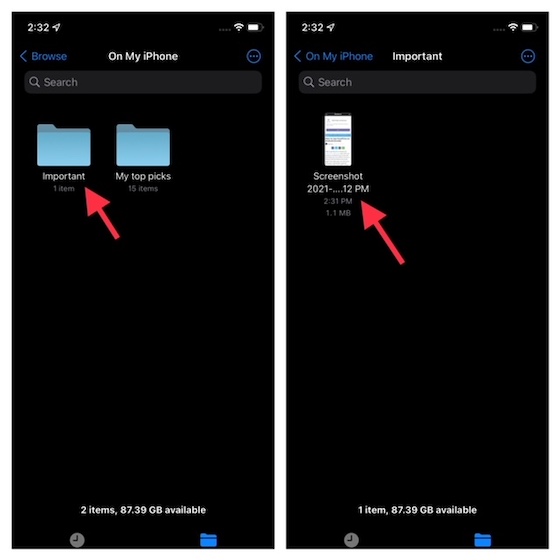
2. Now, touch and hold a word to bring up the text selector. After that, drag the handle of the text selector to select the text. Once you have selected the text, tap on the Copy option in the popup window to copy the selected text.
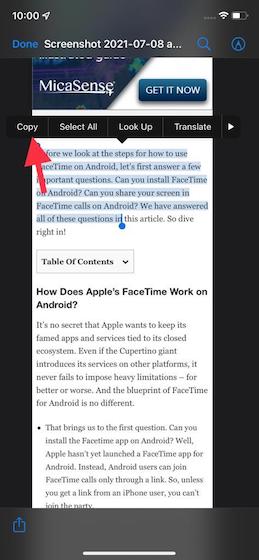
3. If you want to highlight the selected text, tap on the tiny arrow located on the far right of the popup window. After that, choose Highlight.
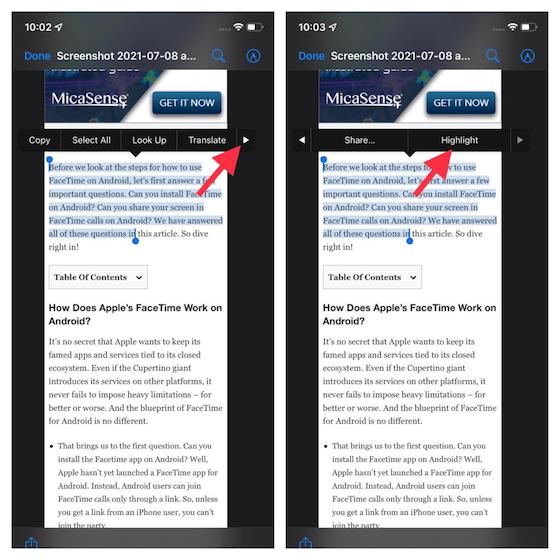
4. Now, you can tap on the color circles to choose from several color options. And if you want to add a sticky note, tap on the comment button. Then, enter the comment and tap Done to finish.
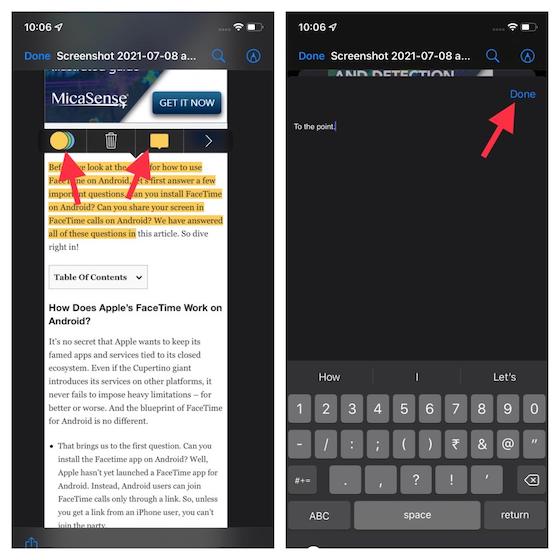
How to Annotate PDF File in Apple Files App on iPhone and iPad
With the efficient Markup tools at your disposal, you can annotate your PDF files to your heart’s liking. For instance, you can add text, highlight text, and even magnify certain sections. What’s more, you can even add a digital signature to your PDF file.
- Launch the Files app on your iOS device-> open the folder and then navigate to the PDF file you wish to annotate.
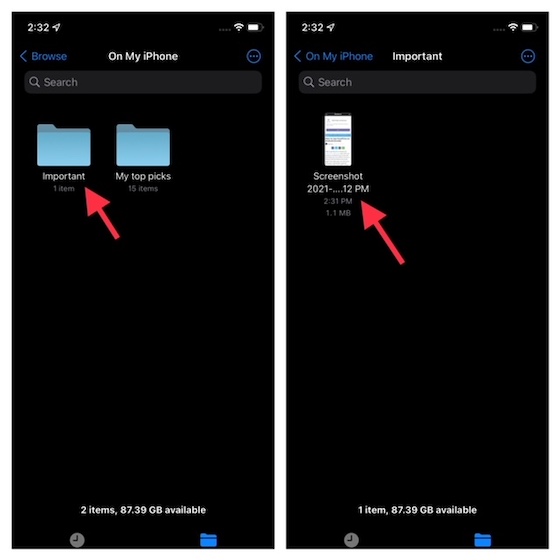
2. Now, tap on the tiny Markup icon at the top right corner of the screen.
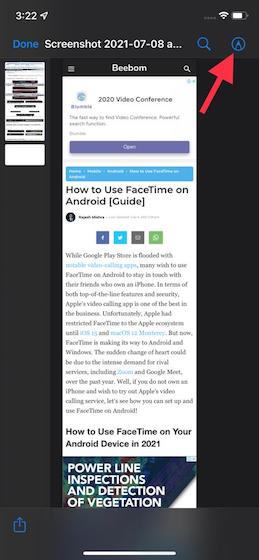
3. Next, you should see a handful of Markup tools such as a pixel eraser and the option to customize the grid and spectrum of colors at the bottom. If you want to access the magnifier and signature options, tap on the “+” button at the bottom right corner of the screen.
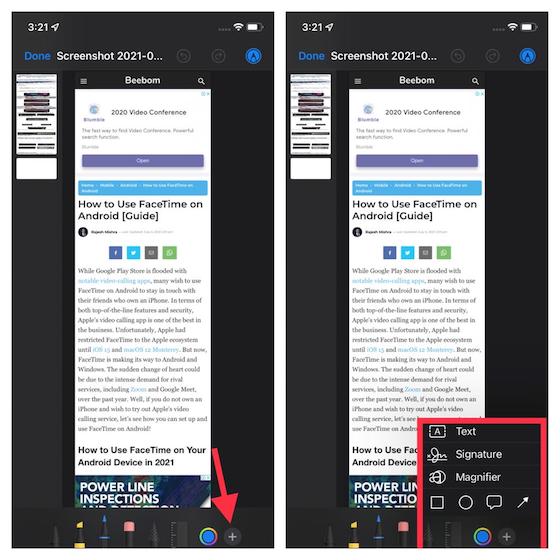
How to Add Tags to Your PDF File in Apple Files App on iPhone and iPad
Tags allow you to find specific files with utmost ease. So, if you wish to keep all of your PDF files organized and easily accessible, make sure to use tags.
- Head over to the Files app on your iPhone or iPad -> folder -> PDF file.
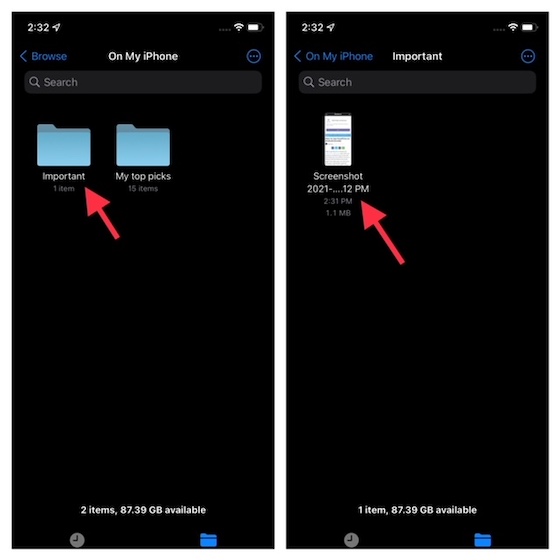
2. Now, ensure that the PDF file is open. Then, tap on the Share button and choose Add Tags in the share sheet.
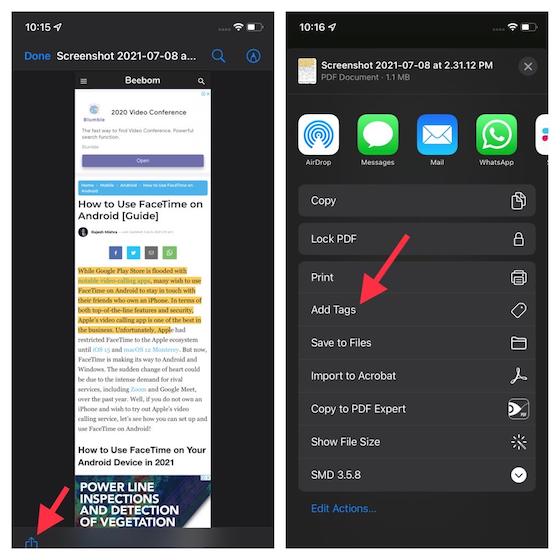
3. Finally, select the preferred color for the tag. Depending on your needs, you can also add a new tag.
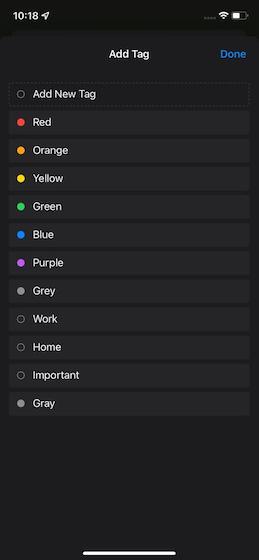
How to Search for Text in PDF in Apple Files App on iOS and iPadOS
With a smart search tool available, you can quickly spot a specific word/text in a PDF file.
- To get going, launch the Files app on your device -> folder -> PDF file.
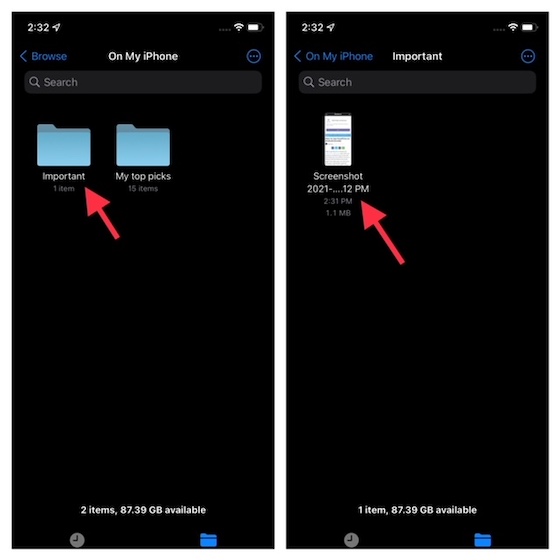
2. Now, make sure the PDF file is open. Then, tap on the tiny search button located at the top right corner of the screen.
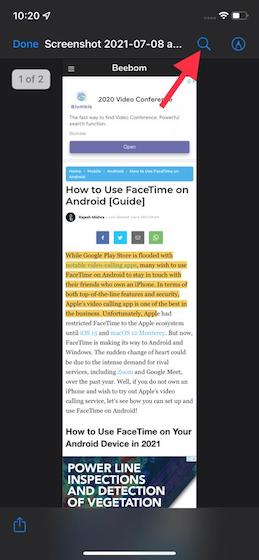
3. Next, enter the word you want to search. It will instantly highlight the searched word and also show the number of matches. Besides, you can also use the upward/downward arrow to navigate through the highlighted word on the PDF file.
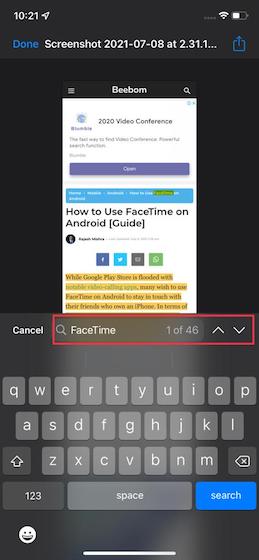
How to Translate PDF Text in Apple Files App on iOS and iPadOS
Thanks to the integration with the Apple Translate app, you can also translate PDF text in the Apple Files app.
- Open the Files app on your iPhone or iPad and then go to the folder where you have saved the PDF file. And then open the PDF file.
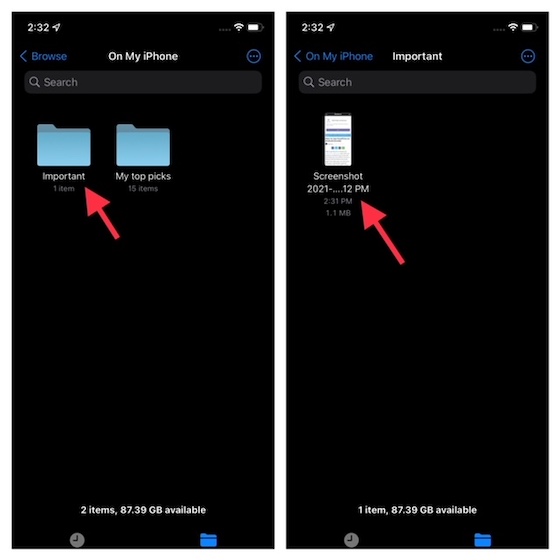
2. Now, select the text that you want to translate. (you can touch and hold a word to bring up the text selector tool. After that, drag the text selector tool to select the desired text.) Next, tap Translate in the popup window.
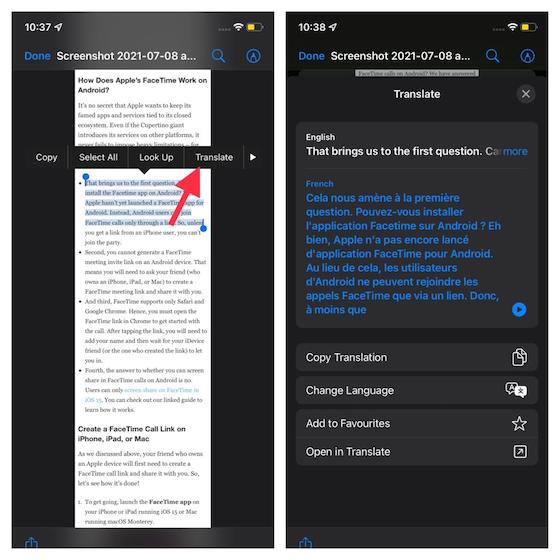
Voila! it will immediately show the translated text in your preferred language. Do note that you also have the option to change the translation language. Simply tap on Change Language and then choose your preferred language.
How to Lock Your PDF Files in Apple Files App on iPhone and iPad
To ward off unauthorized access, you can also password-protect your PDF files.
- On your iPhone or iPad, navigate to the Files app -> folder -> PDF file.
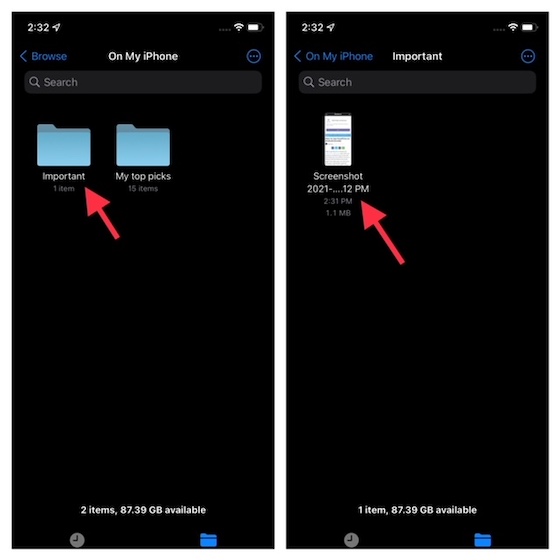
2. Open the PDF file and then tap on the Share button. After that, choose Lock PDF in the share sheet.
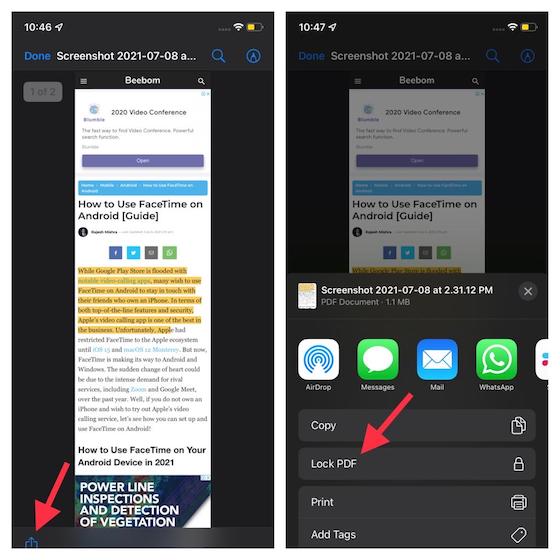
3. After that, enter the password and then confirm.
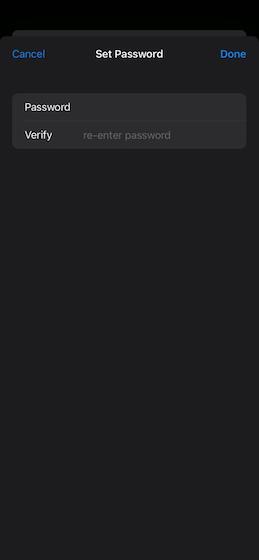
How to Fill Out a PDF on iPhone
A lot of times you might come across PDF forms that you need to fill out digitally. While earlier you would need to use a third party app for this, or AirDrop the PDF to a Mac and fill out the form there, you can now do it directly on your iPhone. Here’s how to fill out a PDF on iPhone.
- In the Files app, open the fillable PDF form.
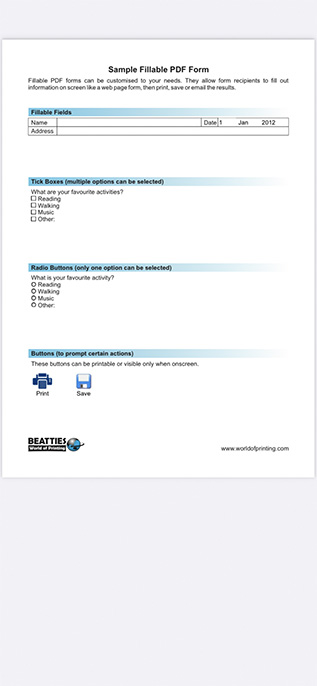
- Here, you can simply tap on text fields to enter text as shown below.
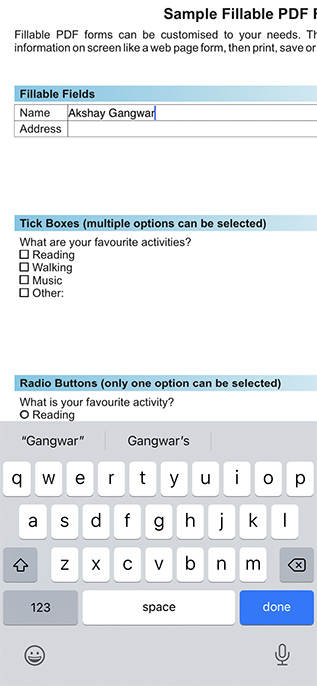
- What’s more, if there are checkboxes in the PDF, or other interactive elements, iOS 15 will let you easily fill/edit those as well.
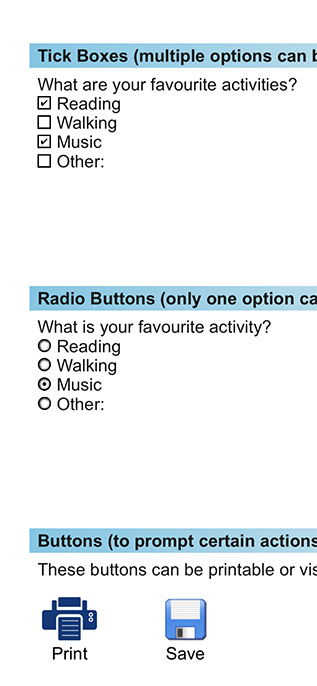
The ability to fill out a PDF form on iPhone is definitely one of the most useful additions to the Files app with iOS 15, and it has already come in handy for me plenty of times.
Best Alternative PDF Editors for iPhone and iPad
As I said above, Apple’s built-in PDF editor is designed to handle basic PDF editing. If you need a more powerful or fully-featured PDF editor for your iOS device, there are three alternatives I would recommend you check out.
1. Wondershare PDFElement
What makes PDFElement a top bet is the ability to offer a highly efficient PDF editing experience by keeping complexity at bay. So, if you are hunting for a fully-featured PDF editor that doesn’t require a steep learning curve, PDFElement could be worth having a go. You can use it to edit, annotate, protect and also create PDF files with ease on your iPhone and iPad. Moreover, it also supports styluses like Apple Pencil to let you annotate your file with precision.
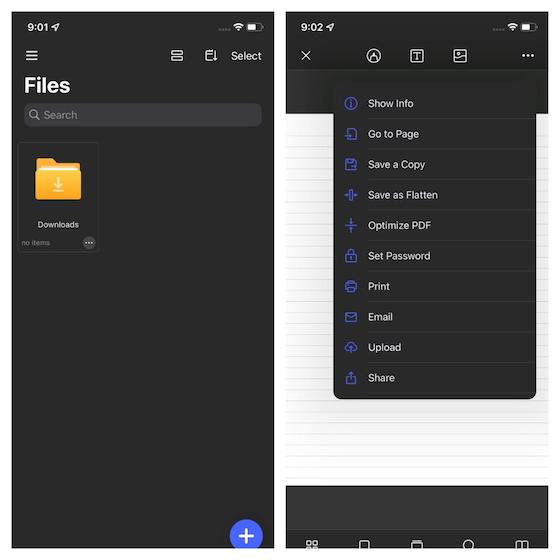
Wondershare PDFElement supports various file formats including PPT, image, audio, video, Excel, Word, and more. Thus, you can handle a variety of file formats without having to face incompatibility issues. Thanks to the integration with several cloud services such as iCloud Drive, Google Drive, Dropbox, and OneDrive, it allows you to import files from cloud services without any hassle. Though PDFElement is available for free, unlocking all the pro PDF editing tools will require you to upgrade to the premium version that starts at $5/month.
Install: (Free, $4.99/month)
2. Adobe Acrobat Reader PDF Maker
Adobe Acrobat has long been a noted PDF editor, so there is no question of missing out on this robust alternative. Acrobat Reader boasts a wide range of pro PDF editing tools to let you edit and manage your PDF files with the desired efficiency. You can combine multiple PDF files into one PDF file and export it to Microsoft Word, Excel, and PowerPoint.
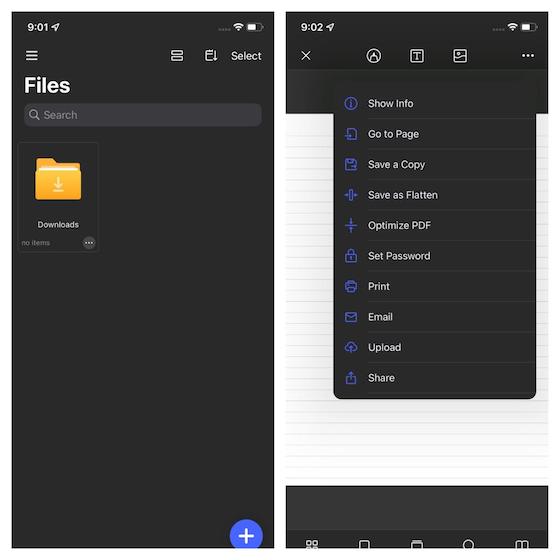
Acrobat Reader also lets you compress PDF files to reduce the file size. Times when you are sharing a number of PDF files, the ability to compress files without loss of quality will come in super handy. To prevent anyone from bumping into your documents, you can also password protect your PDFs. Notably, Acrobat is integrated with Google Drive, Dropbox, and OneDrive to let you view, manage, and share your PDFs proficiently. Do note that the free version of this PDF editor is quite limited. So, if you wish to unlock all the high-end editing tools, you will need to subscribe to the premium version (starts at $9.99/month).
Install: (Free, $9.99/month)
3. PDF Expert
Readdle’s PDF Expert claims to be the ultimate PDF editor for iPhone and iPad. Having tried PDF expert on my iOS device, I must say that it’s got everything covered to be a highly proficient PDF editor. Despite being a feature-packed PDF editor, it offers a pretty simplified experience. Probably the best part about PDF experts is the pro-grade annotation. It works seamlessly with Apple Pencil to let you annotate, highlight, and draw with enhanced precision.
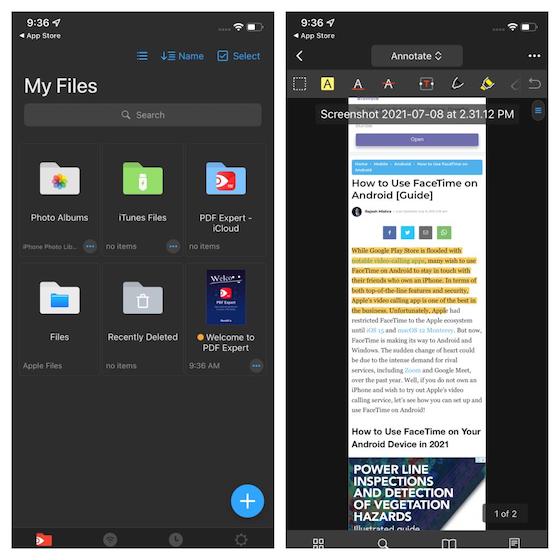
Notably, PDF Expert also works with static PDF forms created in Adobe Acrobat and allows you to fill out any PDF form with interactive fields like radio buttons, checkboxes, etc. Besides, it also lets you add comments to the texts using drawing tools and sticky notes. Furthermore, PDF Expert supports several cloud storage providers such as OneDrive, Google Drive, iCloud Drive, Dropbox, and Box to let you manage your files with the needed flexibility.
Install: (Free, $6.99/month)
Edit PDF Files on iPhone and iPad Like a Pro
That’s it! So, that’s the way you can edit PDF files in Apple Files app on your iPhone or iPad. Though Apple’s built-in PDF editor lacks the high-end editing tools that third-party PDF editors offer, it’s more than capable of basic PDF editing. Now that you know how it works, make the most of it to edit PDFs on your iOS device with ease. Of course, if you need all the powerful editing tools, third-party apps like PDFElement, PDF Expert, and Adobe Acrobat are always there to help you out.
Do you have any questions or feedback related to Apple Files’ built-in PDF editor? If yes, make sure to shoot it in the comments section below.





