There is a way to run an offline OCR tool on Chromebooks using Wine to extract text from images or PDF files. But if you want to add text or images to a PDF or simply want to e-sign a document, you need a PDF editor on your Chromebook. Fortunately, Google recently added support for PDF annotation in the native Gallery app. While the feature is barebones in its current form, you can use it for basic PDF editing. So in this article, we have explained how to edit PDF files on a Chromebook for free. Along with that, we have also detailed a third-party app that lets you review, edit, and sign PDFs on Chromebooks. On that note, let’s learn how to edit a PDF on Chromebook.
Edit PDF Files on a Chromebook (2022)
In this tutorial, we have included two methods to edit PDF files on a Chromebook. Both of the methods are free to use, and you have many different tools at your disposal.
Edit PDF Files on a Chromebook Using the Built-in Gallery App
Your Chromebook must be running Chrome OS 104 or later in order to edit PDF files using the Gallery app. Google recently overhauled the native Gallery app and added new features like PDF annotation, adding text, signature, and more. With that said, here are the steps to follow.
1. Open the Files app and double-click on the PDF file you want to edit. By default, it will open the PDF file using the Gallery app. You can also right-click on the PDF file and choose “Open With -> Gallery“.
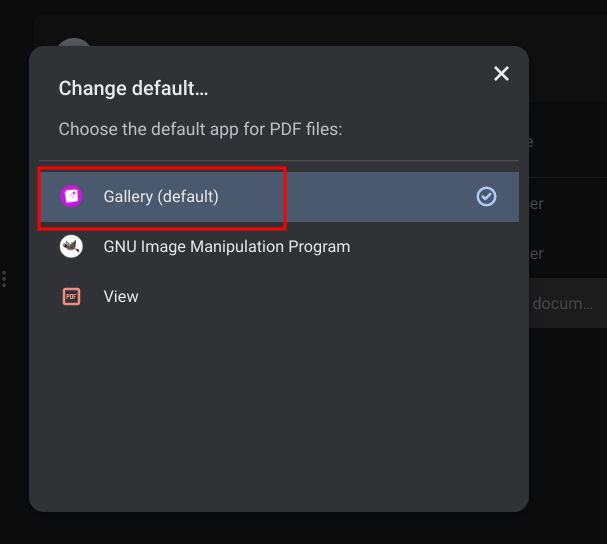
2. Next, if you want to add text or fill out a form, click on the Text Annotation “Tt” icon in the top menu bar.

3. Then, a new menu will open in the right sidebar. From here, you can choose the font, size, alignment, formatting, and color. Now, you can go ahead and add a text box to the PDF file.
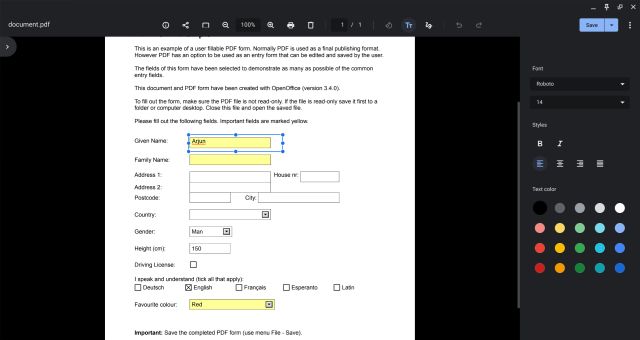
4. In case you want to annotate a PDF or sign a PDF document, click on the “Annotate” icon (squiggly line) in the top menu bar.
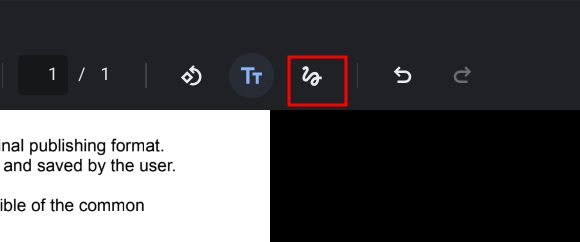
5. Now, choose a pen, highlighter, or eraser from the right sidebar. You can also customize the size of the pen and select the colors as well. Once done, click on “Save” at the top-right corner, and that’s all.
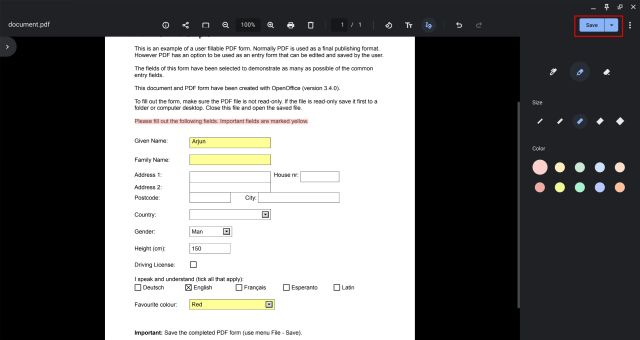
Edit PDF Files on a Chromebook Using a Third-party App
There are many third-party PDF editors, but Smallpdf is one of the best web apps you can use on your Chromebook to quickly edit PDF files. Apart from adding text and annotation, you can convert your PDF files to multiple formats, merge files, compress PDF files, and do much more.
Having said that, Smallpdf only allows free editing for two documents in a day. If your free limit is exhausted, you can try another similar web app called Sejda (visit) or SodaPDF (visit). With that said, here is how to edit PDF files on a Chromebook for free.
1. Head to Smallpdf’s official website (visit) and upload the PDF file you want to edit.
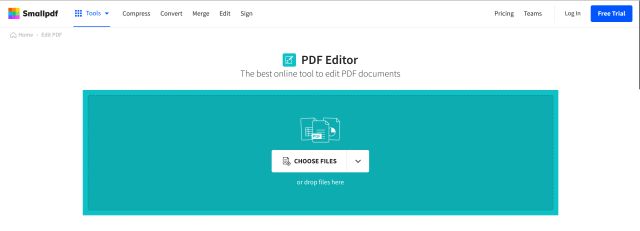
2. After that, you can add text, annotate, highlight text, insert images, and even e-sign documents. Once done, click on “Export” in the top-right corner.
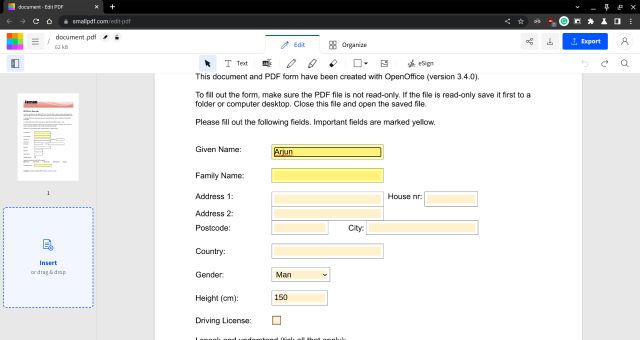
3. In case you want to convert the PDF file and perform other actions, you can explore Smallpdf’s long list of tools from here.
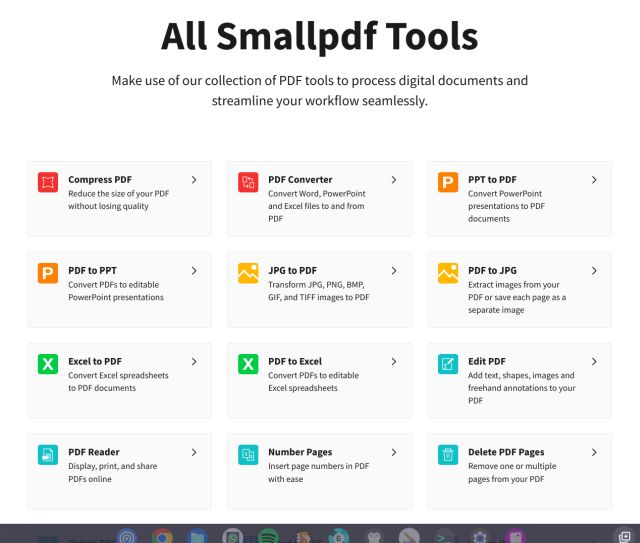
Annotate and Sign PDF Files on Chrome OS Devices
So these are the easiest two ways to edit and annotate PDF documents for free on Chromebooks. I usually use Smallpdf since it’s feature-rich and has many tools that work as good as any dedicated desktop app. However, the addition of PDF annotation into the native Gallery app is a good move, and you should give it a try. Apart from that, if you are looking for the best drawing apps on a Chromebook, head over to our curated list linked here. And to discover new and amazing Chrome OS apps, we have a long list in place for you. And if you have any Chromebook-related questions, let us know in the comment section below.






