- First of all, go to the Skindex website and download a skin that you want.
- Then, install the skin in Minecraft Bedrock edition by accessing the dressing room and and creating a new character with a custom skin.
- On Java edition, you can change your skin on the Minecraft website, or through the Minecraft launcher by accessing the skins tab.
The world of Minecraft is all about customization and standing out from others, especially on PvP and multiplayer servers. And the character skins are a great start. Internet has a huge collection of Minecraft skins you can download and install to personalize your experience. As for the process, we will show you how to download and install these skins in Minecraft, so you can have many available options. While referring to Minecraft skins, we will focus on the skin packs for our player character only.
First, Download a Minecraft Skin
There are many community-based websites where you can get thousands of Minecraft skins for free. In this guide, the website we will focus on is called Skindex, and it is one of the most popular options.
- To get started, go to the Minecraft Skindex homepage and click on any of the skins you like. You can even try using the search option to look for a specific character or theme. Also, you can check our curated lists of the coolest Minecraft skins and the best Minecraft girl skins via the linked articles.

- Once you have selected a skin, a new page with multiple options to export the skin will open up. What you want to do next is click on the “Download” button in the right menu.

- It will download a PNG file to your computer. You will find it in your Downloads folder, and it will be of low-quality.
Install Minecraft Skin on Bedrock Edition
In the Minecraft Bedrock edition, you get an in-game skin builder. You have the option to import and even purchase skins within the game itself. To download and install these skins in Minecraft Bedrock, follow the steps below.
- Open Minecraft for Windows on your machine. On the main menu, you will see your current character on the right and a Dressing Room button below. Click on that button.

- You will be taken to the character selection screen, where you can choose a specific character to which you want to apply the skin. Then, click on the arrows until it scrolls all the way to the gray character. Click on the Create Character button below.

- Then, you’ll be greeted by a pop up screen giving you a choice. Choose the bottom option for the Classic Skin and click on the Create Classic Skin button. Also, click OK on the next pop up screen.

- Here, you can click on the gray skin in the Owned Skins tab. Below the preview of the skin, you’ll see the Choose New Skin button. Click on it.

- Then, you can browse through the files on your device and locate the skin you’ve just downloaded in the Downloads folder.
- After selecting your chosen skin, you can choose a slim or a classic model just by clicking it. The only difference will be in the width of the arms.

- You can then just exit the Dressing Room and click Play in the main menu to play the game. You’ll load the game with the character skin you chose.
Install Minecraft Skin on Java Edition
Even when you can use the same skin on any of your Minecraft versions, you will have to follow different procedures to get it installed on each of them. You can suspect different programming languages are the reason to blame, as we discussed in our Minecraft Java vs Bedrock comparison.
- For the Java edition, go to the official Minecraft website and click on the “Log in” button at the top right corner. Then, you can use your account credentials to sign in into the website.

- You will see all of your games here. Below the Minecraft: Java Edition, you’ll see a Change Skin button. Click on it.

- The first step then will be to select the model you want, classic for Steve and slim for Alex.

- Then, you can scroll down to the Upload Custom Skin area and click on the Select File button.

- Browse through the files on your device and select the PNG file you downloaded.
- Click on the Upload button to apply the skin to your character.

- When you’re done, you can just close the website and open the Minecraft Launcher to enter the Java version of the game. Your new skin will be automatically applied.
Change Your Skin using Minecraft Launcher
If your Minecraft Java edition is running offline, the website-based process might not work for you. Thankfully, you can also download and install skins using the default Minecraft launcher.
- Make sure you have a skin downloaded using the first section of the tutorial. Then, open the Minecraft Launcher by double-clicking on its icon on your desktop or game directory. You can also search for it after pressing the Windows key.
- Once the launcher opens, don’t click the play button as usual. Instead, move to the “Skins” tab at the top of the launcher. Then, select the “New skin” option by clicking the “+” sign.

- Now, the launcher will ask you to select the skin model, as well as the skin file itself. You can also name the skin at the top. Click on the “Browse” button to select your downloaded PNG skin file. Once your skin is selected, you can click the “Save & Use” button to apply it immediately.

Install Skins in Minecraft Pocket Edition (MCPE) on Android and iOS
Fortunately, due to the connected Bedrock environment, the process to change or add skins in Minecraft PE for Android, Windows 10, iOS, and Fire OS is the same as installing skins on the Bedrock edition.
You can use the Bedrock Edition tutorial earlier in this article to install new skins in the Pocket Edition of Minecraft. The major difference you will notice here is that instead of the “Dressing Room” button on the home screen, you will find a clothes hanger icon.
You can click on this icon and start following the same process as the Bedrock edition to change your Minecraft skin.
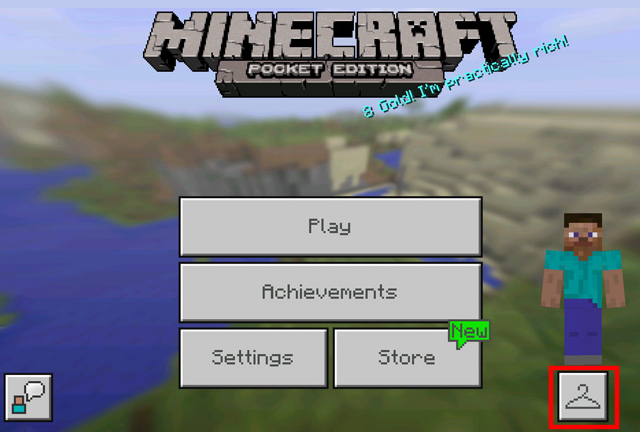
Make your Own Custom Minecraft Skin
There are two ways to edit and make your custom Minecraft skins. First, you can use the default skin as a model and edit it in any photo editing software such as Photoshop. It will give you more customization options and allow you to add photos over it as well. Simply make sure to save it as transparent PNG in the same resolution and dimensions as the base skin.
If you don’t want a deeper level of customization for your skin, use the online Minecraft Skin Editor from Skindex, the same website that we used to download skins above. Here’s how:
- Open MinecraftSkins Skin Editor via the link here or click on the “Edit Skin” button on any skin you are browsing online on Skindex. You will also see the Editor option on the top menu bar of the site.
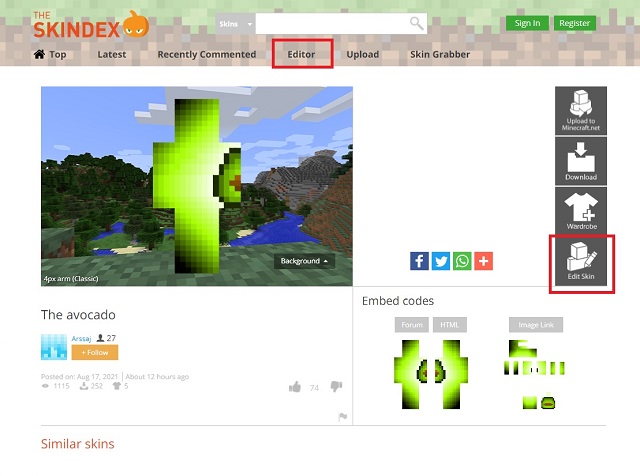
- Now, you will be taken to the Skin Editor, where you can use a simple brush and coloring tool to fill the boxes to create a Minecraft Skin. The editor would feel like the most basic version of MS Paint.
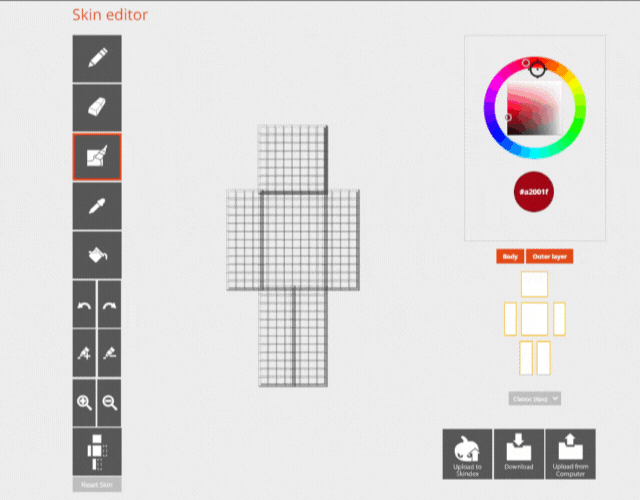
- Once you are done editing the skin, you can select the Model as Classic or Slim and click on the “Download” button. You can apply it to your character in the same manner as any other downloaded skin. Alternatively, you can also upload your skin to Skindex by clicking on the “Upload to Skindex” button. It’ll let you share your creation with other Minecraft players that use this website.
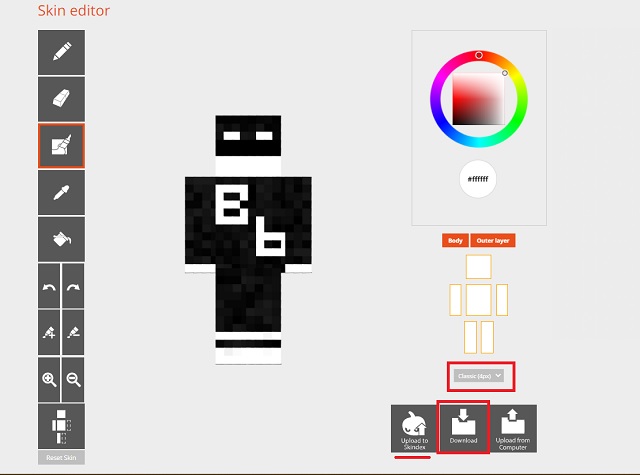
- You can then load your self-made skin in the game and even edit it later on Skindex or just classic photo editors as per your preferences. If you want more information on how to make your own Minecraft skin, we have a detailed guide published and linked right here.
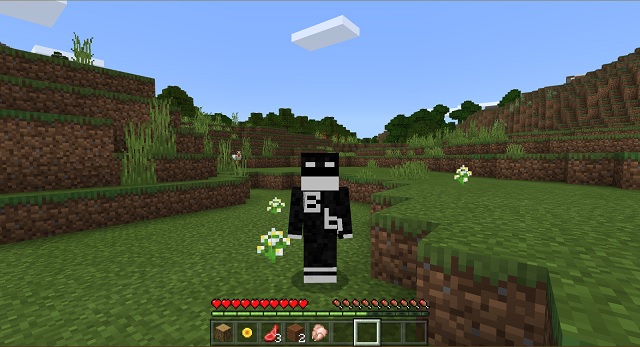
You are now ready to download and install skins in Minecraft. If you don’t find anything you like, you can always try making your own Minecraft skin. But don’t forget to share these skins you make with the readers in the comments below.
You can also share them with the massive community on some of these amazing Discord servers for Minecraft. As for those looking for a new experience beyond the skins, try these best sandbox games like Minecraft. Now, go ahead and start having fun with new Minecraft skins.






