Announced at WWDC 2022, iOS 16 comes packed with a ton of exciting new features, including a customizable lock screen, iCloud Shared Photo Library, Focus filters, and more. After unveiling its next-gen mobile OS alongside iPadOS 16, watchOS 9, and macOS Ventura, Apple rolled out the iOS 16 developer beta to give you a taste of what’s in store. So, if you have an Apple developer account, you can install the iOS 16 developer beta on your iPhone right now. Read on to learn to get started.
Download and Install iOS 16 Developer Beta (2022)
Pre-Requisites to Install the iOS 16 Developer Beta
While there is denying the fact that beta testing is fun, you should proceed with caution. Just like any other pre-release software, the iOS 16 developer beta could be buggy with several unexpected bugs and issues. That aside, it could also cause problems like bricking, rapid battery drain, overheating, and sluggishness. Therefore, you must be fully prepared to deal with the after-effects.
Probably the best way to take part in beta testing is to install the beta software on a secondary device to ensure your daily driver doesn’t get affected. This way, your daily usage won’t be impacted even if you face software bugs and issues in the beta build.
Moreover, you should back up your iPhone before installing any pre-release beta software to avoid data loss. Aside from safeguarding your data, the backup will also allow you to downgrade to iOS 15 without losing any data. That said, here’s how you can quickly back upon your iPhone data:
Back Up Your iPhone with iCloud
1. Open the Settings app on your iPhone and tap on your profile at the top.
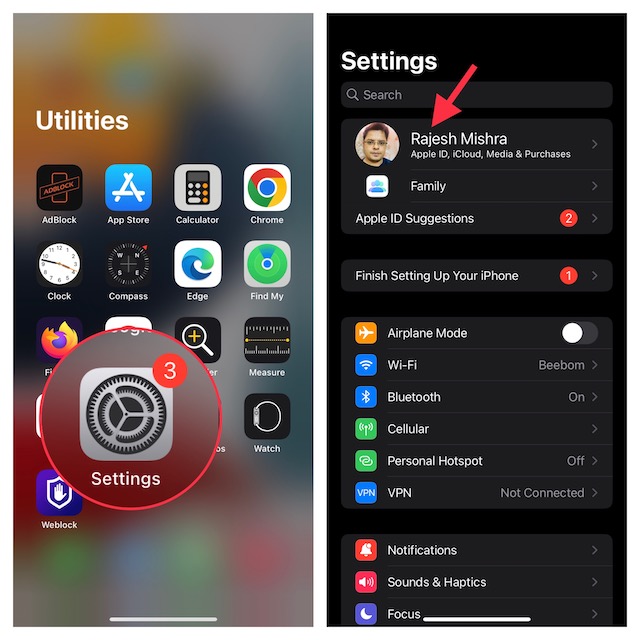
2. Now, tap “iCloud” and choose iCloud Backup.
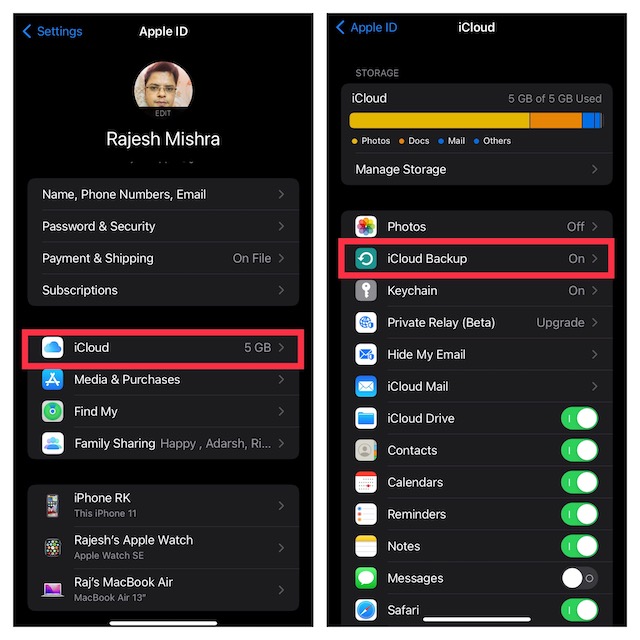
3. Next, make sure the “iCloud Backup” option is enabled and hit “Back Up Now“. This will back up your iPhone data to the cloud. As for how long it will take to back up your device entirely depends on your internet speed and storage space used. So, make sure to have a strong and reliable internet connection.
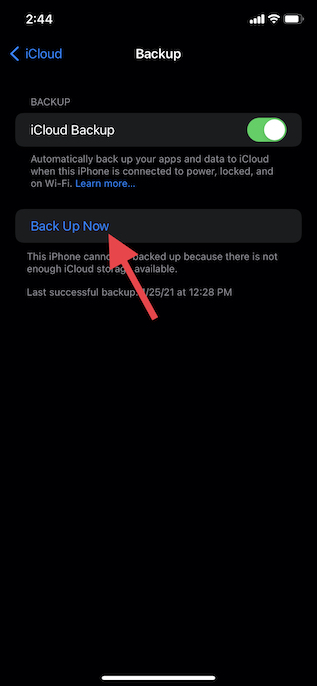
Create a Local Backup of iPhone On Mac or Windows PC
Creating a local backup on Mac or Windows PC is simple as well. Note that if you want your iPhone backup to include health data, Wi-Fi settings, website history, and call history, be sure to encrypt your local backup.
1. Connect your iPhone to your computer using a USB cable. Now, open Finder on your Mac running macOS Catalina or later. On your Windows PC, open iTunes.
2. Next, select your iPhone (in the sidebar in Finder) or the top-left window (on Windows PC).
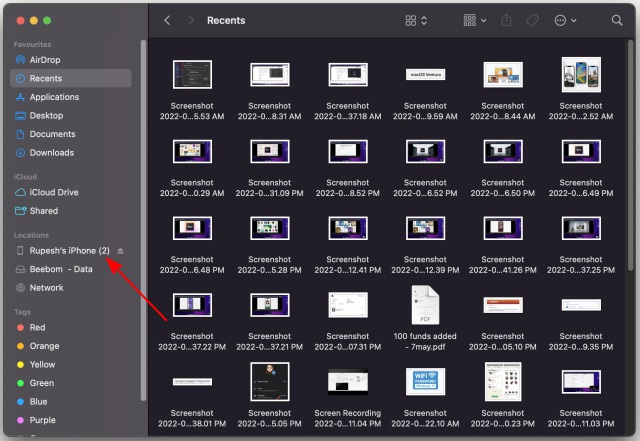
3. If you want to encrypt the backup, make sure to mark and enable the “Encrypt local backup” checkbox. After that, click “Back Up Now“.
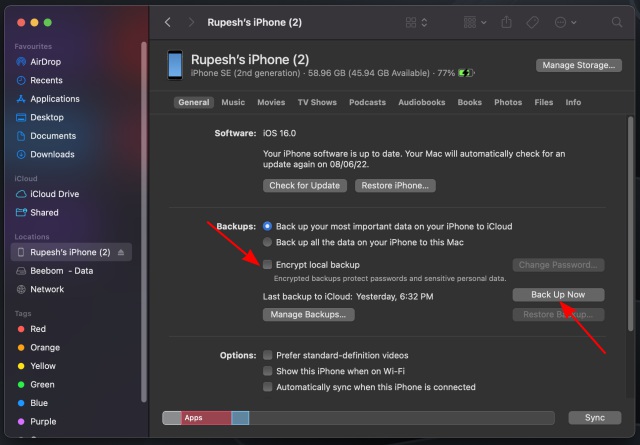
iOS 16 Compatible iPhone Models
While Apple was expected to remove the iPhone 6s, 6s Plus, and 1st-generation iPhone SE from the compatibility list of iOS 16, not many predicted that iPhone 7 and 7 Plus will also be axed. That means if you have an 8/ 8 Plus or later, you can install the iOS 16 update. Here’s the complete list of iOS 16 supported devices:
- iPhone 14 series (out of the box)
- iPhone SE 2 and SE 3
- iPhone 13, 13 mini, 13 Pro, and 13 Pro Max
- iPhone 12, 12 mini, 12 Pro, and 12 Pro Max
- iPhone 11, 11 Pro, and 11 Pro Max
- iPhone Xs, Xs Max, and XR
- iPhone X
- iPhone 8, 8 Plus
How to Download and Install iOS 16 Software Beta Profile
1. First, launch Safari on your iPhone and go to developer.apple.com. Tap on the hamburger menu at the top left and sign in to your Apple developer account via the “Account” option.
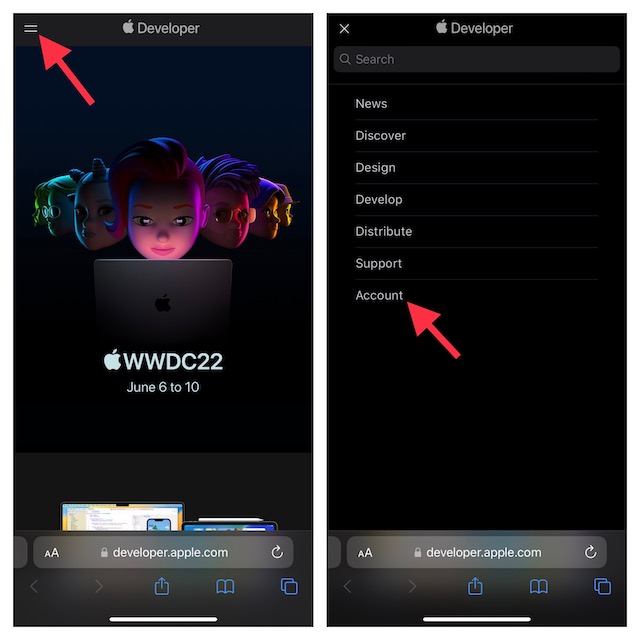
2. Now, find the iOS 16 section and tap on it. Then, hit the “Download” button in the top-right corner of the screen.
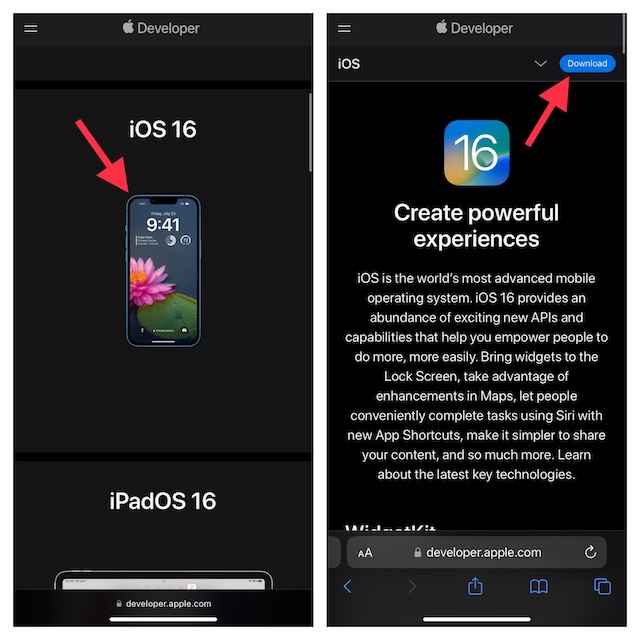
3. Next, a pop-up may show up on the screen saying, “The website is trying to open Settings to show a configuration profile.” Make sure to tap Allow -> Close.
4. Then, open the Settings app on your iPhone and tap on the “Profile Downloaded” option that appears below your profile.
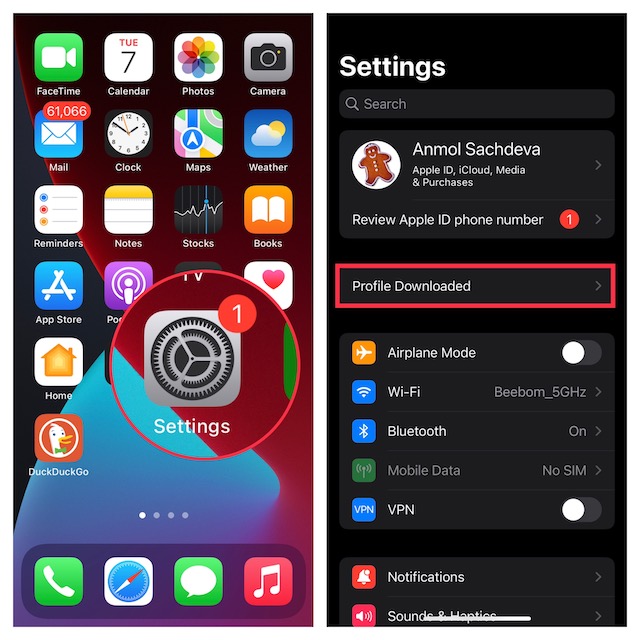
5. After that, tap “Install” at the top right corner and enter your device passcode.
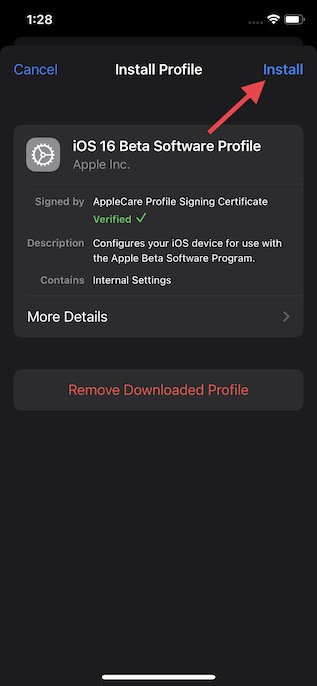
6. You may need to tap “Install” again a couple of times to install the iOS 16 beta software profile. Then, tap on “Restart” to reboot your iPhone.
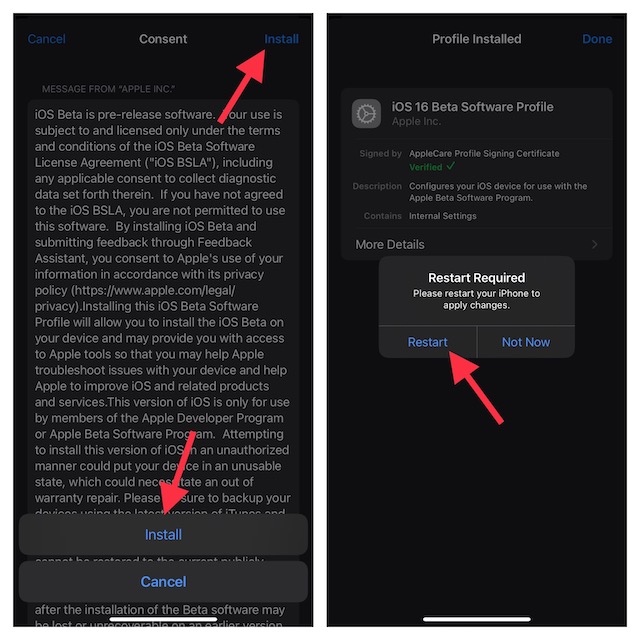
How to Install iOS 16 Developer Beta on Your iPhone
1. Once your iPhone has rebooted, head to the Settings app and tap on “General“.
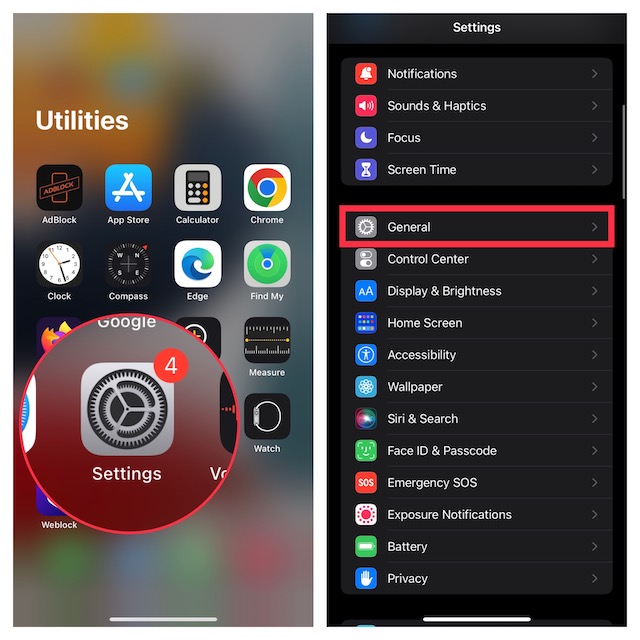
2. Now, select “Software Update“ and hit the “Download and Install” option under the iOS 16 Developer Beta update.
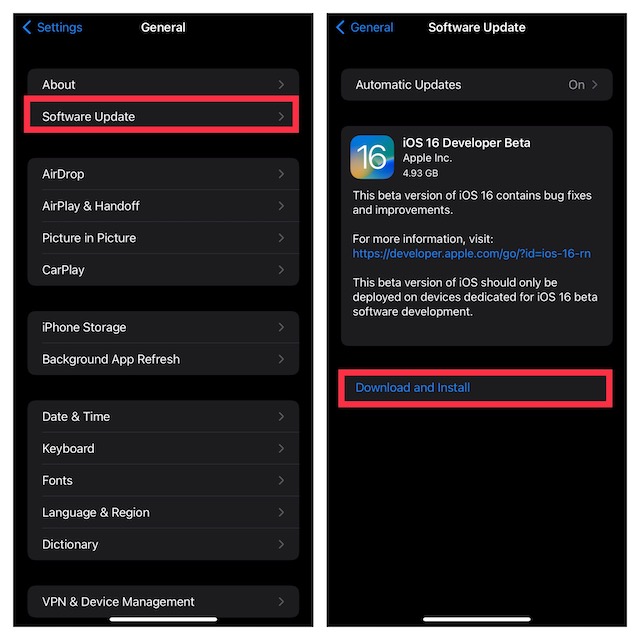
3. Next, agree to Apple’s terms and conditions, and the update will start downloading on your device. Once the download is complete, which may take around 5 to 15 minutes depending on your internet speed, hit the “Install” button.
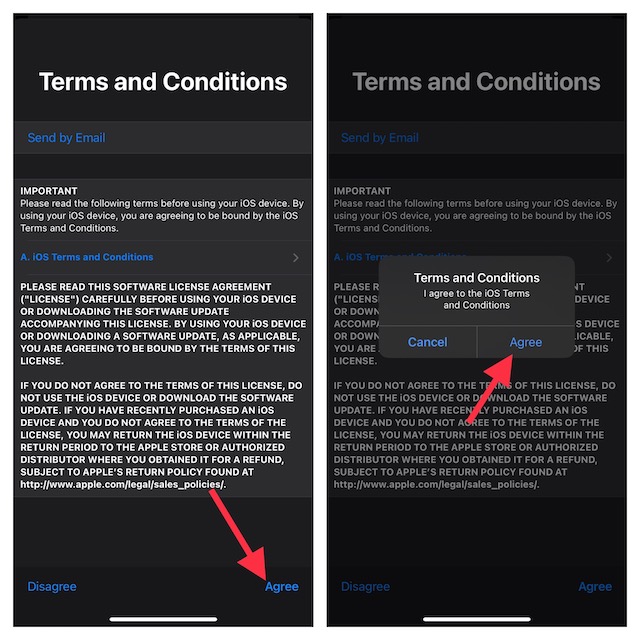
When your device reboots, you will have iOS 16 running on your supported iPhone. Now, go ahead and customize the lock screen and test out the other new features in this update.
Download and Install iOS 16 Developer Beta Using Finder
In some cases, you may not be able to download the iOS 16 beta directly (over the air) on your iPhone. In this situation, you can use Finder to download and install the iOS beta on your device.
1. To get started, log into the Apple Developer website and head to the “Downloads” section. Here, download the iOS 16 beta software restore image for your supported iPhone.
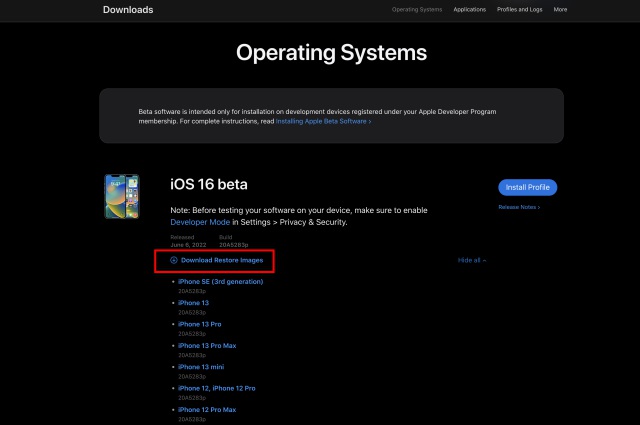
2. After that, connect your iPhone to the Mac using a USB cable. Next, launch Finder on your Mac and select your iPhone from the left sidebar.
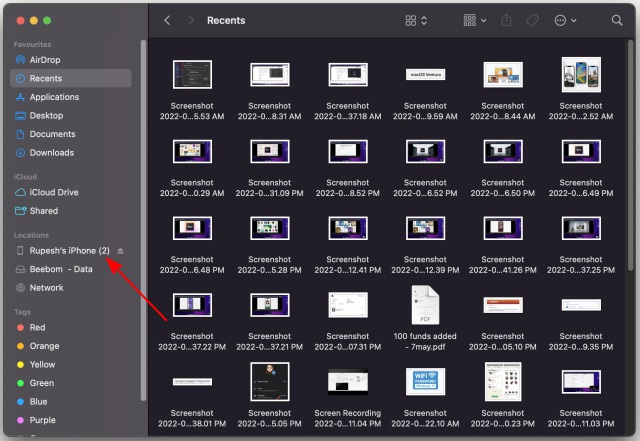
3. In the Summary panel, hold down the Option key and click the “Restore iPhone” option.
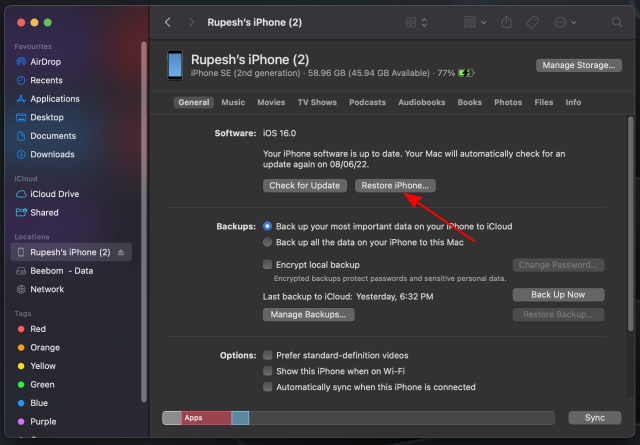
4. Next up, select the iOS beta software restore file and open it. Finally, click “Restore” to start the iOS 16 developer beta installation.
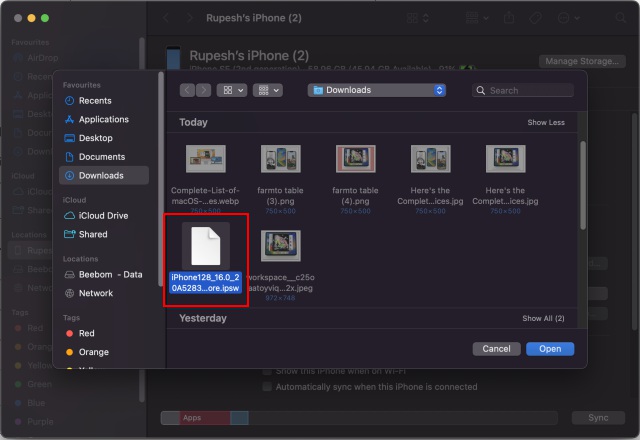
How Long Does It Take to Download and Install iOS 16?
If your Wi-Fi connection is strong and there are no issues affecting Apple’s servers, it will not take more than 5 to 15 minutes to download the iOS 16 developer beta. The installation process usually takes around 10 to 20 minutes. And when you add 5 to 10 minutes of additional time for setup, the iOS 16 software update process should be complete in 20 to 45 minutes.
| iOS 16 Update Process | Time |
|---|---|
| iOS 16 Download Time | 5 to 15 minutes |
| iOS 16 Install Time | 10 20 minutes |
| Set up iOS 16 | 5 to 10 minutes |
| Total Update Time | 20 to 45 minutes |
Easiest Way to Install iOS 16 Beta on Your iPhone
That’s pretty much it. The iOS 16 developer beta installation is pretty straightforward. And now that you finally know how to try out all the new iOS 16 features before others, it’s time to start digging to find some cool hidden features. For sure, we will keep posting detailed guides and explainers for major and nifty new iOS 16 features. So make sure to return back for more information on the latest iOS update. In the meantime, let us know your thoughts on this update in the comments below.






