The Chromium version of Microsoft Edge is a much better and powerful browser than its predecessor. It is also miles ahead of the security mess that was Internet Explorer. But, Microsoft Edge still has a few annoyances that prevent many users from adopting it as their preferred option over Google Chrome or Firefox. One such annoyance is the “Use recommended browser settings” message that has seemingly started popping up after the recent version 91 update. If you want to get rid of this annoying pop-up, learn how to disable the “Use recommended browser settings” prompt in Microsoft Edge.
Disable “Recommended Browser Settings” Prompt in Microsoft Edge
We will show you how to get rid of the “Use recommended browser settings” message displayed in Microsoft Edge on your PC in this article. It is a straightforward process, and all you need to do is change the value of an Edge flag. So without further ado, let’s dive right in!
Why Am I Seeing the Prompt After Updating to Edge v91 and Above?
Before we start the tutorial, let’s answer why some users are getting the message on a relatively frequent basis while others are not seeing it at all. The exact reasons aren’t entirely clear. But from online reports, we can gather that’s it is another attempt from Microsoft to push users to its services.
The message mostly appears for users using another browser (like Chrome or Firefox) set as default. Also, if the search engine in Edge is set to something other than Bing (like Google or DuckDuckGo), you will likely see the prompt. And the “Assistance from Microsoft Edge” pop-up will then ask you to use Microsoft recommended browser settings. It means the company wants you to switch to Edge and Bing as your default preferences.

Disable “Use Recommended Browser Settings” Pop-up in Edge
As mentioned already, disabling the “Use Recommended Browser Settings” pop-up in Microsoft Edge is an easy undertaking. Here’s how you go about it:
- Firstly, open Microsoft Edge on your computer. Then copy + paste the following code into the address bar:
edge://flags/#edge-show-feature-recommendations. Then, press Enter.
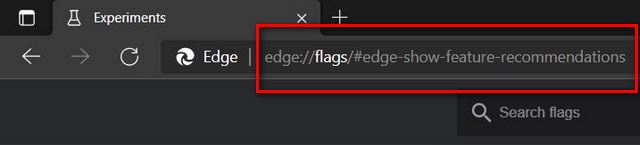
- From the drop-down menu next to the “Show feature and workflow recommendations” Edge flag, select “Disabled“. Then, hit “Restart” at the bottom to apply the changes.

That’s it. You have successfully disabled the “Use recommended browser settings” pop-up message in Microsoft Edge. If the flag works as advertised, you should no longer see the annoying prompt on your computer. And you can continue to use the default browser and search engine of your choice without any annoyance from Microsoft.
Get Rid of the “Use Recommended Browser Settings” Pop-up Message in Microsoft Edge
Now that you know how to get rid of the annoying “Use Recommended Browser Settings” message in Microsoft Edge, you can surf the internet without any unsolicited pop-ups on your computer. Once you are done tackling this problem, check out some of our other Edge tutorials, including how to use Math Solver on Microsoft Edge, how to disable the shopping feature in Edge, and how to enable IE mode in Microsoft Edge to load old apps and websites. And if you are fed up with Edge, check out our list of the best browsers on Windows 10, where you will find plenty of Edge alternatives for your PC.






