Startup sound has always been an iconic element in operating systems to quickly identify the OS version. After teasing the arrival of a new startup sound with a slo-fi remix of all Windows startup sounds until date, Microsoft chose to bring back startup sound in Windows 11. If you haven’t heard it yet, listen to the soothing and short new Windows 11 startup sound right here. Now, if you don’t like this sound or you are someone who prefers waking up their PC silently instead, here’s how you can disable startup sound in Windows 11.
Disable Startup Sound in Windows 11 (2022)
We have included three methods to silence startup sound in Windows 11. Needless to say, the easiest way to disable Windows 11 startup sound is through the Settings app. That said, let’s get to the steps involved to do that.
Disable Windows 11 Startup Sound from Sound Settings
- Open the Settings app using the Windows 11 keyboard shortcut “Win+I”, switch to the “Personalization” tab from the left sidebar, and choose “Themes”.
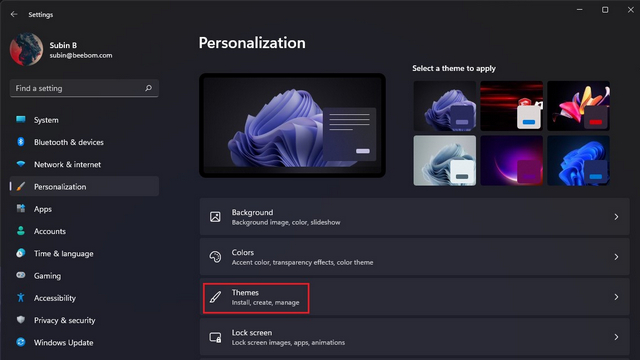
2. From the Themes settings screen, click on “Sounds”.
3. When the “Sound” dialog box opens up, uncheck the “Play Windows Startup sound” option. Windows 11 will no longer play the new startup sound when you switch on the computer.
Stop Windows 11 Startup Sound from Group Policy Editor
Another way to disable Windows 11 startup sound is through Group Policy Editor. While Group Policy Editor (gpedit.msc) is available by default in the Pro, Enterprise, and Education editions of Windows 11, you can choose to enable Group Policy Editor on Windows 11 Home Edition from our linked guide. With that said, here’s how to go about it:
- Press the Windows key, type “run”, and click “Open” from the search results.
2. When the Run box appears, type “gpedit.msc” and click “OK”.
3. Now, navigate to the following path and double-click on “Turn off Windows Startup sound” in the right pane.
Computer Configuration\Administrative Templates\System\Logon
4. From the pop-up window that appears, choose “Enabled” and click “OK” or “Apply” to confirm the changes. Once you have done that, restart your PC, and you will no longer hear the Windows 11 startup sound.
Turn Off Windows 11 Startup Sound from Registry Editor
1. Press the Windows key, type “regedit” in Windows Search, and click “Open”.
2. Navigate to the path shown below and double-click on “DisableStartupSound” in the right pane.
HKEY_LOCAL_MACHINE\SOFTWARE\Microsoft\Windows\CurrentVersion\Authentication\LogonUI\BootAnimation
3. By default, the value data will be set to “1”. Change it to “0”, click “OK”, and restart the machine to start your Windows 11 system silently going forward.
Easily Silence Startup Sound in Windows 11
While most Windows fans appreciate the resurrection of startup sound in Windows 11, you can choose to turn it off in case it bothers you or disrupts your workflow. For more such tips, do not forget to read our article on the best Windows 11 settings you should change for a better experience. You can also speed up Windows 11 and make it more snappy by following the steps in our linked guide. Anyway, if you have any queries, do let us know in the comments section below.