- Google Photos makes it convenient to delete unwanted photos.
- Users can select multiple photos at once to move them to the Trash folder.
- Photos are stored in Trash for 60 days. Users can restore or permanently delete pictures from Trash.
Google Photos is a popular platform on Android devices to store photos in the cloud. Almost all Android devices have Google Photos preinstalled as the default gallery app. If you receive scores of pictures from your contacts and want to delete them without wasting any time, Google Photos offers an easy and efficient way to delete them. Here’s how to delete photos on Google Photos.
Delete Photos from Google Photos
Both the web and mobile apps of Google Photos offer the functionality to delete photos. You can check out the steps below to remove them, depending on the device that you’re using.
On Phone
You can delete items from your local and cloud storage when using the Google Photos app on your phone. On Android, deleting items from Google Photos, moves them to the Bin section within the app. Although the steps to delete items remain the same on the iOS version of Google Photos, the removed items are, instead, sent to the Recently Deleted section on the Photos (not Google Photos) app.
- Launch the Google Photos app and select an image you want to delete.
- Tap on Delete at the bottom right and select Move to bin.
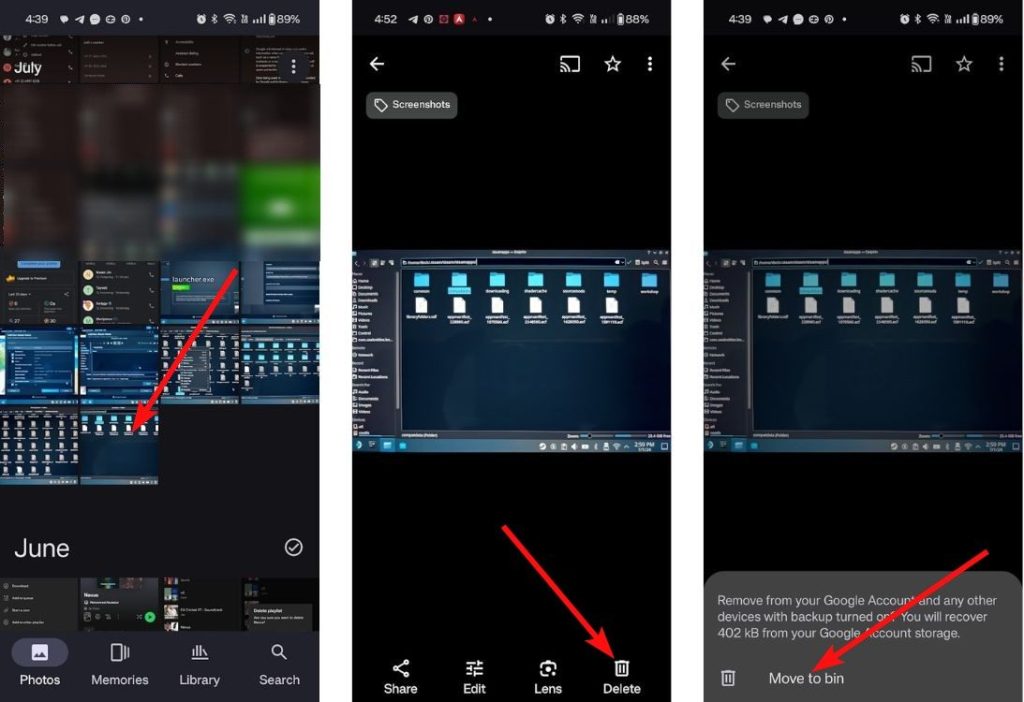
- To delete multiple items, long-press on a photo/video, select the photos you want to delete one by one, and tap on Delete at the bottom.
- You can also long-press on a photo, then glide your fingers over multiple photos to quickly select them and hit Delete. To see more pictures in view, use two fingers to pinch out.
- You can also delete all pictures from a month by check the tick circle and then tapping on Delete.
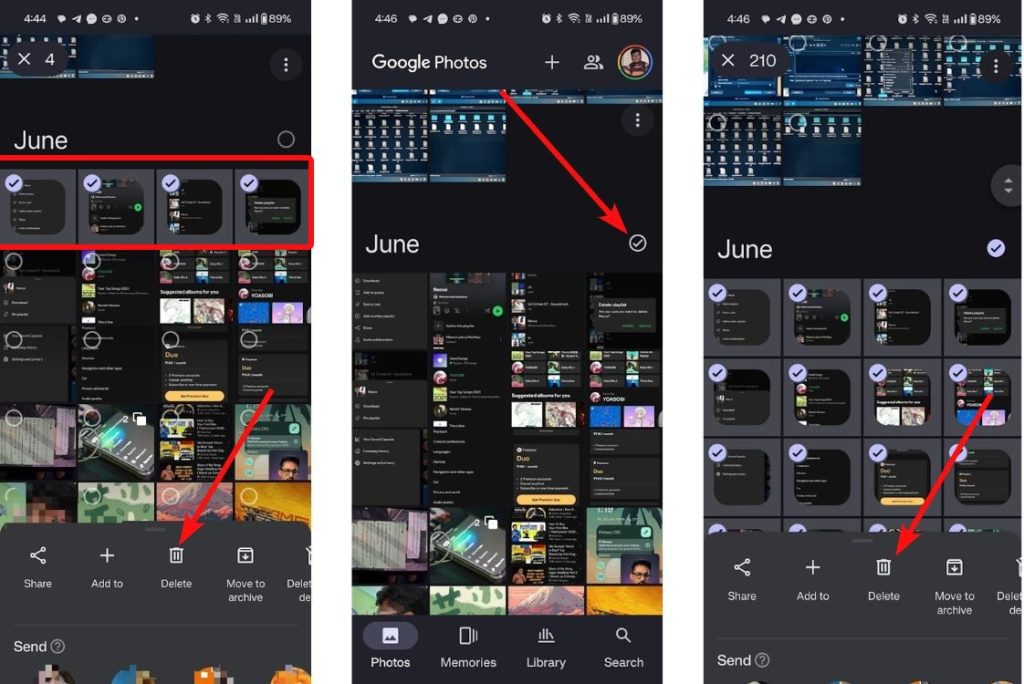
On PC
When on a computer, you can delete the pictures and videos you have uploaded to Google Photos. Here’s how you do it.
- Go to photos.google.com and log in to your Google account if you haven’t already.
- Select a picture, click on the Bin icon on the top right and select Move to trash.
- You can delete multiple pictures by hovering over the photos and clicking on the tick sign. Now, select the pictures you want to delete and click on the Bin icon > Move to trash
- You can also select multiple image by pressing the Shift key, hovering over consecutive images and then deleting them as suggested above.
Restore Deleted Photos from Google Photos
All the deleted pictures are not instantly lost, but are stored in the Bin section. If it’s been less than 60 days since you deleted the photo you’re looking for, chances are, it’s probably in Google Photos’ Trash folder. Here’s how to restore photos from the Bin.
On Phone
- Launch Google Photos and navigate to Library > Bin.
- Here, long-press on the photos you want to restore. You can also hold and glide to select multiple photos in quick succession.
- Tap on Restore at the bottom.
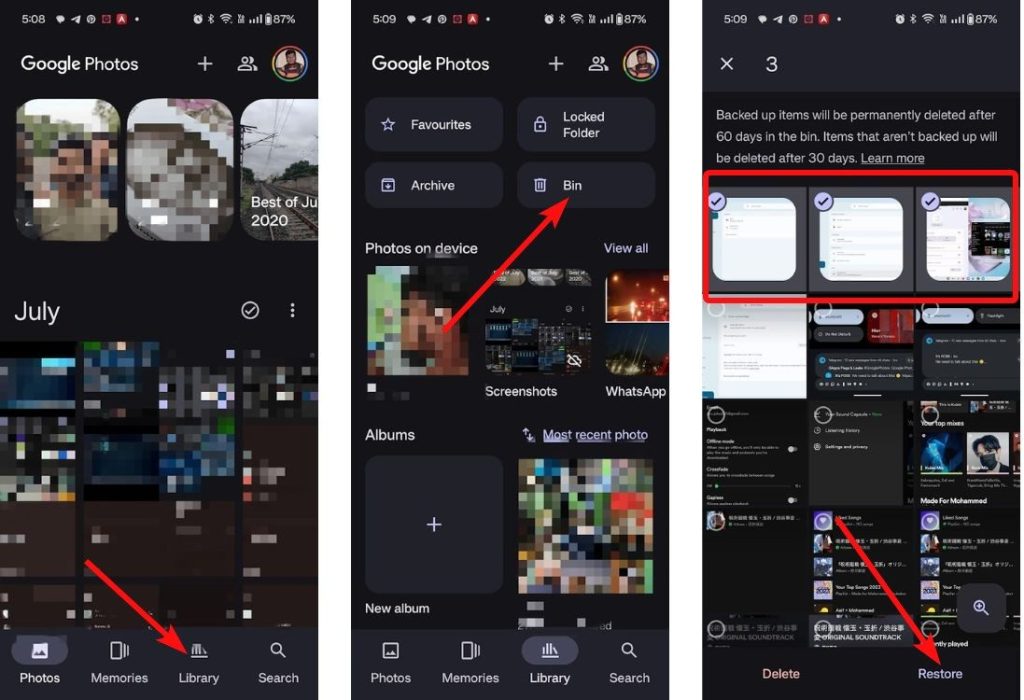
The select photos should now appear in the timeline like they previously were. Since the deleted photos appear inside the Recently Deleted section of the Photos app on an iPhone, you can check out our dedicated Recover Deleted Photos on iPhone guide to restore them.
On PC
- Visit photos.google.com/trash if you’re already logged in to your Google account.
- Hover over the images and click on the tick sign to select the ones you want to restore.
- Tap on Restore at the top right.

Permanently Delete Photos on Google Photos
The Photos app keeps them stored in the Bin for 60 days before permanently deleting them. Here’s how to permanently delete photos and empty the trash on Google Photos.
On Phone
- Navigate to Library > Bin inside the Google Photos app.
- Now, long-press to select the photos you want to delete. You can also press hold and glide to select multiple photos.
- Tap on Delete at the bottom left and select Delete permanently.
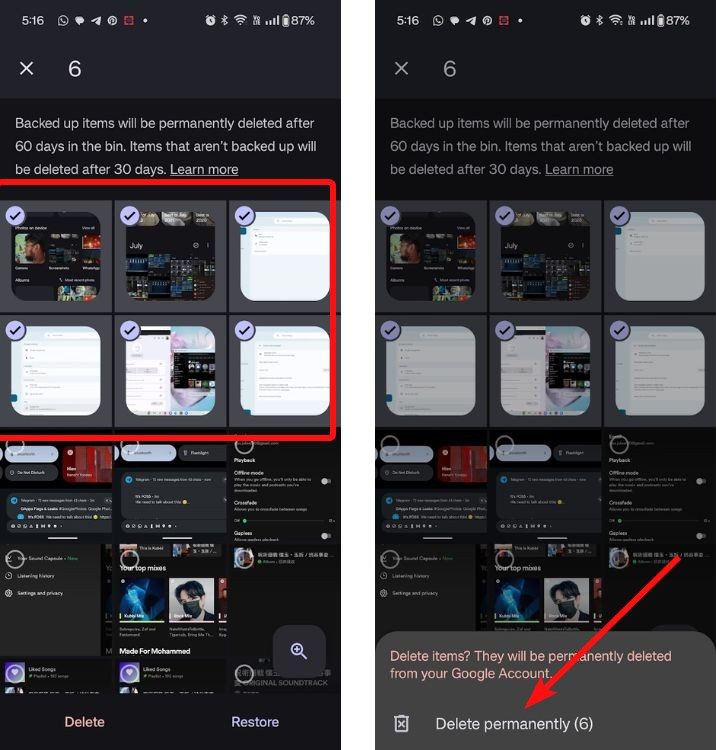
- You can also delete all the photos from a specific month by tapping on the tick sign adjacent to the month and selecting Delete > Delete permanently.
- If you want to delete all photos at once, tap the 3-dots icon at the top right and select Empty bin.
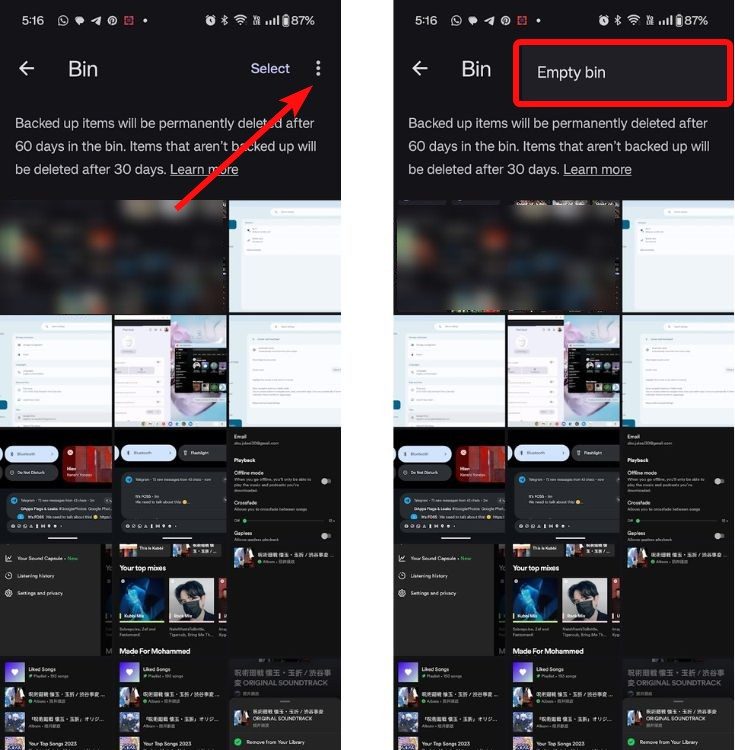
On PC
- Go to photos.google.com/trash if you’re already signed in to your Google account.
- Hover over the images and click the tick sign to select the ones you want to delete.
- Once selected, click Delete permanently on the top right.
- If you want to delete all the images in the trash, just click on Empty trash at the top right.
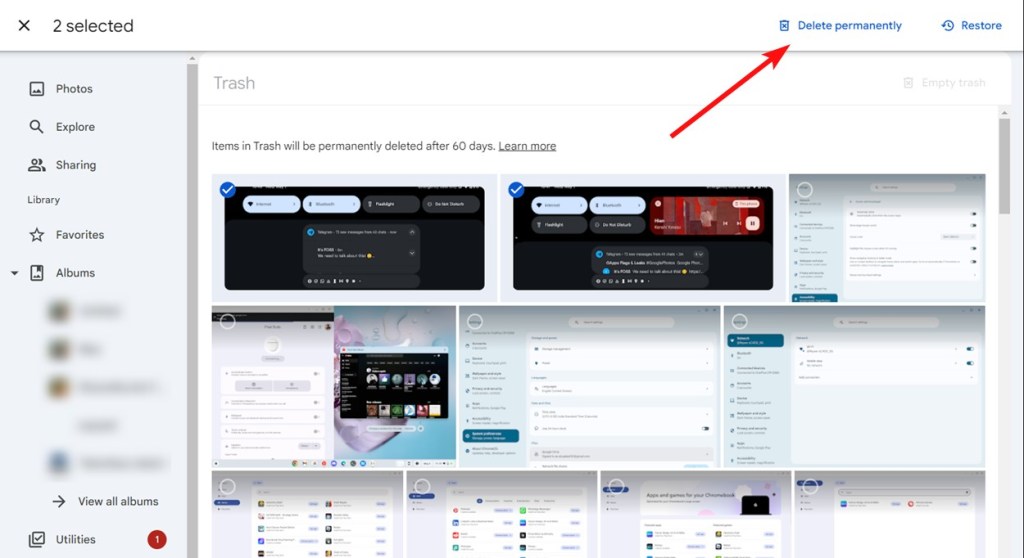
And those are some of the ways you can delete photos from Google Photos. Note that once you delete the photos, you cannot restore them back. That said, do check out our article on some of the best Google Photos alternatives you try out.










