These days, smart assistants are taking the tech world by storm. Amazon’s Alexa and Google’s Assistant are now being embedded within every device, be it car devices, showers, or practically almost everything that was unveiled at CES 2018. But despite all that, the most selling devices sporting these assistants are the company’s own products, that is, the Amazon Echo and the Google Home.
While both the smart speakers are great by themselves, wouldn’t it be great to have the power of them both on one device? Well, now you can. We, at Beebom, have created our own guide of how to create your own smart speaker having the capabilities of both Google Assistant and Amazon Alexa. So without any further ado, let’s get right into it.
Note: The following project has been created with the help of a GitHub project.
Things You Need:
- Raspberry Pi 3 (link)
- microSD Card 32GB (link)
- USB Wall Charger (link)
- 3-port USB Hub (link)
- USB-A to microUSB Cable (link)
- USB Microphone (link)
- Portable Speaker with AUX input (link)
- Keyboard and Mouse (link)
- Display with HDMI port (link)
- HDMI Cable (link)

Steps to Build Smart Speaker:
1. To start off, you’ll first need to set up your Raspberry Pi. To do so, simply download the NOOBS package, extract it to your microSD card and plug it into your Raspberry Pi. Hook up the USB Keyboard, Mouse, Mic and the Speaker to the Pi and turn it on. You will now get a first time setup. Simply select Debian and install to start the installation of Debian on your Raspberry Pi.
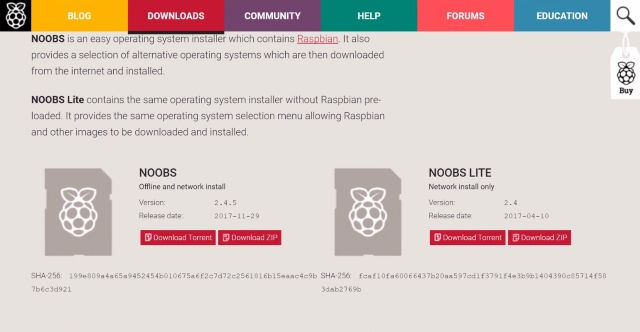
2. Now, you need to create your Amazon Developer Account and create a security profile. You can follow the GitHub project instructions as well. Once done, note down your Amazon account’s credentials.

Next up, create a Google Developer Account and enable the Google Assistant API. Once you’re through with that, download the credentials.json file of your Google Product to /home/pi and rename it to assistant.json.

3. Now, run the following commands one by one to clone the GitHub project and make the installer files executable:
git clone https://github.com/shivasiddharth/Assistants-Pi
sudo chmod +x /home/pi/Assistants-Pi/prep-system.sh
sudo chmod +x /home/pi/Assistants-Pi/audio-test.sh
sudo chmod +x /home/pi/Assistants-Pi/installer.sh
sudo /home/pi/Assistants-Pi/prep-system.sh
First, OS will be updated and upgraded. Thereafter, you will be prompted to select the audio setup. Select “3” from the options. Now, restart the Raspberry Pi.

4. Upon reboot, first, check your audio setup by
sudo /home/pi/Assistants-Pi/audio-test.shThe script is interactive, just press “y” if you hear the audio, or “n” if you don’t. In case you don’t hear the audio, you need to check the wires.

5. Now that your system is ready, run the following command to start the installer:
sudo /home/pi/Assistants-Pi/installer.sh
The script will now execute. It is a pretty straightforward script, simply follow the on-screen instructions.

6. Once both the assistants have been installed, you’ll be shown a screen as below. Run the commands one by one to authenticate Alexa. Once you’re through with that, make the changes in the README file located at /home/pi/Assistants-Pi to start the assistants on boot.

And that’s it. Your 2-in-1 smart speaker is ready. Also, while you can use the entire setup barebones, we decided to wrap things up inside a nice little cardboard box and apply a black chart paper while Beebom-ify-ing things up. You can also check out our video of the same below, to see our speaker in action:
SEE ALSO: Google Home vs Amazon Echo: Google Assistant Takes on Alexa
The DIY Smart Speaker: Best of Both Worlds
Well, I know that you can buy your own Amazon Echo Dot and the Google Home Mini, but you might also be aware that those products aren’t available everywhere. What’s more is that with the above guide, you can create a speaker that gives you the power of both the voice assistants combined into a single device. Oh, and aren’t DIY projects always fun? I know I enjoyed a lot making my own smart speaker, and the end result was more than satisfactory. But what about you? Do share with us your experience of building your own smart speaker in the comments down below.






