Spam messages are the bane of every mobile user in the world. No one really likes them, and most of us have, at least once, swore loudly at a spam message. However, the spammers are relentless, and they can be very annoying. Whether it’s a brand spamming you with new offers you don’t care about or a random person who keeps texting you for no good reason, here is how to block text messages on iPhone.
Block Text Messages on iPhone(iOS 14) in 2021
Apple hasn’t had a good SMS filtering feature for years. However, with the release of iOS 14, the company finally brought in some useful new features to the iPhone. In this article, I will be discussing the various methods you can use to block text messages in iOS 14.
You will need to have the latest iOS 14 installed on your iPhone for these methods to work. However, worry not, almost every new iPhone out there is compatible with iOS 14. So, whether you have the latest iPhone 12 or iPhone 12 Pro, or the old iPhone 7, iPhone 7 Plus, or even the iPhone 6s, you will be able to follow along.
Block Spam Messages on iPhone
-
Method 1: Block Spam Contact
The most annoying types of messages out there are usually just spam messages. If you’re like me and you’re annoyed by spam messages, fret not. Here are a couple of things you can try to block spam messages on your iPhone.
1. Open the spam message you want to block and tap on the sender’s name/number at the top. Here, tap on the ‘Info’ button.
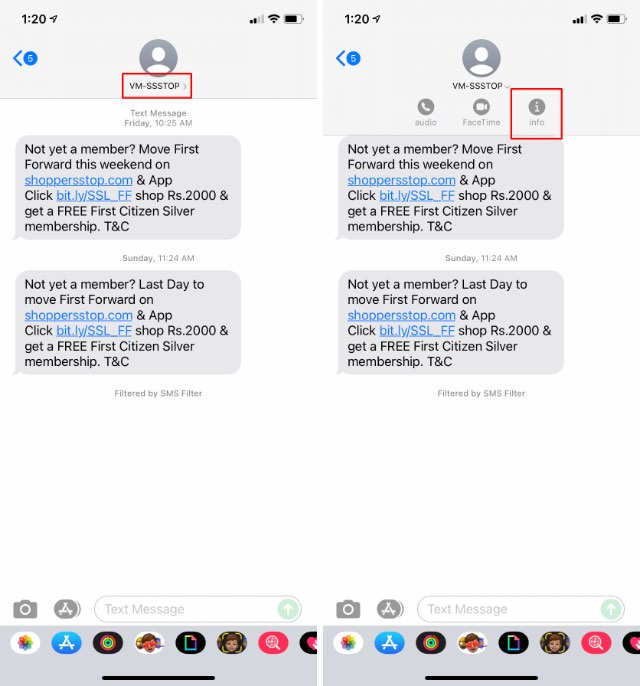
2. Then, tap on ‘Info’ again, followed by the ‘Block this Caller’ option.
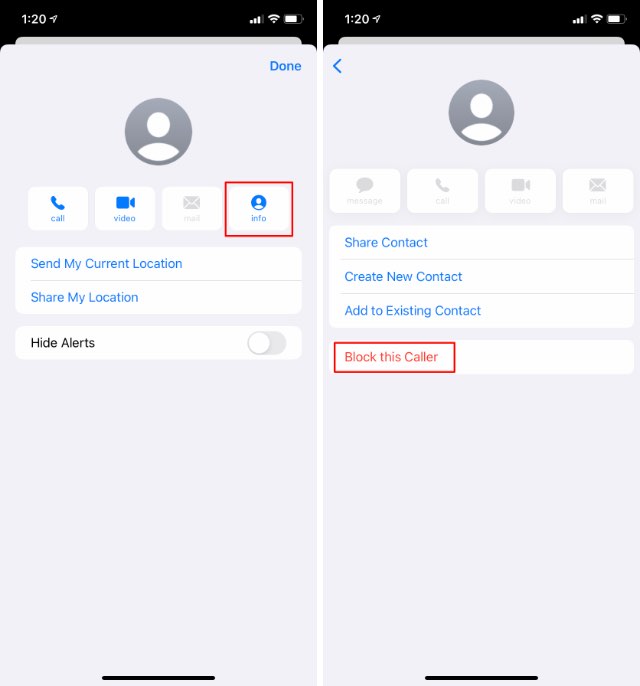
This method is helpful if you receive a lot of spam messages from one single sender. You only need to block the sender, and you will not receive any more texts from them.
-
Method 2: Filter Spam Messages
Now, spammers rarely use a single phone number for advertising products and offers. Fortunately, with iOS 14, you can at least avoid getting distracted by such messages.
1. On your iPhone, head to Settings -> Messages -> Unknown & Spam.
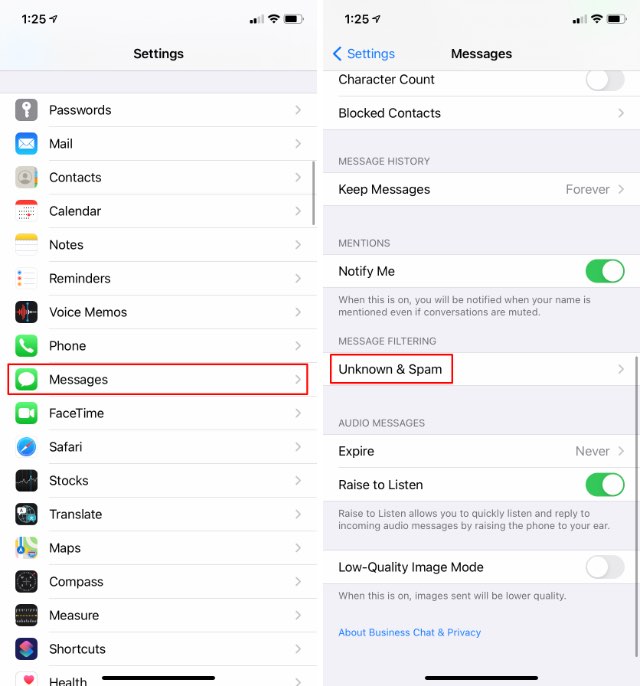
2. Here, enable the ‘Filter Unknown Senders’ option. This will sort messages from unknown senders to a separate list on your iPhone.
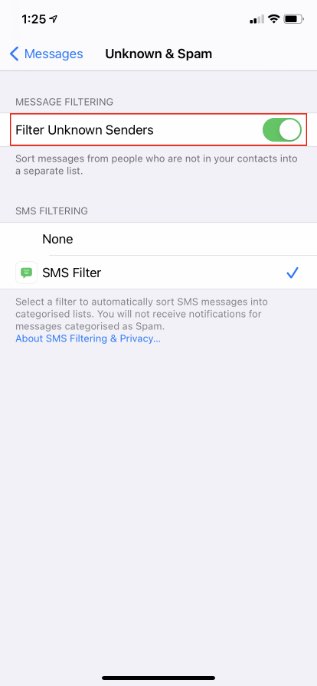
While both of these methods are useful, at the end of the day, the best step you can take is talking to your phone carrier. You can ask your carrier to help you block spam messages on your iPhone, and hopefully, they will be able to help.
Block Marketing Messages on iPhone
When I first started using my iPhone XR, I had pretty much accepted my fate with marketing messages. That’s because iOS didn’t have any good way to stop these messages from annoying me. On Android phones, I could use third-party SMS organizers and get things sorted, but that option isn’t available on my iPhone.
-
Method 1: Use Native SMS Filter in iOS 14
Fortunately, with iOS 14’s new messages features, there is a way now to make marketing messages less of a pain. Follow the steps below to block marketing messages on your iPhone:
1. Go to Settings -> Messages -> Unknown & Spam.
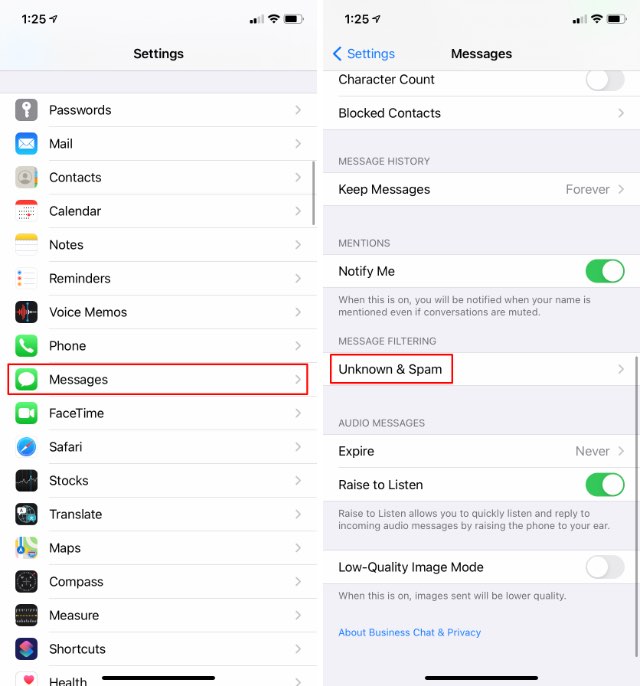
2. Make sure you have enabled the ‘Filter Unknown Senders’ toggle. Then, select the ‘SMS Filter’ option from the list below.
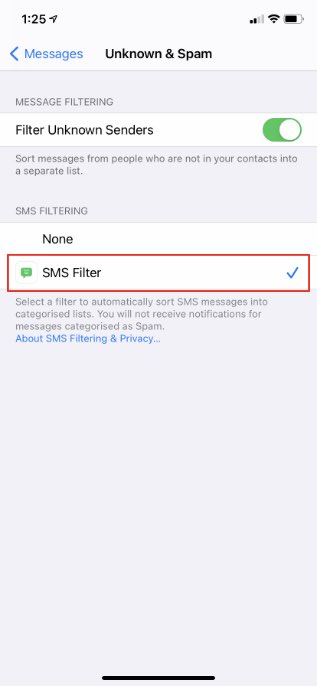
This feature will make your iPhone filter out spam and marketing texts so you won’t get notifications for them. Now, that’s a pretty decent solution for the problem. I have been using this filter on my iPhone XR since iOS 14 beta rolled out, and it works fine.
-
Method 2: Use Third-party SMS Filter Apps
The native SMS filter in iOS 14 on your iPhone is not the best at catching spam and marketing messages. But, you can now download third-party SMS filters on iOS. For example, Truecaller (Free) has its own SMS filter that you can use in iOS 14 on your iPhone 6s and above to stray clear of unnecessary texts.
1. Go to Settings -> Messages -> Unknown & Spam.
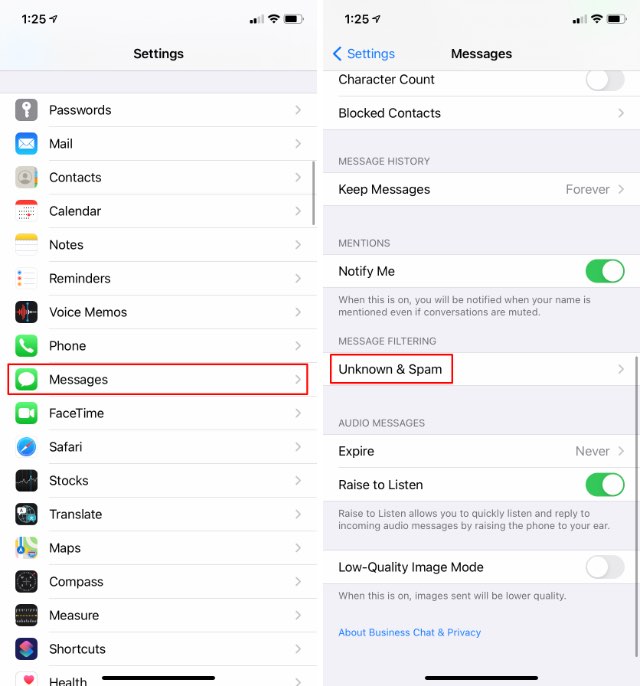
- Make sure you have enabled the ‘Filter Unknown Senders’ toggle. Then, instead of SMS Filter, select ‘Truecaller’ from the list below.
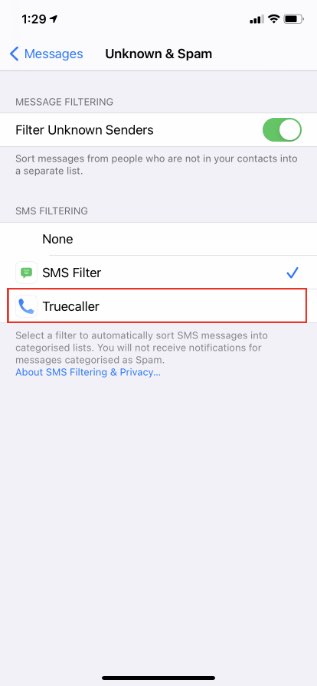
Now, that is great. However, make sure you are using an SMS filter from a company you trust. Why, you ask? As you can see in the image below, by enabling the Truecaller filter, it will receive text, attachments, and sender information in SMS and MMS messages. That is definitely a lot of personal information to be shared with this third-party app. As such, I do not use the Truecaller SMS filter as I am paranoid about my privacy, but make sure you also only share data with developers you trust.
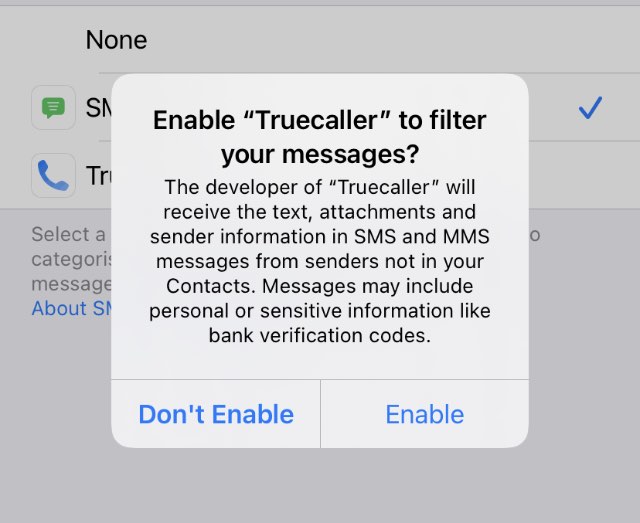
Block Text Messages from a Particular Contact
Spam messages and marketing messages are surely the most annoying. However, there are times when you may cross paths with annoying people, someone you no longer wish to stay in contact with, or if some random contact is messaging you. In this case, here’s how to block text messages from certain people on iPhone.
1. Open the chat from the person you wish to block, tap on their name, and then tap on the ‘Info’ option.
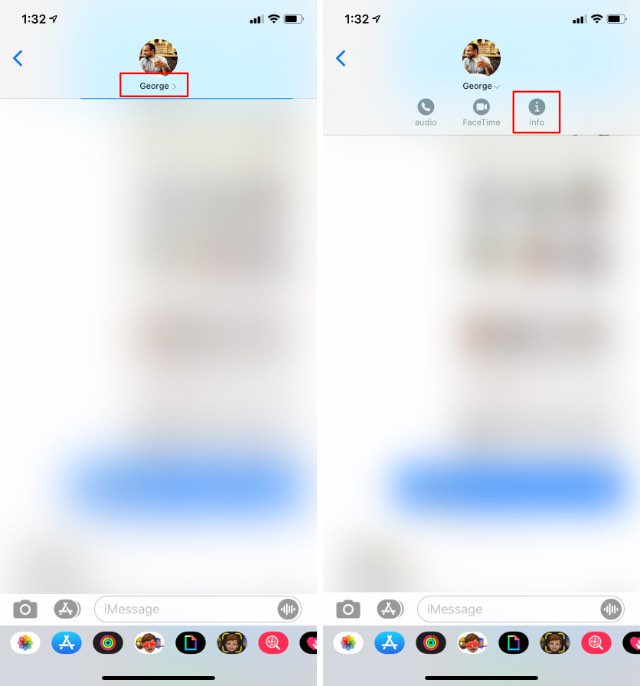
2. Then, tap on ‘Info’ again, followed by the ‘Block This Caller’ option.
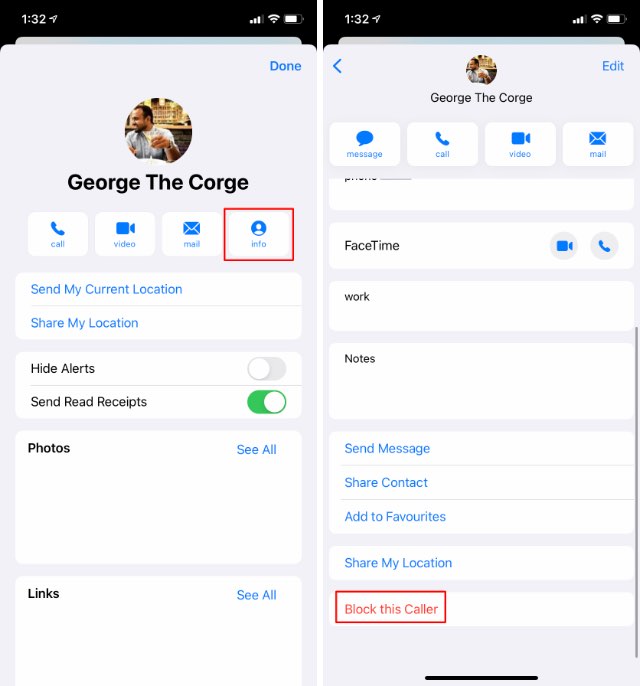
This method will block the person from sending you messages and making phone calls or FaceTime calls to your iPhone. It is the easiest way you can block a particular contact from messaging you on your iPhone.
Keep Your iPhone Inbox Free of Spam Messages
While it’s annoying that we still need to go through all this trouble to stop spam messages on our iPhones, it’s nice that Apple is working towards making the message filter feature better. With iOS 14, you can easily block senders or use native or third-party SMS filters to block incoming spam messages on your iPhone.
So, are you annoyed by spam messages as well? Which SMS filter app are you using on your iPhone? Let us know in the comments section below. Also, if you are concerned about your personal information, check out our in-depth guide on how to improve security and privacy in iOS 14.


















