The new MacBook Air and MacBook Pro with Apple M1 chips have been out for a while and everyone seems to be loving Apple’s new processor and its capabilities. While Apple more or less kept the same design for the new MacBooks, there is one major change. The Cupertino giant removed the shortcut keys for adjusting keyboard brightness and replaced them with shortcuts for Spotlight, DND, and Dictation instead. So, if you’re wondering how to change keyboard backlight brightness, here is how to adjust keyboard brightness in M1 MacBook Air and MacBook Pro.
Change Keyboard Brightness in M1 MacBook Air and Pro
Even though Apple has removed the shortcut keys, there are many ways you can adjust the keyboard brightness on your new M1 MacBook. In this article, we will discuss all the methods to change keyboard illumination and to turn keyboard light on/off in MacBook Air M1. Plus, we will also tell you how you can get those shortcut keys back on your new Mac.
As usual, you can use the table of contents below to skip over to any particular section of this article.
Adjust Keyboard Brightness with Control Center
The easiest way to change the backlight on your Mac keyboard is through the Control Center in macOS Big Sur. Here’s what you need to do.
- Click on the Control Center icon in the menu bar.
![]()
- Click on ‘Keyboard Brightness’
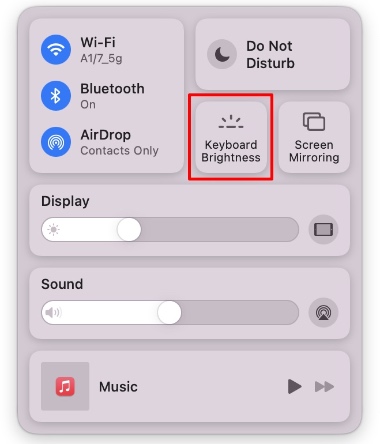
- Drag the slider to adjust keyboard brightness on your M1 MacBook Air/Pro.
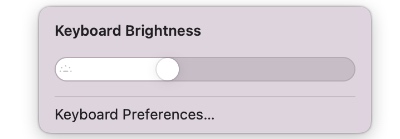
Add Keyboard Brightness Setting to Menu Bar
If you need to adjust the keyboard brightness on your Apple laptop very often, doing it through the Control Center might be too much work. In that case, you can add the brightness menu to your Mac’s menu bar.
- Click on the Control Center icon in the menu bar.
![]()
- Drag and drop the ‘Keyboard Brightness’ option to your menu bar.
Alternatively, you can go to ‘System Preferences -> Dock and Menu Bar -> Keyboard Brightness’ and enable the checkbox next to ‘Show in Menu Bar’.

You can now click on this icon in the menu bar to change the keyboard brightness without going to the Control Center every time.

Get Keyboard Brightness Shortcut Keys Back on M1 MacBook
If you simply want to use the keyboard shortcut keys to adjust brightness on your Mac, you can do that too. However, this requires a bit of work. Here’s what you need to do.
- Install Karabiner Elements (Free) on your MacBook and run it.
- Your Mac might show you an error saying ‘System Extension Blocked’. Click on ‘Open Security Preferences’.
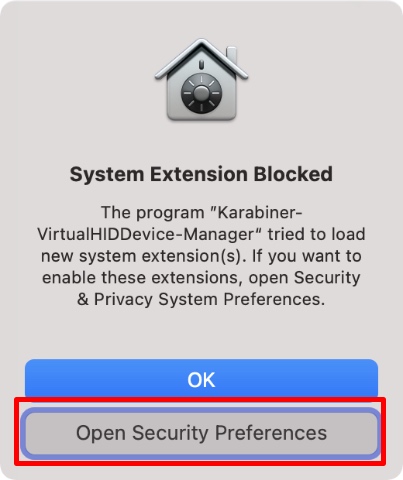
- Click the lock icon and enter your password or use Touch ID to unlock.

- Now, click on ‘Allow’.

- Launch the Karabiner Elements app and click on ‘Open Security and Privacy System Preferences’ button in the pop-up that shows up on screen.

- Enable both ‘karabiner_observer’ and ‘karabiner_grabber’.

- Quit Karabiner Elements and relaunch it. Click on ‘Function Keys’ in the top navbar. You’ll see it has changed F5 and F6 to decreasing and increasing illumination of your Mac keyboard.

Now, you can use F5 and F6 to adjust keyboard brightness on your M1 MacBook. Karabiner also automatically changes the F4 key to ‘Launchpad’ by the way. If you’d rather keep it for Spotlight only, you can easily change that from the Karabiner Elements app.
Note: You can use Karabiner Elements to remap your Mac keyboard pretty much any way you’d like.
Disable Auto Brightness for Keyboard Backlight
By default, your Mac will adjust the keyboard brightness automatically in low light situations. That’s actually good for improving battery life, but if you don’t want this to happen on its own, here’s how you can disable the feature.
- Go to System Preferences -> Keyboard.

- Uncheck the box that says ‘Adjust keyboard brightness in low light’.

That’s it. Your Mac will no longer automatically adjust keyboard brightness for you.
Easily Adjust the Keyboard Brightness on Your Mac
Those were the methods you can use to change the keyboard brightness on your new M1 MacBook. Personally, I feel like using Karabiner Elements is a little overkill, but that’s because I usually don’t adjust the keyboard brightness very often. Going into Control Center and adjusting keyboard brightness works fine for me.
What about you? Are you okay with the new method to adjust keyboard brightness on your laptop? Or do you prefer the dedicated shortcut keys instead? Let us know in the comments.






