Google Chrome is unquestionably the most popular web browser out there, despite there being a number of solid alternatives. And that shouldn’t be surprising, given the robust set of features it possesses, such as deep integration with other Google services, a minimal UI, and much more. Now, I’m sure you all are pretty familiar with (most of) Google Chrome’s features. But is that all?
Hardly, as the world’s most popular browser includes a lot of hidden features and functionalities, that can make it even more useful. Intrigued? Read on, as we take a look at the 15 of the best Google Chrome tricks, guaranteed to supercharge your productivity.
1. Close and bookmark multiple tabs, access tab history and more, with one click

Google Chrome includes a lot of advanced tab management options, easily accessible via tab context menu. Simply right click on any (active or inactive) tab, and you’ll find options to close all tabs to the right of the active tab, reload & duplicate tabs, bookmark all tabs, etc. Here is a listing of all the options available in the tab context menu:
- New Tab: Spawn a new browser tab, immediately right to the active one.
- Reload: Refresh the content of the currently active tab.
- Duplicate: Create a new tab to the right, with the same content as that of the active tab.
- Pin Tab: Permanently pin a tab to the browser. Pinned tabs are moved to the left of all the other tabs, and stay pinned even when the browser is closed.
- Mute Tab: Mute the audio playing in the tab. Obviously, this works only if the tab is playing some sound (Indicated by a little speaker icon on).
- Close Tab, Close Other Tabs, Close Tabs To The Right: Self explanatory.
- Reopen Closed Tab: Open the most recently closed tab, and load up the webpage loaded in it at the time of closing.
- Bookmark All Tabs: Save all the current open tabs (or more specifically, their content) as bookmarks in a user specified folder.

Not only that, you can simply right click on the Back and Forward navigation buttons on any tab to see the webpage browsing history of that tab, for the current session. Check out the companion screenshot above.
2. Perform calculations, unit conversions etc., directly from the Omnibox

The Omnibox, which is the combined search and address bar of Google Chrome, is a pretty versatile tool in itself. You can use it to quickly perform everything from basic arithmetic calculations (addition, subtraction, multiplications, etc) to unit conversions (Currency conversions, Miles to Kilometres, Pound to Kilogram, etc) of nearly every unit type. It can even be used to quickly compose email (using the configured default email client), and add events to your Google calendar.
To perform an arithmetic calculation, simply type it in the Omnibox, followed by the equal to (=) sign, and the result will be displayed in the drop down box, in real-time. Cool, isn’t it?
3. Get your bookmarks, extensions, preferences etc. on all devices
Perhaps one of the best examples of Google’s Chrome tight integration with other Google services, is its browser sign-in feature. Basically, when you sign-in to Google Chrome with your Google account, all of your browser settings, including bookmarks, installed extensions, browsing history, saved passwords etc. are automatically encrypted and synchronized to the same Google account. This can be easily done by navigating to Chrome Settings (Hamburger icon) > Sign in, and entering your Google account credentials.


It means that getting your favorite bookmarked sites, extensions, and other data on all the devices that you use Google Chrome on, is as simple as signing on those devices with the same Google account. You can even use the Advanced sync settings option (See above screenshot) to selectively sync only some of the content.
4. Pin websites to Desktop for one click access
Want a quick way of accessing your favorite websites? Pin them to Desktop as apps. Yep, Google Chrome lets you create direct desktop shortcuts to your favorite websites. To do this, simply navigate to the website to be pinned, and go to Chrome Settings (Hamburger icon) > More tools > Create application shortcuts. See the screenshot below.

As of the latest tested version of Google Chrome (version 47), pinned websites act as desktop apps, and open up in their own windows, without any obtrusive browser UI elements, such as address bar and navigation buttons. How cool is that?
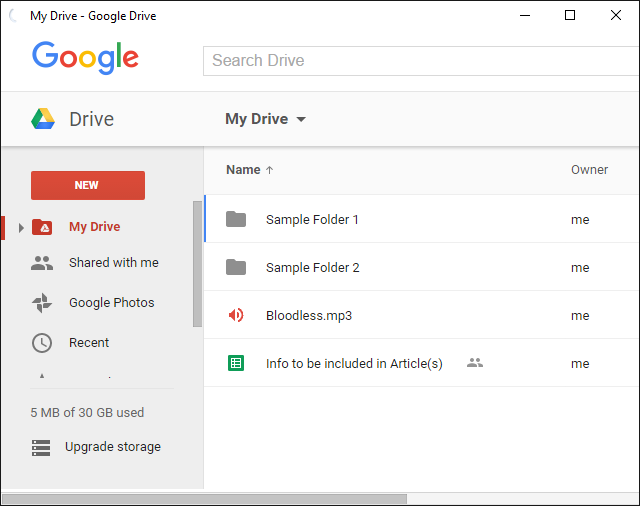
5. Essential Chrome keyboard shortcuts that you must use
Almost all desktop and web applications support keyboard shortcuts, given how handy they are, and Google Chrome is no different. It includes support for dozens of keyboard shortcuts, and these can be used to do everything from managing/navigating tabs, to clearing browser history. Here are some of the most useful ones:
- Ctrl+Shift+N : Open a new window in Incognito mode.
- Ctrl+Shift+T : Reopen the last closed tab. Up to 10 recently closed tabs are remembered.
- Shift+Esc : Open Google Chrome’s task manager.
- Alt+Enter : After typing a URL: Open URL in a new tab.
- Ctrl/Shift+F5 : Reload the current page, ignoring cached content.
To view a listing of all of Google Chrome’s keyboard shortcuts, click here.
6. Use extensions to make Chrome do much more than just browsing the web.
If you use Google Chrome, it’s pretty much a given that you use a couple of extensions. The Chrome Web Store includes hundreds of thousands such useful extensions, and these let you use Google Chrome for a diverse range of purposes. Some extremely handy extensions include goo.gl URL Shortner, which makes it easy to create goo.gl short links for sharing, and LastPass, that lets you securely save and manage all your web account passwords. Want even more? Check out the list of 35 best Google Chrome extensions we’ve compiled.
7. Run extensions in Incognito mode

The Incognito Mode in Google Chrome lets you browse the web privately, without having to worry about your browsing history (and other data) being saved by the browser. However, by default, the installed extensions don’t work in Incognito Mode.
Not a problem, as it’s incredibly simple to enable the extensions to run in Incognito Mode. Simply go to Chrome Settings (Hamburger icon) > Extensions to view the list of installed extensions, and check the Allow in incognito option for all those that you want to work in Incognito mode. Easy as pie!
8. Customize New Tab page to show useful information

By default, the New Tab page of Google Chrome is rather plain and dull looking. However, you can use numerous tab customization extensions available in the Chrome Web Store to not only make it more attractive, but also a lot more useful. These extensions make it possible to add information such as clock, current temperature, upcoming calendar events etc. to the New Tab Page. Take a look at the companion screenshot above, illustrating the New Tab page, as customized by Momentum, one such extension.
9. Block certain websites in Chrome
There are a lot of websites out there with explicit/objectionable content, which is not suitable for users of certain age groups, such as children. Thankfully, you can easily block websites in Google Chrome, using a variety of methods. You can disable access to inappropriate websites in Google Chrome either manually (by creating a supervised account), or by using one of the many extensions (such as SiteBlock) available for the same.
10. Quickly search any image using Google reverse image lookup

This is another example illustrating how Google Chrome benefits from deep integration with other Google services. Want to find images similar to the one you just stumbled across on a website? Simply right click on the image, and hit the Search Google for image option. Chrome will launch a new tab, and using Google’s reverse image lookup magic, find you all the matching images. One click is all it takes!
11. Remotely access other computers from Chrome

Remote Desktop Access is a pretty convenient method of securely controlling/sharing a remote computer over the network. There are many applications available for it, such as Teamviewer (the most widely known), or its many alternatives, but if you want, you can even use Google Chrome to view/control a remote computer over the network.
That’s right. All you have to do is install the Google Chrome Remote Desktop App on both computers, and follow the easy instructions provided. The remote system sharing is secure, and authenticated by user shared PINs.
12. Enable hidden browser features using Chrome Flags

Want to unlock the hidden potential of Google Chrome? Check out Flags. Essentially, flags are experimental Google Chrome features (hidden under the chrome://flags page) that are not yet ready for prime time. Consequently they can change, or even stop working altogether with subsequent browser updates. However, they sure can impart lots of cool added functionalities to the browser, such as automatic password generation, multilingual spell-checking tools, and more. There are lots of Google Chrome flags available for you to play with, if you wanna live on the bleeding edge of the browser’s tech. Just make sure to use them carefully, or you may end up with a non-functional browser.
13. View listing of cached webpages in Chrome
Like any web browser, Google Chrome also saves local copies of webpages that you access, to speed up future page load times. And if you want to view the listing of all those cached webpages, all you have to do is go to the “chrome://cache” (without quotes) system URL. Take a look at the screenshot below:
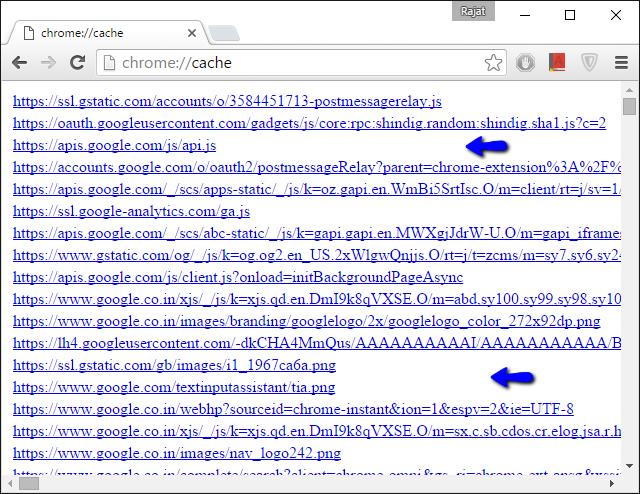
And guess what? There are many basic (and advanced) functions of Google Chrome that can be accessed via similar system URLs. Few examples are chrome://memory (to view the detailed memory consumption stats of the browser and its processes), and chrome://policies (to view user policies). And the fun thing is, the listing of all of these system URLs can be accessed with another URL : “chrome://chrome-urls” (without quotes). Check them all out, you might just find something useful, and maybe even fun.

14. Use Chrome as quick notepad

It often happens that while browsing the web, you come across some (textual) information that you quickly want to jot down for later reference. In such a case, you can simply use a Chrome tab itself as a quick launching notepad. Yep, it’s true. All you have to do is enter the string “data:text/html, <html contenteditable>” (without quotes) in the Omnibox, hit Enter, and start typing. You can keep this link as a bookmark for one click access to your Google Chrome notepad later. Just keep in mind that the typed content will be lost if the tab is closed.
15. Manage running tabs & extensions with Chrome’s Task Manager
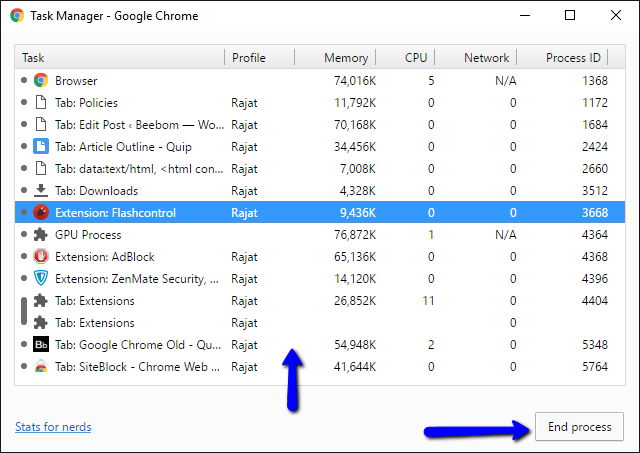
Google Chrome is a pretty resource hungry (almost too hungry) software application, with everything from active tabs to extensions eating up heavy chunks of system memory. If you wanna get a handle on the browser’s memory consumption, you can do so via its very own task manager. The task manager provides detailed information about the running tabs, extensions, plug-ins etc., showing real-time updating stats like memory usage, process ID, image cache, and much more. Not only that, you can also use it to kill unresponsive tabs and extensions. The task manager can be conveniently accessed via the Shift+Esc keyboard shortcut.
SEE ALSO: 20 Cool Microsoft Edge Tips And Tricks
Conclusion
Being a powerhouse browser made to handle the demands of the modern day web, Google Chrome is fully loaded with all kinds of unique features. However, its features are not just limited to what you see on the surface. From useful extensions, to powerful flags, to instant calculations, there is a lot that the world’s most popular browser has to offer, to make you more productive. So try these tricks out, and let me know how they work out for you. Know any other tricks that could’ve been included in the list above? Shout out in the comments below.





