Samsung’s latest flagship offerings, the Galaxy S9 and S9+, have hogged the limelight and attention of tech journos for the past few weeks. A blazing fast processor, an industry-first camera set-up with variable aperture, and of course, a more comfortable placement of the fingerprint sensor are among the noticeable changes brought by the new device.
However, if you dig around the Galaxy S9’s UI, you will notice a host of new changes that are quite nifty, but not all of them are truly productive as a few of the new features appear to be mere gimmicks (I am pointing towards you, AR Emoji). Fanboying and criticism aside, let’s take a look at the new software tricks and features introduced by the Galaxy S9 you should definitely try if you have purchased Samsung’s latest flagship.
15 Cool Galaxy S9 Features and Tricks
Note: We tried all of these new features and tricks on the Galaxy S9 Plus but they should work for the S9 as well.
1. Variable Aperture of the Camera Sensor
One of the best features of the Samsung Galaxy S9 is the variable aperture of the camera sensor, which is something no other smartphone offers. The feature allows users to choose between two aperture values viz. f/1.5 (ideal for low light photography) and f/2.4 (for clicking photos in normal lighting conditions).
To change the aperture value, just open the camera app and switch to the Pro mode. Once the Pro mode is open, tap on the lens icons which has the aperture value written below it, and press on the pill-shaped button on the left side of the screen to adjust the aperture value.

Following are a few camera samples which show how the variable aperture feature creates a difference in photos.


2. AR Make-up Effect in selfies
Another nifty integration of AR in the Galaxy S9’s camera app is the make-up effects, which can be applied in real time to test their outcome. By default, users can choose between options like lip color, eyelashes, eyebrows, etc. in the Selfie mode of the Galaxy’s S9’s camera app. Moreover, Samsung has recently partnered with ModiFace to bring its AR make-up effects to the Galaxy S9’s camera app, and they will be accessible to users in the Bixby Vision section soon.
To use the AR make-up effects, open the selfie mode > tap on the ‘sparkle’ icon on the right side of the screen > Select a filter > Tap on the pencil icon to choose the AR effect of your liking.

3. Dolby Atmos
An exclusive feature which did not receive much attention during the Galaxy S9’s launch event and subsequent marketing campaigns is the addition of Dolby Atmos audio technology to the Galaxy S9. When activated, the Dolby Atmos feature allows the new Samsung flagship to deliver a 360-degree surround sound experience for an enhanced audio output. I tested the audio playback on the Galaxy S9 side-by-side with the Galaxy S8, and discovered that the Dolby Atmos feature on the Galaxy S9 provides a better music output than its predecessor.
You can activate the Dolby Atmos feature by following these steps
- Go to Settings > Sounds and Vibration > Sound quality and effects

- Slide the Dolby Atmos toggle to ‘on’ position

- Tap the Dolby Atmos option to select from the four modes viz. Auto, Movie, Music and Voice.

4. 4K Video Recording at 60fps
The Galaxy S9’s camera is undoubtedly a huge improvement over its predecessor, and one of the prominent upgrades is the ability to record UHD videos at 60fps. In order to record a UHD video at 60fps, open the camera app’s Settings menu and tap on the ‘Video Size’ option beneath the ‘Rear Camera’ header. Once there, select the ‘UHD (60fps)’ option, however, do keep in mind that you can only record up to 5 minutes of UHD video at 60fps frame rate.

5. Intelligent Scan
Samsung has equipped the Galaxy S9 with three authentication measures viz. fingerprint sensing, iris scanning and face unlock. However, if you rely on the latter two, you might know that the features are not very reliable in low-light conditions. To tackle the issue, Samsung has introduced an Intelligent Scan feature in the Galaxy S9, which combines the iris and facial recognition data to improve the speed and accuracy of the security measure, allowing it to work well even in dimly-lit conditions. To activate the security feature:
- Open the Settings menu and tap on the ‘Lock screen and security’ option

- Open ‘Intelligent Scan’ to register your iris and face scan data for enabling the feature.

6. Create an App Pair for Split Screen View
The ability to use two apps side-by-side is great, especially if you use them on a regular basis. But the hassle of selecting the two apps and then activating the multi-window/split-screen multitasking feature can be frustrating sometimes. The Galaxy S9 has a nifty feature that allows users to make an app pair shortcut, which opens the two apps in a multi-window format on being tapped. So, how do we set an app pair shortcut? Well, it’s easy, just follow the steps listed below:
- Open two apps and minimize them. Now, open one of the apps and long press the multitasking button. Doing this will let users select the other app they want to multitask with.

- Once the two apps are open in a multi-window format, tap on the trapezoid icon with a ‘+’ sign in it to create an app pair on the home screen.

7. Super Slow-Mo Videos
One of the most heavily-advertised features of the Galaxy S9 is the ability to record Super Slow-Mo videos at an astonishing 960FPS, which is truly insane. The Samsung flagship can record 0.2 second worth of slow-motion video which is stretched to a 6-second clip of 720p resolution.
To use the feature, open the camera app and tap on the ‘Super Slow-Mo’ option on the top of the screen to activate the feature. You can select between Auto and Manual mode to capture the slow-motion video, change the background music and also set the slow-mo video as your smartphone’s wallpaper.

However, do keep in mind that the feature works best only in outdoor environs with abundant natural light or indoor areas with heavy lighting.
8. AR Emojis
Apple introduced the concept of Animojis, Samsung retaliated with AR Emojis in the Galaxy S9, because why not? To play with the AR Emojis, open the Galaxy S9’s camera app, switch to the selfie camera and tap on the ‘AR Emoji’ option at the top of the screen to get started. You can choose from a wide array of AR effects like stickers, wallpapers, tags, animal faces, etc. to add fun effects to your selfies.
But the best part is the custom AR emojis you can create by tapping on the ‘Create My Emoji’ button. Once you’ve captured a template selfie, your AI avatar will be generated, whose skin color, costume and hairstyle can be changed to your liking. Moreover, the AI emojis can be saved and shared with friends during conversations.

9. Live Focus & Selfie Focus
Bokeh and background blur effects are all the rage these days, and Samsung knows that all too well. The Galaxy S9 has brought the background blur effect in selfies as well shots clicked with the rear camera. To capture selfies with bokeh effect, just fire up the selfie camera and select the ‘Selfie Focus’ mode to click awesome shots, however, a little bit of distance adjustment might be required.

When it comes to the real application of background blur on the Galaxy S9, the feature works like a charm on the flagship device. Just open the camera app and tap on the ‘Live Focus’ option to take pictures, which are saved in two formats in the gallery viz. a Close-up shot with the blur effect and a wide-angle shot without any bokeh magic. You can also adjust the intensity of the background blur effect in ‘Live Focus’, which is a quite handy addition.

10. Device Security Scan
We are well-aware of the grave threat of malware on smartphones, and even Google’s own security checks sometimes fail to identify malware-ridden apps on the Play Store. In order to protect users from the threat, Samsung has equipped the Galaxy S9 with a Device Security feature powered by McAfee, that runs a thorough security check of the entire system and notifies users of any threat.
- To run a security scan, head to Settings > Device Maintenance.

- Choose the ‘Device Security’ option from the bottom pane and tap on the ‘Scan Phone’ button.

11. Bixby Vision
Samsung has integrated its version of Google Lens called ‘Bixby Vision’ in the Galaxy S9’s camera app, and it works quite well. Just click on the Bixby Vision logo on the left side of the screen located above the black bar in the camera app, and you will be greeted with six options viz. Text (for translating the text on an image), Image (to search for similar images), Food (to find information about a dish like its calorie count, etc.), Place, Wine and QR code scanner. In my brief time using the nifty feature, I found it to be surprisingly helpful.
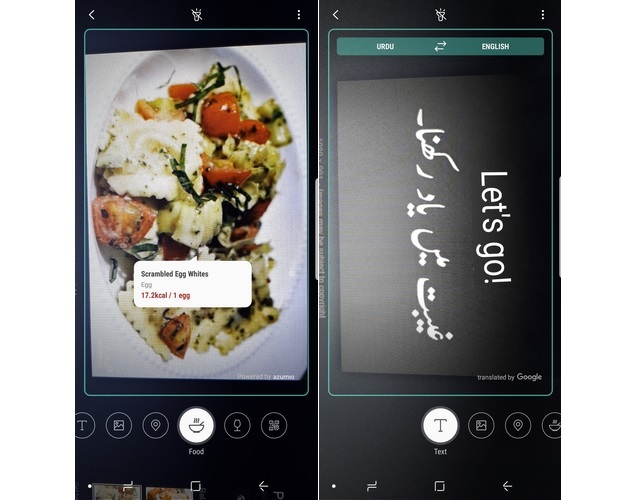
12. New Edge Lighting Effects
The Edge Lighting feature for alerting users about incoming notifications was already cool on the Galaxy S8, but the Galaxy S9 has further improved it by bringing newer lighting effects and more controls. Users can now choose between a Glitter lighting effect, Basic monocolor illumination, Multicolor, and Glow effect. Moreover, users can also control the color of the Edge Lighting, adjust the transparency levels and also choose the width of the lighting band around the display.
You can access the improved Edge Lighting feature by following these steps:
- Open the Settings menu > Display Edge Screen

- Activate the Edge Lighting toggle, tap on the text and select Edge Lighting style

- Choose the edge lighting effect and adjust its settings

13. Enable Landscape Mode on Home Screen
The layout of apps on an Android smartphone’s home screen is usually in portrait orientation, and only shifts to landscape mode when an app or functionality is opened. It proves to be a nuisance if you are playing a game or watching a video and have to minimize it, and then shift your smartphone’s position in your hand to get used to the home screen’s portrait orientation. The Galaxy S9 provides a huge relief in this regard by allowing users to change the home screen’s orientation to portrait mode. Just follow these steps:
- Go to Settings > Display > Home Screen

- Disable the ‘Portrait mode only‘ option.


14. Enhance Touch Sensitivity While Using a Screen Guard
Using a screen guard on a smartphone can take some time to get used to, as the added layer on the display requires a little more effort to register the touch input. The Galaxy S9 has resolved this issue by introducing a new touch sensitivity feature, which enhances the display’s touch reception when a screen protector is applied.
- To enable the feature, head to Settings > Advanced Features

- Activate the Touch Sensitivity toggle.

15. App Shortcuts
Long pressing an app’s icon has so far only allowed users to move the app, change its location or uninstall it, but the Galaxy S9 has added a whole new dimension to how this feature works. Now, when you long press an app’s icon, an expanded tray will slide out that will let users perform a host of relevant tasks associated with the app.
For example, if you long press the YouTube icon, you will get quick access controls for Subscriptions and Trending section on YouTube, and tapping on any one of them will take users directly to the respective page. Similarly, in case of Twitter, users will get quick access control for ‘New Tweet’, ‘New message’ and QR Code scanning option without having to open the app and search for them.

SEE ALSO: Galaxy S9 Plus Camera Review: Redefining Smartphone Photography
The Best Galaxy S9 Features and Tricks. Tried One Yet?
Well, that was our list of the 15 cool Galaxy S9 tips and tricks, but that’s not the end of the new features brought by the flagship device. There are other new remarkable changes too, such as support for Project Treble (which is huge, considering Samsung’s customarily slow approach to rolling out Android updates), Smart Things integration, smarter notification channels and a lot more.
What do you think of the features we mentioned above? Do you have any really productive feature introduced by the Galaxy S9 in your mind? Feel free to drop your suggestions in the comments section below and use these new features to make the most out of your new Galaxy S9.






