I completely understand how worrisome it can get when your iPhone won’t turn on and show a completely black screen. From software glitches to hardware problems, there could be several reasons why your iPhone won’t turn on at all. The good news is there are a few tricks that can help you resolve the issue. In this guide, we’ve mentioned 7 tested ways to fix iPhone not turning on problems. Regardless of the iPhone model you’re using, these tips will come in handy. Without any ado, let’s jump to the solutions and bring your iPhone back to life!
Method 1: Force Restart your iPhone
Force restart, also known as hard reset, often comes in handy when your iPhone 14 won’t turn on or your iPhone 13 shows a dead black screen. There can be instances when your iPhone is turned on, but the screen is completely black, indicating that your iPhone is unresponsive and refuses to wake up even if you press the power button, tap the screen, or do whatsoever. In such cases, a software bug or glitch is responsible for iPhone not turning on problems. The simplest and most effective remedy to fix this is to force restart your iPhone.
Here’s how to force restart an iPhone 8 and later models:
- Quickly press and release the volume up key.
- Immediately after this, press & release the volume down key.
- Finally, press & hold the power button until you see the Apple logo.
For iPhone 7 & 7 Plus: Press and hold the volume down and power button until the Apple logo appears.
On iPhone 6, 6s, or SE (1st-gen): You need to press and hold the power and home buttons.
If your phone restarts, you’ve fixed your iPhone won’t turn problems. However, in some cases, this issue can re-occur frequently. If this happens to be your case, you should dive deep in and try to figure out the root cause. Here are some possible solutions:
- Check for misbehaving apps. If wasn’t iPhone isn’t turning on after you’ve installed a particular app, try deleting that app, and see if it makes a difference.
- There might be some corrupted data on your device that’s interfering with the start-up process. For a smooth performance, we recommend you clear iPhone cache and system data on a regular basis.
- If the issue persists, you should backup your important data and factory reset your iPhone.
Method 2: Charge your iPhone
If your iPhone looks lifeless- no sound, no vibration, a completely black screen, it’s likely that your phone’s battery has discharged completely. And, when there’s no battery, the system can’t boot up. As a result, your iPhone will not turn on until you plug in a charger. Take an MFi-certified charging cable and adapter and put your phone to charge. Double-check the power source and let the phone charge uninterruptedly for about 30 minutes. After that, see if your iPhone 16 not turning on problem has fixed or not.
If your phone doesn’t respond when you connect the charger and there’s no charging sign, something might be wrong with the way it is charging. First, use a flashlight to peep inside the lightning port. If it seems to be clogged, you should clean the charging port of your iPhone. While you’re doing this, don’t forget to check the lightning cable for any signs of damage like bends, kinks, frays, or breaks. If the cable seems to be faulty, swap it with the one that’s working fine.
Method 3: Check whether iPhone is Overheating
If your iPhone gets too hot, it might shut down completely and display a black screen. Wondering why? That’s because an iPhone or any other smartphone works well when used between 32 and 95 degrees Fahrenheit. Any extreme changes in the temperature might force your iPhone to display a black screen, which may look to you like your iPhone isn’t turning on. Your iPhone might overheat if you play heavy games at a stretch, leave your phone in a car on a sunny day, or watch videos for a long time on mobile data. So, if your iPhone is too hot to hold, you should let it cool down and then turn it on.
Method 4: Troubleshoot Hardware Problems
If your iPhone won’t turn on even after a hard reset or doesn’t respond when you plug in a charger, there might be chances of hardware damage. Some of the possible hardware damage include:
Physical Damage: If your phone has suffered a hard drop recently, the display or the internal components might have been damaged, preventing your iPhone from turning on.
Water Damage: If you’ve dropped your phone in a pool or exposed it to heavy rain, the internal components might have failed and that’s why your iPhone isn’t turning on.
If you can’t turn on a new iPhone even after charging it, there could be a manufacturing defect. Although this is extremely rare, it could be one of the possible causes.
In such cases, try connecting your iPhone to a Mac or a PC, if your machine recognizes your iPhone, it means your iPhone is actually powered on. You should now backup your important data so you can restore it after your smartphone is repaired or replaced. You can try this Siri Shortcut to eject water from your iPhone.
Once you’re done with the backup or your computer doesn’t recognize your iPhone, skip everything and jump to method 7.
Method 5: Update iOS using Recovery Mode
If your iPhone turns on but gets stuck at the Apple logo (or elsewhere) during the startup, try updating iOS in Recovery Mode. For this, you’ll need a Mac or a Windows laptop with the latest version of iTunes installed. Here’s how to update iOS using Recovery Mode:
- Connect your iPhone to a computer. If you’re using a Mac with macOS Catalina or later, open Finder and select your iPhone. On older Macs or a PC, open iTunes and click the iPhone icon.
- Next, perform a force restart to put your iPhone in Recovery mode.
- Keep holding the buttons until you see the Recovery mode screen on your iPhone. Then, let go of the buttons.
- When you see an option to Update or Restore on your computer, choose Update.
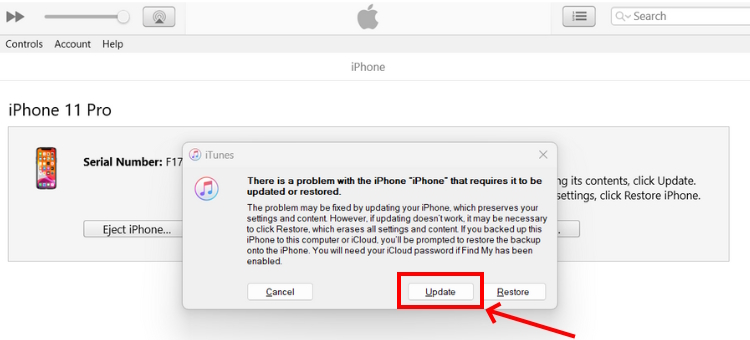
- If you see a message saying your iPhone can’t be updated, choose to Restore your iPhone. Remember, this will delete all the data & settings on your device.
- Confirm your decision and follow the on-screen instructions. Your computer will download the latest software update for your iPhone. The process can take up to 15 minutes.
- Once done, your phone will restart on its own.
Method 6: Update iOS using DFU Mode
Note: Don’t try this method on iPhones with physical or liquid damage. If you try to do so, it might render your phone unusable.
If the above methods don’t work for you, you can resort to the last method to fix iPhone won’t turn on at all problems. We are talking about Device Firmware Update (DFU). If you don’t know, DFU is the deepest type of restore you can perform on a device. The steps are quite similar to restoring iOS in Recovery mode which we’ve just discussed above. However, there’s a major difference.
Recovery mode uses iBoot (Apple’s stage 2 bootloader) to update/restore iOS, whereas DFU Restore bypasses iBoot and restores iOS to its original, clean state. In simpler words, DFU puts your device in a state where it can communicate with iTunes without having to activate iOS or a bootloader.
This method is particularly helpful in situations when your iPhone shows a black screen and won’t turn on due to some complex software errors like firmware crashes or corrupted iOS. If your iPhone 15 Pro displays a black screen or your iPhone 16 Pro Max won’t turn on at all, you should give this method a try!
Note: DFU Restore will delete everything from your iPhone, including media, contacts, apps, email accounts and more. We recommend taking backup of the device before proceeding with the below-mentioned steps.
- Using a certified lightning cable, connect your iPhone to a Mac or a Windows laptop.
- Open Finder on Macs with macOS Catalina or later.
- On Windows laptops/desktops or Macs with older macOS versions, launch iTunes.
- On iPhone 8 and later models, quickly press and release the volume down button.
- Next, quickly press and release the volume up button.
- Right after this, you need to hold the side/power button until your screen goes completely black.
- While you’re still holding the side/power key, press and hold the volume down button.
- Wait for at least 5 seconds, let the side/power button go off but keep holding the volume down button until your iOS device appears in iTunes or Finder.
- Release the volume down key and follow the on-screen instructions.
- Once the process has been completed, force restart your iPhone to exit DFU mode.
If everything goes well, your phone will turn on and a pretty locked screen will be waiting to get unlocked.
Method 7: Try Third-party Repair Tools
If your iPhone won’t turn on or is stuck in recovery mode, you can also try third-party repair tools like Wondershare Dr Fone and Tenorshare ReiBoot. These are some of the trusted all-in-one utilities that can repair over 150 iOS system issues, including iPhone won’t turn on, boot loop, frozen screen, battery drain, stuck on the Apple logo, and more. They also give you an option to restore your iPhone without any data loss.
Tried everything and still had no luck? At this point, it is very likely that something is wrong with your iPhone. It could be a bad circuit board, a damaged screen, broken buttons, or a component failure. In such cases, the best way is to contact Apple and get your iPhone repaired. We would recommend you make an appointment at the Genius Bar to cut down the waiting time.
Here are some of the possible reasons why your iPhone 14 Pro Max won’t turn on and shows a black screen:
1. A completely drained battery
2. iOS glitches
3. Buggy or unverified apps
4. Corrupted settings
5. Hardware problems
Firmware-related problems, fatal system errors, a fully drained battery, and hardware damage are among some of the possible causes of the black screen of death on an iPhone.
You’ll have to perform a force restart or hard reset to reboot an unresponsive iPhone.
If your iPhone won’t turn on even after a hard reset, you should first try charging it. If this doesn’t work, connect your phone to a computer and update/restore iOS in Recovery Mode.