Without undermining how intuitive iMessage is, it has a long history of throwing unexpected errors including the legendary “iMessage waiting for activation”. Another equally frustrating issue is the “iMessage needs to be enabled to send this message” error that keeps popping up even when you have perfectly set up the messaging app. When you face this issue, you begin to wonder what has suddenly gone wrong or caused the app to misbehave. But there is no need to panic as these 10 methods will help you fix iMessage needs to be enabled to send this message issue on iPhone.
10 Things to Try if iMessage Isn’t Working on iPhone (2022)
1. Force Quit Messages App and Try Again
The first thing to try if iMessage isn’t letting you send any messages, is to force quit the app.
- On iPhone and iPad without the home button: Swipe up from the home bar and hold along the middle of the screen. Then, swipe up on the Messages app card to kill the app.
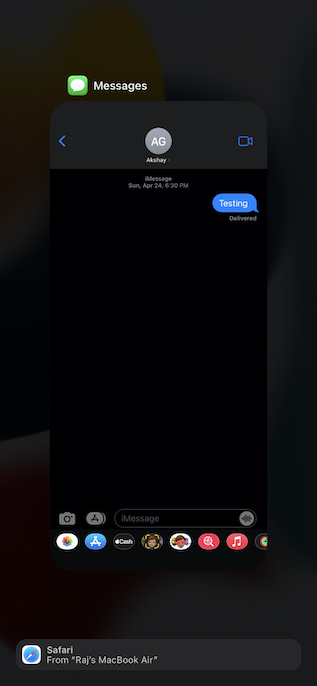
- On iPhone and iPad with the home button: Double-press the home button to bring up the app switcher. After that, swipe up on the app card to force kill the Messages app.
2. Turn On/Off Airplane Mode
If your internet connection is sloppy, iMessage may not work as expected. Thanks to airplane mode, it’s pretty easy to reset the radios.
- On iPhone and iPad without the home button: Swipe down from the upper-right corner of the screen to bring up the control center and then hit the airplane mode icon to turn it on. After waiting for a few seconds, hit the airplane mode icon to turn it off.
- On iPhone and iPad with the home button: Swipe up from the bottom edge of the screen to access the control center and then tap the airplane icon to activate it. Now, wait for a few seconds and then hit the airplane icon to turn it off.
3. Disable/Enable iMessage
Whenever I find iMessage not working properly, the one trick that I always give a try is to turn it off/on. More often than not, it helps me fix iMessage issues. Hence, I’m going to bank on this simple hack to resolve this problem as well.
- On your iPhone or iPad, open the Settings app and choose Messages. After that, turn off the toggle for iMessage.
- Now, restart your device. After your device has rebooted, go back to the iMessage setting and then turn it back on.
4. Send As SMS When iMessage is Unavailable
iOS allows you to send a message as SMS when iMessage is not available. Although it’s not a solution per se, enable this feature to ensure your messaging doesn’t come to a halt.
- Navigate to the Settings app and choose Messages.
- Now, turn on the toggle for Send As SMS.
5. Force Restart
Is the error message still showing up? Don’t worry as we are not done yet. Now, we will force restart the device. Well-known for resolving common iPhone/iPad issues, it should get rid of the problem.
- On iPhone/iPad without the home button: Press and quickly release the volume up button. Then, press and quickly release the volume down button. Now, hold down the power button until you see the Apple logo on the screen.
- On iPhone 7 and 7 Plus: Hold down the power button and the volume down button at once until the Apple logo shows up on the screen.
- On iPhone 6s and iPad with the home button: Press and hold the home button and the power button simultaneously until the Apple logo appears on the screen.
6. Check iMessage Server Status
Ensure that iMessage’s server is not going through an outage. Open a browser on your device and go to Apple’s system status page (visit) and then make sure the tiny circle to the left of iMessage is green. If the circle is orange, iMessage is down. In this situation, wait until Apple resolves the issue.
7. Software Update
For better or worse, software update seems to be the answer to most issues that crop up on iOS and iPadOS these days. So, if the error message continues to pop up repeatedly when you are trying to send iMessage, update the software on your device.
- Head over to the Settings app on your iPhone or iPad and choose General.
- Now, select Software Update and then download and install the latest version of iOS/iPadOS on your device.
8. Reset Network Settings
If your internet connection seems to be too weak or does not work as expected, resetting the network settings might help resolve the issue.
- Go to the Settings app on your iPhone or iPad and choose General.
- Now, scroll down to the bottom and choose Transfer or Reset iPhone/iPad.
- Next, tap Reset and choose Reset Network Settings.
- After that, enter your device and Screen Time passcode, and then hit Reset Network Settings to confirm.
9. Sign Out of Apple ID and Sign Back In
A fresh sign-in has the knack of fixing miscellaneous iOS issues. Therefore, it would be apt to give it a chance as well.
- To sign out of Apple ID and sign back in, open the Settings app on your iPhone or iPad and tap your profile.
- Now, scroll down and hit Sign Out. After that, make sure to keep a copy of all the important data before signing out of your account.
- Next, tap Sign in to your iPhone/iPad in the Settings menu, and then use your Apple ID and password to log in to your account.
10. Reset All Settings
Factory reset your device if iMessage is still not working. For the unfamiliar, factory reset erases the entire existing settings including Wi-Fi passwords but keeps all of your media and data untouched.
- Launch the Settings app on your iPhone or iPad and choose General.
- Now, scroll down to the bottom and select Transfer or Reset iPhone/iPad.
- Next, tap Reset and choose Reset All Settings.
- If prompted, enter your device and Screen Time Passcode (if prompted) and confirm the action by tapping Reset All Settings in the popup.
‘iMessage Needs to Be Enabled to Send This Message’ Error – Resolved!
Hopefully, iMessage is working properly for you once again. Whether it was toggling Airplane mode, disabling iMessage and re-enabling it, or resetting your device, whatever method worked for you to fix the iMessage issue, let us know about it down below. Meanwhile, if there are any other things that have worked for you that you think should be included on this article, share them with us as well.