So, you bought a new GPU, but it’s not showing any display, and you observe the GPU fans not spinning. Maybe, your graphics card works and the Windows operating system works fine, but you can clearly see that your graphics card’s fans are not spinning at all. You could also be someone who has owned a graphics card for a long time, and now your GPU fans have stopped spinning. Whatever the problem may be, don’t worry, as we are here to help with your GPU issues. In this article, we have listed 8 different methods to get your graphics card’s fans spinning again. With that said, let’s get into the various solutions you can follow to successfully fix the GPU fans not spinning issue.
Why Did My GPU Fans Stop Spinning?
There are plenty of reasons why your GPU fans might have stopped spinning. The most common issues that users face are as follows:
- The GPU fan profile is set to “zero RPM” mode
- software or driver-related bugs on your Windows PC
- There’s also the off-chance that your GPU is not installed properly.
- In case your graphics card has been installed in your PC build for a long time and was working fine until recently, then it could have stopped spinning because of too much dust accumulation between the blades, or a GPU fan failure.
Best Fixes for GPU Fans Not Spinning Issue
We will start with the most common, easy-to-execute solutions first. Then, we will discuss fixes that are more complex but could help you get your GPU fans to start spinning again. If the GPU fan itself is faulty, we have suggested the best fixes for that as well. So, let us dive in and check out the fixes for the GPU fans not spinning issue.
1. Disable Zero RPM Mode or Change Fan Profile
One of the primary reasons for your woes could be the silent fan profile or zero RPM mode supported by your graphics card. The silent fan mode is enabled by default on many GPUs. What this mode does is that it ensures the fans only start spinning when your GPU temperature goes beyond a specific threshold. And it’s because of this feature that many users end up being confused about whether their GPU is faulty or not. To fix this, you need to change the fan profile through your GPU software:
- The graphics card you own will support software developed by the manufacturer, which is used for changing fan profiles or the RGB lighting effects. In our case, it is called the ASUS GPU Tweak III. You will have to download this software from your respective GPU manufacturer’s website and install it.
- After that, open the software and navigate the dashboard to find the fan settings. Here, for our ASUS STRIX RTX 3070 Ti, we found an option called 0dB Fan. This feature keeps fans turned off when the GPU is below 55 degrees Celcius. For your GPU, the option could have a different name but it works the same. You should “turn off” this silent mode or zero RPM mode for your GPU.
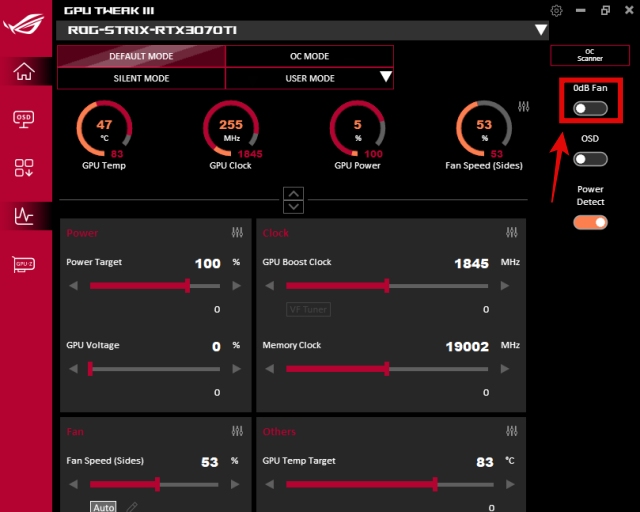
- Most official GPU software also include a setting to use a custom fan speed curve accordingly to your needs. To do this, click on the “Edit” button next to the fan speed options. Then, set the fan curve. To make sure the GPU fans spin when your PC is on, ensure that the fan speed isn’t set to zero for any temperature. You can test out the settings and decrease or increase the fan speed at different temperature points. But, ensure your GPU can run at favorable temperatures before prioritizing noise levels.
Note:
If the GPU software does not function properly or is causing issues that prevent you from disabling the zero RPM mode, we will help you set the graphics card’s fan curve through a reliable third-party software in the next fix.
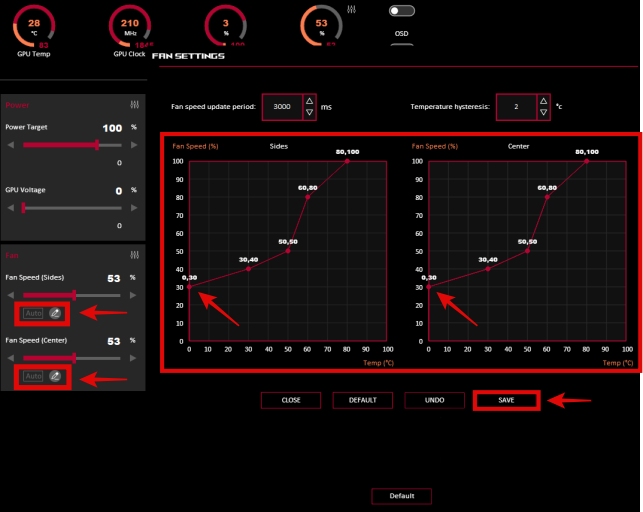
2. Set Custom Fan Curve In MSI Afterburner
As we mentioned above, setting your own fan curve is essentially customizing the fan profile to your needs. While you can also do it using the graphics card utility, we would recommend checking out a third-party software known as MSI Afterburner to fix the fans not spinning issue. It is a great utility that people use to customize various settings, including graphics card overclocking. If you’re into that, follow our GPU overclocking guide that also features this software. That said, here’s how you can use MSI Afterburner to set a custom fan curve for your GPU:
- Download MSI Afterburner from this link. Then, go through the setup process to install the software on your PC. You need to unzip the downloaded file and launch the MSI Afterburner setup.
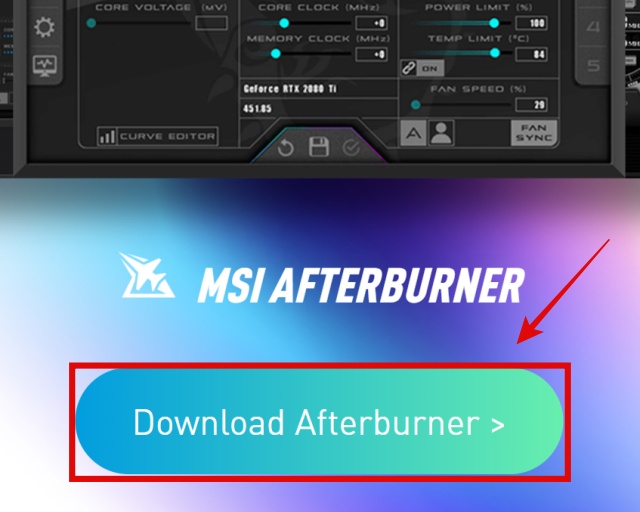
- Once installed, launch MSI Afterburner and click on the “User Define” button (user icon) under Fan Speed. Then, click “Yes” when the dialog box appears to access the advanced properties to set our custom fan curve through MSI Afterburner.
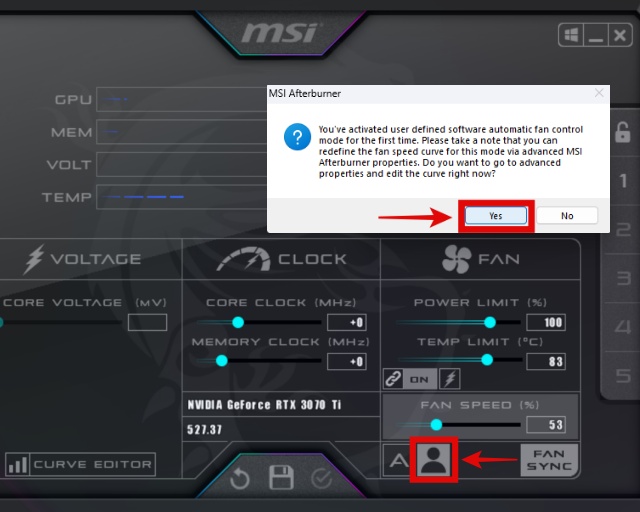
- Now that you are in the fan control properties, ensure that the “Enable user defined software automatic fan control” and the “Override zero fan speed with hardware curve” options are enabled. Then, customize the fan curve. Just remember to ensure that none of the temperature points correspond to 0% fan speed. If you wish, go ahead and spend some time optimizing your custom profile for a good balance of fan noise and GPU temperature. When done, click on “Apply” and then click “OK” to save changes.
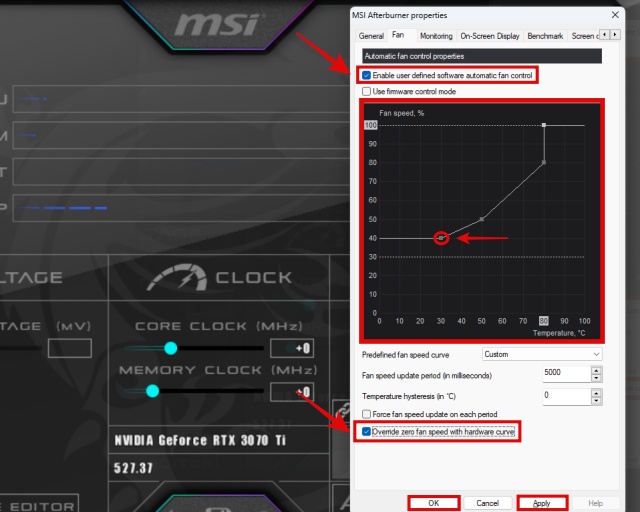
- If MSI Afterburner is not open at system startup, your fan curve will not be set in place. So, for convenience, remember to save your profile and click the Windows button (in MSI Afterburner, not the taskbar) so that the software will automatically run at startup and set the fan curves.
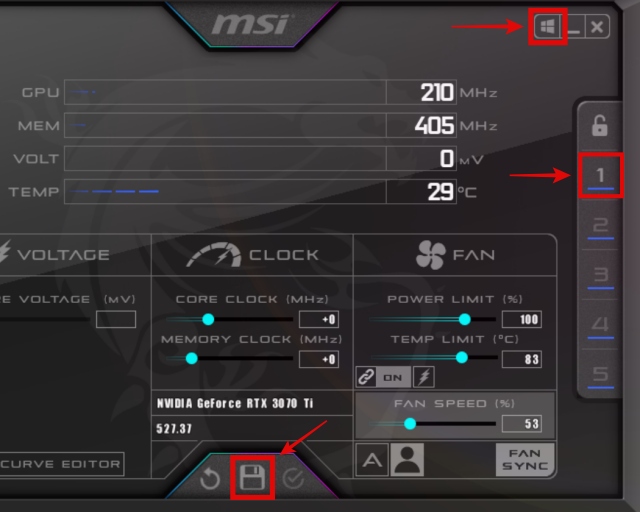
3. Restart Your Desktop PC
This might feel like a trivial fix, but restarting your PC could fix the GPU fan not spinning issue. A software issue or OS-related bug could prevent your GPU fans from spinning. By restarting your PC, you could fix the problem right away. To do this, click the Windows button, and then click the power button. Here, select Restart and see if the graphics card’s fans are spinning again.
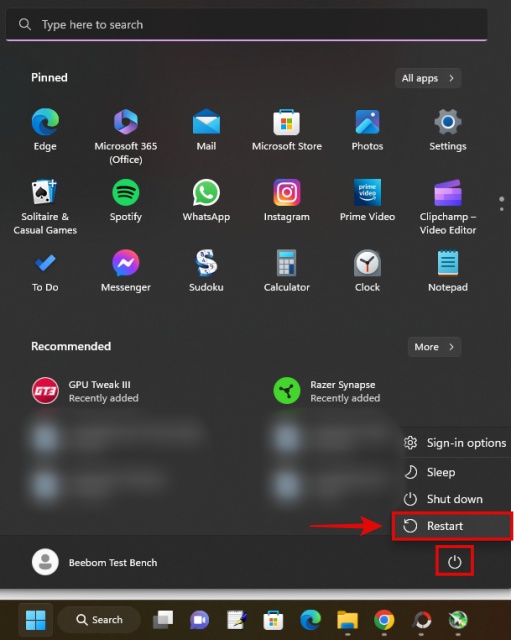
4. Reinstall Graphics Card Drivers
Re-installing your graphics card drivers could fix the issue of your GPU fans not spinning. As an added benefit, you will also be updating your graphics card’s drivers. To download the drivers, click on the right link below for your GPU manufacturer. Then, use the website to select your GPU model, and your driver will start downloading once you’re done with the process.
Before installing the graphics driver, make sure to select the “Clean Install” option, available in all GPU driver installation setups. It could be named differently based on your GPU. In AMD driver installers, it is called Factory Reset. What it does is that it wipes previous data and settings of your existing driver before proceeding to install the new graphics driver. Some people prefer to use the Display Driver Uninstaller (DDU) utility for a more thorough uninstallation of pre-existing graphics card drivers, but in most cases, the clean installation option will suffice.
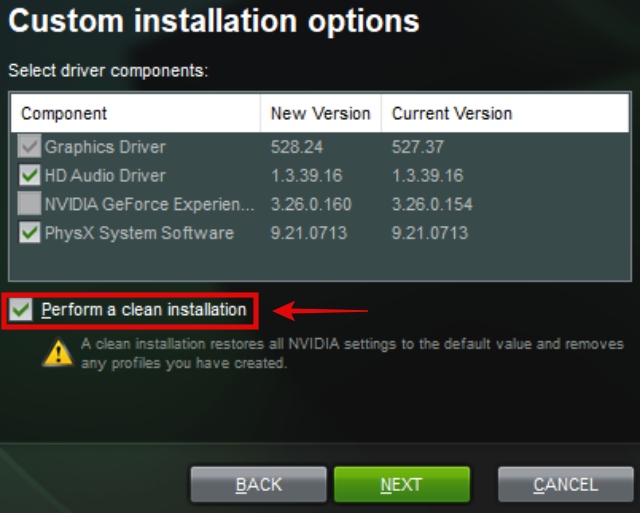
5. Clean Your GPU and Check If Any Cables Are Blocking Fans
You should clean your graphics card regularly because if you don’t, excessive dust buildup in the fans can stop them from spinning. It will also lead to elevated temperatures, system or game crashes, and other issues. To perform this fix, you will first need to remove your GPU from the PC.
Then, you need to clean the dust buildup with instruments like a compressed air can and cotton swabs to get into your GPU’s tight spots. Make sure the blades can spin freely. In the demonstration below, you can see examples of dust build-up on a graphics card.


Moreover, due to improper cable management, the various component cables sometimes end up getting in the way, preventing your GPU fans from spinning. This could also happen if you move your PC around a lot. So, check if any cables are blocking your graphics card fans, preventing them from spinning.
Once you have cleared them out, it is recommended to use zip ties for cable management. This way, there will always be adequate space for the graphics card’s fans to function properly. Later on, even if you move the PC around, performing cable management will ensure that the various cables inside your PC don’t get in the way of your GPU’s fans.
6. Reinstall GPU and Ensure PCI-e Connectors Are Plugged In Firmly
Sometimes, your GPU fan is not spinning or your GPU is now giving video output because it is not properly installed in your PC. Moreover, the seating of every power connector on the graphics card (labeled as PCI-e, 6-pin & 8-pin), needs to be installed properly for your GPU to function properly.
There are a lot of things you need to consider to successfully install the GPU in your motherboard’s PCI-e x16 slot. If the GPU or its power connectors are not seated correctly, it will not function as intended. As a result, you will not be able to boot into your system and the GPU fans won’t spin.


To perform this fix, you need to remove your GPU and then install the graphics card properly in your desktop PC. While doing this, ensure the power connectors it needs are also installed firmly. They are quite easy to confuse with the CPU’s power connectors. But, you can easily navigate the nuances of uninstalling & installing your GPU with the help of our guide.
7. Submit GPU for Service Under Warranty
Sadly, if the above solutions do not help fix the GPU fans not spinning issue, you will have to submit the graphics card to the manufacturer for service. As long as it’s under warranty, they will fix the faulty fans and restore your GPU’s functionality. If the issue is more severe, then they might take some time. But be patient, the service center will either repair your graphics card or provide you with a replacement unit if required.
Keep in mind that physical damage is not covered under warranty, only manufacturing-related defects are. If your GPU is out of warranty and you’re proficient with electronics, the recommended fix for most users would be to consider opening up the GPU and fixing the faulty fans yourself. We discuss this option in the next section.
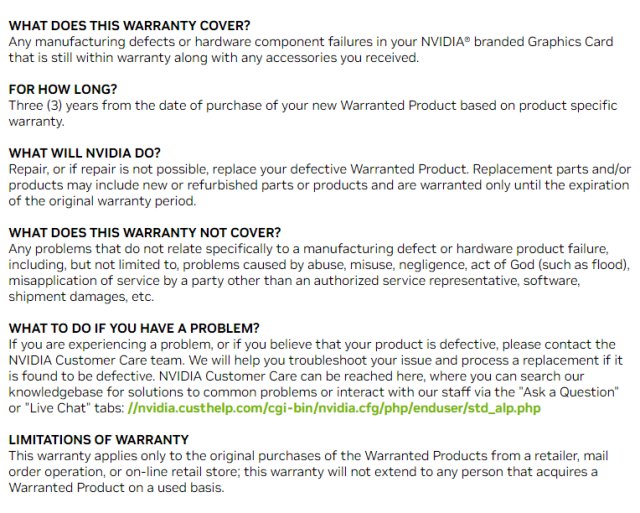
8. Fix Faulty GPU Fans Yourself (Only Recommended for Out Of Warranty GPUs)
The last fix is the brute-force method: fixing the GPU fans yourself. To repeat, you should only perform this fix if the GPU is out of warranty and all other options, including professional help, have been exhausted. Well, you will need to open the graphics card up, which is different for every model. So, do your research before attempting to open up your GPU for the first time.
We hope you have enough experience with PC building to be comfortable with this before moving forward. Here are various DIY fixes you can try to solve the GPU fans not spinning issue:
- Find and unplug the cables connecting the fan to the graphics card’s board. Then, reseat the fan’s cable and ensure it firmly installs onto the GPU.
- Remove the fans entirely and perform a thorough cleanup of the previously inaccessible spots of your GPU fans and the heatsink. You can further disassemble the GPU fans by removing any stickers and then applying a lubricant compatible with PC components like this product, which has many positive reviews from PC users who have applied it on their fans.
- Buy and replace the GPU fan yourself. You will have to research online marketplaces to find a replacement compatible with your GPU heatsink. Just ensure that the size and fan connector are the same. Then, proceed to remove the fans entirely and install the new ones on your GPU cooler. Make sure to research the fan replacement procedure for your GPU before attempting to do this.


The graphics card of your PC might not be in the right shape because of the GPU fans not spinning issue, but we hope this guide helps you resolve the issue. We have included various fixes, ranging from basics like cleaning up the GPU to using DIY fixes to replace faulty fans or other components. In most cases, even if your GPU fans have failed, the graphics card itself is probably working fine. So, all you need to do to restore your graphics card’s functionality is to get the GPU fans spinning again.
Now that you have gotten your GPU fans to work again, perhaps the temperatures are optimal enough for an overclock. You can increase its performance by doing so, and if you are interested, follow our guide to overclock your GPU. Are you still having temperature issues on your GPU despite fixing the fans? Perhaps you need a thermal paste replacement, and we have some great recommendations in our guide for the best thermal pastes to buy in 2024. If you have any doubts about the solutions or how to go about them, let us know in the comments!
Yes, it’s okay if your GPU fans are not spinning if your graphics card has a Zero RPM mode, such as the 0db Fan feature on ASUS Strix GPUs. You need to check the graphics card’s software to see if the feature is enabled or not.
A dying graphics card will have issues like visual artifacts, BSODs, random system restarts, driver failures, and apps/ games crashing often too. While it is potentially repairable, if your graphics card is really old then maybe it is time to consider a new one instead.
Yes, the fans of your GPU are replaceable. The manufacturer has support options through which you can get your faulty GPU fan replaced. However, if it’s an old graphics card that is out of warranty, chances are that you’ll probably have to replace the fans yourself with a compatible part.
A GPU fan failure can be caused by many reasons – manufacturing defects, age, dust build-up inside the motors, or physical damage. Thankfully, we have listed many fixes that apply to these issues.
A GPU fan can last anywhere from five to ten years. But, if it’s always running at 100%, then its life will be much shorter. We recommend you set an optimal fan curve that works in favor of the temperatures you want, whilst also balancing the noise levels.
The GPU itself can’t be damaged by the fan itself, even if it’s running 24/7 at max speeds. But, running the fan speed at 100% can also shorten the life of your GPU’s fans. You might need to replace the fans earlier than expected to keep your GPU working optimally.





