- Ensure app deletion isn't unintentionally restricted by Screen Time restrictions.
- Force restart your iPhone to eliminate any bugs or minor software glitches it might be experiencing.
- Keeping your iPhone up and running on the latest firmware version is crucial, as iOS updates often fix software issues.
At times, you might run into a weird issue that is not just hard to explain but also hard to believe. The inability to delete apps on iPhones is one such problem that has troubled many iPhone users at some point or the other. While various factors can cause this issue, fortunately, there are several methods you can employ to resolve it. This post details various troubleshooting methods to fix the “Can’t delete apps on iPhone” issue.
What Apps You Can/Can’t Delete on iPhone and iPad?
When it comes to managing apps on your iPhone, there are certain apps that Apple considers integral to the device’s core functionality, and they cannot be deleted. These pre-installed apps, often called “built-in apps,” are designed to provide essential services. While you can easily delete every third-party app downloaded from the App Store, knowing which ones are permanent fixtures on your device is essential.
Built-in Apps You Can Delete on iPhone and iPad
- Maps
- Measure
- Music
- Books
- Calculator
- Calendar
- Compass
- Contacts
- FaceTime
- Files
- Home
- iTunes Store
- News
- Notes
- Translate
- TV
- Voice Memos
- Watch
- Weather
- Podcasts
- Reminders
- Shortcuts
- Stocks
- Fitness
- Tips
Built-in Apps You Can’t Delete on Your iPhone or iPad
- Camera
- Clock
- Settings
- App Store
- Find My
- Health
- Messages
- Phone
- Photos
If you are still running older iOS versions like iOS 10 or 11, you are left with no other option but to live with the unwanted apps as removing built-in app functionality was offered from iOS 14 onwards. To prevent these apps from coming your way time and time again, you can create an app folder and dump all the useless first-party apps there.
With that said, here are the troubleshooting methods you can employ to fix the frustrating “Can’t Delete App” issue:
1. Restart iPhone
Sometimes, a simple restart can do wonders and can fix all bugs or software glitches you might be experiencing on your iPhone. Here’s how you can restart your iPhone:
- Press and hold the side button and any of the volume buttons simultaneously for a few seconds.
- Move the Slide to Power Off slider to the right and your iPhone will turn Off.
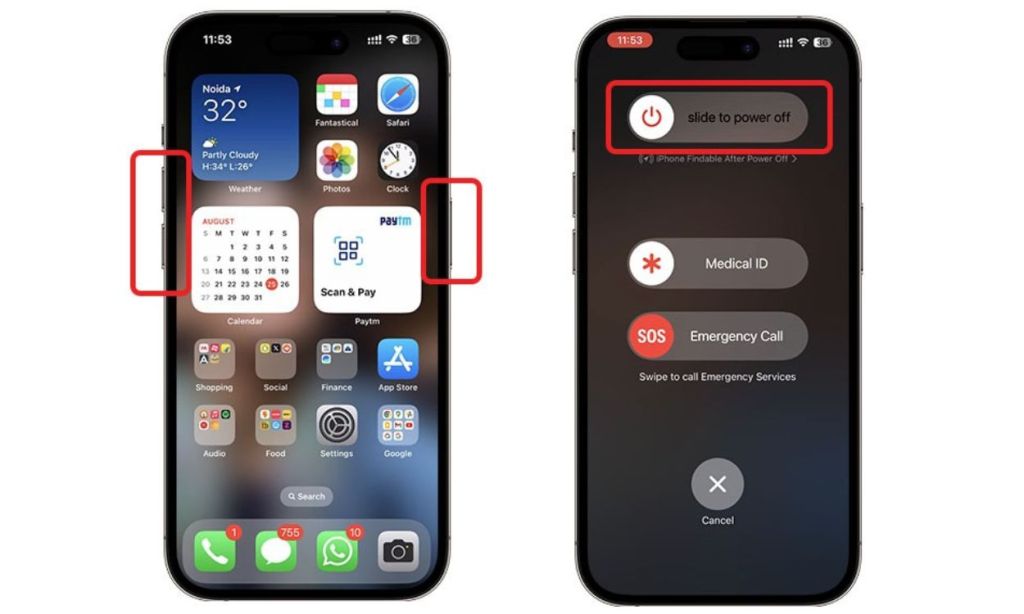
- Wait for a few seconds, then press and hold the side button to turn on your iPhone.
2. Check Screen Time Restrictions
There is a chance that you may have earlier restricted app deletion on your device using Screen Time and forgotten to disable it later. So, start by ensuring that you haven’t unintentionally restricted app deletion. Here’s how:
- Open the Settings app on your iPhone and head to -> Screen Time -> Content & Privacy Restrictions.
- Now, tap on iTunes & App Store Purchases.
- Here, tap the Deleting Apps option and choose Allow on the subsequent screen.
Next, head over to the home screen and then try deleting any app to check if the problem is gone. Most probably, it should resolve the issue.
3. Force Restart Your iPhone or iPad
If the simple restart does not resolve the issue or if your iPhone becomes unresponsive while deleting apps, performing a force restart can often come in handy. This is a safe way to troubleshoot issues on your iPhone without affecting your data. Here’s how to do this:
- Press and release the Volume Up button.
- Press and release the Volume Down button.
- Press and hold the side button until the Apple logo appears on the screen.
4. Delete Apps from Settings App
If the traditional way of deleting apps from the Home Screen on an iPhone isn’t working for some reason, you can head over to the iPhone storage settings and try deleting the apps you no longer need from there. Also, the best part about this method is that it allows you to delete apps along with their associated documents and data, which can be very helpful for the times when you want to declutter your device. Here’s how:
- Open the Settings -> General -> iPhone/iPad Storage.
- Now, find the app that you to delete and tap on it. After that, hit Delete App and confirm the action.
5. Delete Apps via App Store
Similar to the settings app, you can also delete apps via the App Store on your iPhone. Here’s how:
- Open the App Store on your iPhone, and tap on your Photo at the top right corner.
- Here, scroll down to locate the app you want to delete.
- Once selected, swipe left on the app and tap the red Delete button that appears.
- Confirm by tapping the Delete button.
6. Update iOS
Keeping your iPhone updated to the latest available iOS version is crucial for optimal performance and bug fixes like “Can’t delete apps on iPhone. This also ensures that your iPhone benefits from the latest features, security enhancements, bug fixes and potentially resolving issues you might be experiencing. Here’s how you do this:
- Go to Settings -> General -> Software Update -> If an update is available, tap the Download and Install button.
7. Sign Out of Apple ID and Sign Back In
Sometimes, updating or deleting apps issues can occur due to Apple ID authentication, for example, your iPhone won’t let you update an app if it was installed when some other Apple ID was signed in on your iPhone. To fix this, you must sign out of your Apple ID and then sign in with the Apple ID that was signed in when the app was installed. Here’s how to do this:
- Open the Settings app on your iPhone and tap your name at the top.
- Here, scroll down to the bottom, tap the Sign Out button, and enter your Apple ID password.
- Once the sign-out process is completed, sign in again using the Apple ID associated with that app.
8. Reset All Settings
If none of the above solutions work for you, factory reset is like a nuclear solution that comes in handy for fixing complex iOS issues. So, if you still can’t delete apps on your iOS device, you shouldn’t fail to try it out. Remember that it wipes out all existing settings, returning everything from saved Wi-Fi networks to VPNs into a clean state. However, it doesn’t harm your media and data.
- Go to the Settings app on your iPhone/iPad -> General -> Transfer or Reset iPhone/iPad -> Reset -> Reset All Settings.
That’s all there is to it! With so many trusted solutions, I don’t think the issue still exists on your device. As mentioned above, you are more likely to resolve the problem by taking care of the app deletion setting. If that doesn’t help, the hard reset and the ability to delete apps from the Settings app are other reliable tips that you can try to get the better of the issue. Anyway, which one of these hacks has helped you fix the app deletion issue on your iOS device? Make sure to let us know your feedback.