As users are upgrading from Windows 10 to Windows 11, all sorts of issues have started to crop up. From no sound issue in Windows 11 to high disk usage even on the latest build of Windows 11, the problems just don’t seem to end. Now, we are getting reports that Bluetooth has stopped working for some users in Windows 11. In some cases, the Bluetooth icon is missing, while other users are unable to send or receive files using Bluetooth. If you are in the same boat and Bluetooth is not working for you in Windows 11, don’t worry, as we have you covered. Follow our guide and fix all Bluetooth-related connectivity issues instantly.
Fix Bluetooth Not Working in Windows 11 (2022)
In this tutorial, we have added 10 ways to resolve Bluetooth problems on Windows 11. Expand the table below to find the list of all solutions and check out any method you want.
1. Add Bluetooth to Action Center
Most of the time, the Bluetooth is working fine, but its icon disappears from the Action Center, and it gives us an impression that Bluetooth is not working. If that’s the case, you can easily add Bluetooth to the Action Center. Here is how to do it.
1. Press the Windows 11 keyboard shortcut “Windows + A” to open the Action Center. If the Bluetooth icon is missing on your Windows 11 PC, click on the “pencil” icon.
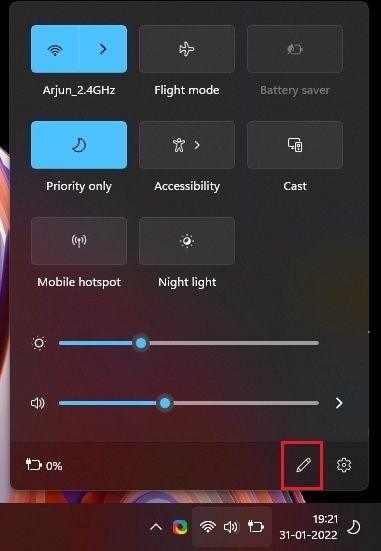
2. After that, click on “Add“.
3. Here, you can add “Bluetooth” to the Action Center.
4. Now, click on the “Bluetooth” icon, and it will work without any issue on your Windows 11 PC.
5. You can also add the Bluetooth icon in the notification area. Open Windows Settings using the “Windows + I” keyboard shortcut. Then, move to “Bluetooth & devices” from the left sidebar and click on “View more devices“.
6. Now, scroll down and click on “More Bluetooth settings“.
7. In the pop-up window that appears, enable the checkbox for “Show the Bluetooth icon in the notification area”. Then, click Apply -> OK. By the way, you need to ensure that all three checkboxes are enabled in the Bluetooth Settings window.
2. Turn on/off Airplane Mode
If Bluetooth is now working on your Windows 11 PC, an easy fix would be to turn on the Airplane mode and turn it off again. It will disable and then enable all the radio devices on your device, including WiFi, Bluetooth, etc. Here is how to do it.
1. Press the Windows 11 keyboard shortcut “Windows + A” to open the Action Center. Here, click the “Airplane mode” or “Flight mode” toggle. It will disable the Bluetooth service.
2. After a few seconds, turn it off. Then, check if Bluetooth is showing on your Windows 11 computer, and you can connect your wireless devices or not.
3. Make Sure Bluetooth is Discoverable
Now there’s a possibility that Bluetooth is enabled on your Windows 11 computer, but you are unable to connect your PC to accessories or your smartphone to set up the Your Phone app. It could be because your PC’s status is not set as “Discoverable” and other devices cannot see your PC. Other devices won’t be able to connect to your Windows 11 PC if it’s not discoverable. To fix that, follow the steps below:
1. It’s a simple one-step process, and Bluetooth issues on your Windows 11 PC will be fixed. Open Windows settings and move to “Bluetooth & devices” from the left sidebar. Then, enable the “Bluetooth (Discoverable as “DESKTOP-NAME”)” toggle in the right pane.
4. Restart Bluetooth Services
If Bluetooth is not working in Windows 11 even after adding the toggle to the Action Center, you should restart the Bluetooth services. This will force-enable Bluetooth on your Windows 11 PC. Follow the instructions below.
1. Press “Windows + R” to open the Run prompt. Here, type services.msc and hit Enter to open the Services window.
2. Under the Services window, locate the three Bluetooth-related services: Bluetooth Audio Gateway Service, Bluetooth Support Service, and Bluetooth User Support Service.
3. Double-click to open these system settings (start with the first one), and change the Startup type to “Automatic” and “Start” the service. Finally, click on “OK”. Repeat this step for the remaining two Bluetooth services.
4. Now, restart your PC, and you will find that Bluetooth has been fixed on your Windows 11 PC.
5. Update Bluetooth Drivers
If Bluetooth is still not working in Windows 11, you need to update its drivers to the latest version. Do note that you will need an internet connection to update Bluetooth drivers automatically. With that said, let’s see how you can update the Bluetooth driver:
1. Use the “Windows + X” keyboard shortcut to open the Quick Links menu. Here, click on “Device Manager“.
2. In the Device Manager window, you will find a “Bluetooth” section. Now, expand it and look for the Bluetooth adapter. It should be something on the lines of Realtek, Broadcom, or Intel. If Bluetooth is not showing up on the list, move to the 6th method of this guide. You can now manually add the Bluetooth device here.
3. Now, right-click on it and choose “Update driver“.
4. On the next page, select “Search automatically for drivers“. Windows 11 will look for the latest driver and install it right away. Now, restart your PC, and Bluetooth should start working fine in Windows 11.
5. In case the Device Manager does not find a new update, I suggest installing a third-party driver tool in Windows 11. It will look for the latest driver from the manufacturer’s website directly and offer you a seamless way to install it.
6. Re-install Bluetooth Driver
If Bluetooth is not working even after updating to the latest driver, try uninstalling the device. Here’s how that works:
1. In Device Manager, right-click on the “Bluetooth adapter” and choose “Uninstall device”.
2. Next, choose “Uninstall” from the pop-up prompt.
3. Now, restart your PC, and Windows 11 will automatically install the driver for the Bluetooth device. After a while, open the Action Center and see if the Bluetooth not working issue is resolved or not.
7. Change Power Management Settings
Sometimes, Windows 11 disables some of the radio devices to save power. In such cases, we need to modify the power management settings so that Windows 11 does not put Bluetooth to sleep.
1. In the Device Manager window, right-click on the Bluetooth adapter and open “Properties“.
2. After that, move to the “Power Management” tab and untick “Allow the computer to turn off this device to save power.” Finally, click “OK”. Changing this setting will prevent Windows 11 from turning off the Bluetooth device when inactive. Now, restart your PC, and see if the issue has been resolved.
8. Fix for Bluetooth Not Showing in Device Manager
For some users, Bluetooth does not even show up in Device Manager due to some issues. If you are also facing the same issue, follow the steps below to add your Bluetooth device to the Device Manager.
1. First, open the Device Manager and click on “View” in the menu bar. Enable “Show hidden devices” from the drop-down menu.
2. Next, open “Action” and choose “Add legacy hardware“.
3. In the pop-up window that appears, click “Next” and select the “Install the hardware I manually select from a list (Advanced)” option.
4. Now, scroll down and look for “Network adapters“.
5. On the next page, go through all the manufacturers and look for a Bluetooth driver. If you find one, select it and click on “Next”.
6. Now, the driver will get installed, and Bluetooth will show up in Device Manager on your Windows 11 PC. Finally, restart the PC, and you should have Bluetooth working on your computer once again.
9. Run Fsquirt.exe
Fsquirt.exe is a system program in Windows 11 that is responsible for handling the Bluetooth user interface. If nothing seems to work out, you can manually run this program and check if you can send and receive files through Bluetooth. Here is how to go about it.
1. Open the C drive and move to Windows -> System32 folder. Here, scroll down and look for the “fsquirt.exe” program.
2. Double-click on it, and the Bluetooth File Transfer window will open up. Now, try to send or receive files from here. You can also copy the program to your desktop for easy access.
10. Run Bluetooth Troubleshooter
It may seem like a general solution, but the troubleshooter in Windows 11 works well and often fixes most issues. Microsoft has put in a lot of effort to seamlessly resolve major issues arising on your PC. Here is how to use the Bluetooth troubleshooter in Windows 11.
1. First, press the Windows key and type “troubleshoot“. After that, open “Troubleshoot settings”.
2. Next, click on “Other trouble-shooters” in the settings window.
3. Then, click on “Run” next to “Bluetooth” under the “Other” section.
4. It will run the Bluetooth troubleshooter, detect the issues and fix any Bluetooth-related problems you are facing on your Windows 11 PC.
Bluetooth Missing in Windows 11? Resolve It Right Now
So these are 10 different fixes if the Bluetooth is not working on your Windows 11 laptop or desktop. We have covered all sorts of solutions, including Bluetooth icon missing, Bluetooth not showing up in Device Manager, etc. So follow the guide step by step, and I’m sure that you will have Bluetooth working again on your computer. Anyway, that is all from us. In case you are encountering other annoying issues such as WiFi not showing up in Windows 11 or the Start menu not working in Windows 11, follow our linked guides. Lastly, if you have any other questions, let us know in the comments section below.