Probably the biggest highlight of the Apple AirTag is the Precision Finding feature that makes it dead simple to locate misplaced items. Thanks to Ultra-wideband Technology, Precision Finding is able to more accurately determine the distance and direction of a tagged item within the range. Fusing input from key components like accelerometer, gyroscope, and iPhone’s camera, it guides you towards the tagged item using haptics, sound, and pretty impressive visual feedback. That said, unfortunately, Apple AirTag Precision Finding is not working for a large number of iPhone users. If you are one of them, we have got you covered with viable solutions to fix the AirTag Precision Finding not working issue.
Tips to Fix Apple AirTag Precision Finding Not Working Issue
In a typical Apple fashion, the company has not yet divulged detail about the range of AirTag. Considering that the maximum Bluetooth range is around 100 meters, so we guess a misplaced AirTag should be trackable at least to that distance. Therefore, you should keep in mind this range of the AirTag while trying to locate a tagged item like your bag, wallet, and more. Enough talk, let’s get on with the troubleshooting guide!
1. Be Sure Ultra-Wideband Technology is Not Restricted in Your Country
U1 (also known as UWB, ultra-wideband, and ultra band) chip is the heart of AirTag’s Precision Finding feature. Using ultra-wideband technology, the U1 chip is able to precisely locate and communicate with other U1-equipped devices such as iPhone 11 and 12. Unfortunately, ultra-wideband technology has been blocked in some countries and regions due to security concerns.
For those uninitiated, ultra-wideband is a radio technology that uses very low energy for short-range and high-bandwidth communications. Additionally, it also enhances spatial awareness that plays a vital role in helping AirDrop work more efficiently. To be more precise, you should look at the U1 chip as the GPS at the scale of your living room. Being subject to international regulatory requirements, ultra-wideband technology is disabled in some locations.
So, the first thing that you should do is to ensure that ultra-wideband technology is not blocked in your country. Here is the list of countries/ regions where Ultra-Wideband is not supported on the iPhone:
- Argentina
- Armenia
- Azerbaijan
- Belarus
- Indonesia
- Kazakhstan
- Kyrgyzstan
- Nepal
- Pakistan
- Paraguay
- Russia
- Solomon Islands
- Tajikistan
- Turkmenistan
- Ukraine
- Uzbekistan
2. Make Sure U1 Chip is Enabled on Your iPhone
As outlined above, the ultra-wideband chip plays a vital role in making the Precision Finding feature work on iPhones. Therefore, you should ensure that the U1 chip is enabled on your supported iPhone. We recently wrote a guide on how to disable the ultra-wideband chip, but it shows the steps you need to follow to reach the settings.

Go to the Settings app on your iPhone. Next, tap on the Privacy option and choose Location Services. Next up, scroll down to the bottom and select System Services. Finally, make sure that the toggle for Networking & Wireless is turned on.
3. AirTag “Signal is Weak” Error: Reset Wi-Fi/ Cellular/ Bluetooth Connection
A handful of users have reported that the AirTag signal is too weak to let them locate nearby devices – even if they are well within the 100 meters range. Further, the weak AirTag signal also prevents them from using the Precision Finding feature, which is disappointing.
The AirTag requires Wi-Fi, cellular, and Bluetooth connections to be enabled on your iPhone. So, be sure they are turned on. If AirTag Precision Finding does not work even after you enable these options, follow the steps below.
First, turn off Wi-Fi, cellular, and Bluetooth (Settings app -> Wi-Fi, Bluetooth, and Mobile Data). After that, reboot your smartphone and then turn on Wi-Fi, Bluetooth, and Mobile Data once again. Then, check if AirTag’s signal is back to its usual self.

If your AirTag’s signal still seems to be ill-functioning, I would recommend you reset the network settings to troubleshoot the network-related issues. To get it done, navigate to Settings -> General. Then, scroll down to the bottom and choose Reset, followed by the “Reset Network Settings” option, and enter your device passcode. Finally, tap on the “Reset Network Settings” option that pops up to confirm the action.

If AirTag Precision Finding was not working due to a network-related issue, it should now work as intended.
4. Hard Reset Your iPhone
As hard reset often helps troubleshoot random iOS issues, we should give it a chance as well. To do this, press the volume up button and then quickly press the volume down button. After that, hold down the power button until the screen goes black and the Apple logo shows up on the screen.
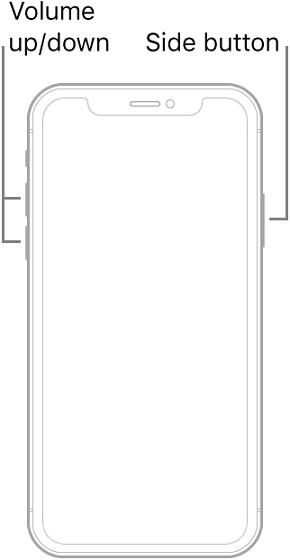
5. Turn On/ Off Location Services
If Apple AirTag Precision Finding continues to misbehave, try turning off/ on Location Services on your iPhone. Refreshing Location Services might fix the Precision Finding feature.

Head over to Settings -> Privacy -> Location Services. Now, turn off the toggle next to “Location Services” at the top.
Now, restart your iPhone. Press and hold the volume up/ down button and power button at the same time. Then, drag the power-off slider to shut down the device. After that, hold down the power button to reboot your iPhone and follow the steps above to enable “Location Services” once again.
6. Allow Location Access to Find My
Needless to say but worth pointing out that Find My app needs to have complete access to your location to work properly. More importantly, you must give it permission to use your Precise Location as well. Else, it will continue to struggle, and so will AirTag.

To enable this feature, navigate to Settings -> Privacy -> Location Services. Now, scroll down and choose the “Find My” option. Next, select While Using the App, and make sure to turn on the Precise Location toggle.
7. Factory Reset Your AirTag
If you haven’t yet found a fix for Precision Finding not working with your AirTag, go for Factory Reset. It’s one of the best AirTag tips and tricks, especially when dealing with complex issues. While factory reset might seem like a radical solution, it helped fix the nagging tracking issue with their item tracker.

To reset the Apple AirTag, launch the Find My app on your iPhone. After that, tap on the Items tab at the bottom and select the AirTag which you want to reset. Next, swipe up to bring up the AirTag settings. Here, tap on the Remove Item option.
Now, a popup will appear saying, “This item is linked to your Apple ID. Removing this item will allow it to be activated and used by another person.” Tap on Remove to confirm the action.
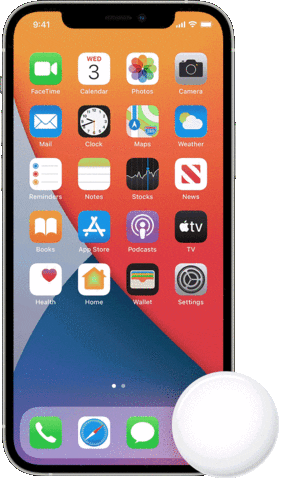
After you have reset your AirTag, reconnect it to your iPhone. Just hold the AirTag near your iPhone and then hit the Connect option that pops up on the screen. That’s pretty easy, isn’t it?
8. Update Your iPhone’s Software
If Precision Finding still doesn’t work in helping you locate a lost AirTag, there might be a software bug behind this issue. And in this scenario, a software update is undoubtedly your best bet. So go to Settings -> General -> Software Update. Now, iOS will check for an update. If any updates are available, hit the download and install option to upgrade to the latest version of iOS.

Tips to Fix Apple AirTag Precision Finding Issues
That’s it! Hopefully, the AirTag Precision Finding feature has started to work as usual on your iPhone. As the tricks mentioned above helped solve the issue for numerous iPhone users, you can count on them to serve you as well. That said, which one of these tips or fixes managed to sort out the problem for you? Don’t forget to share your feedback and opinions in the comments below. Besides, Apple Support is always there to help you out if nothing works out. In case you are looking for a life beyond AirTags, explore its equally impressive alternatives. You can also check out the best AirTag cases and accessories to better safeguard your item tracker.





