Like other operating systems and devices, Chromebooks too are prone to issues. While these issues can stem from hardware and software, the probability that the issue you’re facing is an OS-relate problem is pretty high. One of the most common issues people face on their Chromebooks is Network issues, specifically the “Network not Available” error. Here’s how to fix the Network Not Available error on a Chromebook.
Method 1: Check Your Internet Connection
Sometimes your Chromebook may not be at fault but your internet connection. One of the reasons you might be getting the “Network not Available” error, even if your Chromebook’s connected to a Wi-Fi network, could be due to your service provider running scheduled maintenance or if there are technical issues on their side.
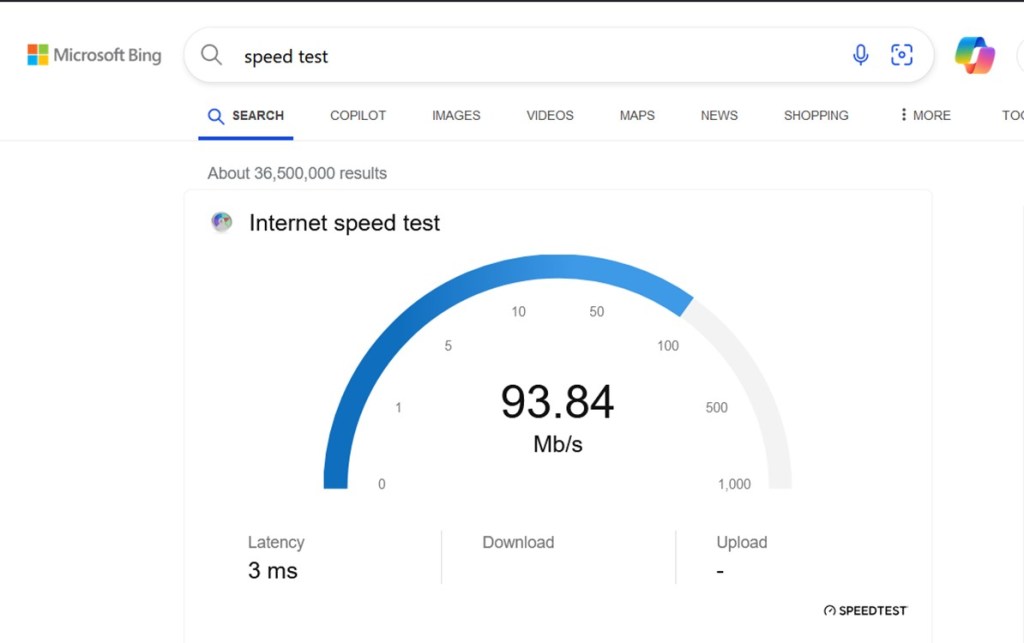
The best way to check this is by going to a speed test. If the web page isn’t loading, contact your service provider or check their app for any scheduled maintenance-related notifications you may have missed. If your internet is not working, you can raise a complaint with your service provider so that they can diagnose the issue.
Method 2: Check Router Settings
If everything’s working at your service provider’s end, it’s possible that your router’s settings may have changed and are now affecting internet connectivity. Log in to the router admin console and try changing the Wi-Fi band channels.
Check the connections page to find out if your router is getting an active connection from your service provider. This is the best way to find out if the “Network not available” error is related to the service provider or router.
Method 3: Restart Your Router
If there’s no issue with the router settings, it’s possible that there might be a few factors at play. For example, there might be an IP address or DNS conflict, and your router might need a restart to reset and refresh the connection.
Restarting a router could be one of the most effective ways to get rid of the “Network not available” issue. And while you’re at it, try reconnecting the WAN cable. The ideal way to restart a router is to turn off the power and wait for at least 30 seconds before turning it on. The same goes for reconnecting the WAN cable.
Method 4: Restart Your Chromebook
If neither the router nor the service provider are at fault, it’s safe to assume something’s wrong with your Chromebook. To ensure the operating system’s core components are working fine, restart your Chromebook and try connecting to the network.
If it still throws the error, try turning off and on the Wi-Fi toggle in Settings. If that didn’t work, there are still a few fixes you can try, as mentioned below.
Method 5: Update Chrome OS
It is possible that one of the recent system updates may have bugged the functionality of Wi-Fi on your Chromebook. Developers are usually quick to push another update for an issue as big as “Network not available”. To update your Chromebook, go to Settings > About Chromebook > Update.
We’re aware that this needs an active internet connection, but Chromebooks auto-download updates, and it’s possible that it downloaded the update before the network errored-out, and can now be updated to the latest version.
Method 6: Try An Ethernet Connection
If you currently have a lot of work at hand and want to get it done first before diagnosing the “Network not available” issue, check if the Ethernet works. Most Chromebooks have an ethernet port built-in. A Chromebook will automatically recognize the wired connection and start using it.
Not to mention, if Ethernet’s working, it’s a clue that there might be something wrong with your Chromebook’s wireless adapter.
Method 7: Reset Your Chromebook
If nothing has worked so far, your only option might be to reset it, which, in Chromebook terms, is called Powerwash. There are many ways to powerwash a Chromebook, and we’ve detailed each one of them in our guide.
Method 8: Get Your Chromebook Repaired
Most Chromebook manufacturers offer a standard one or two-year warranty on their machines. If your Chromebook is still under warranty, you can ring up your manufacturer’s service hotline, or walk into the nearest service center to get the issue diagnosed or get a new replacement Chromebook.
If your Chromebook is out of warranty, your only option is to take it to a nearby laptop repair technician. Just make sure to browse reviews online and select a highly-rated repair shop. The repair technician should hopefully be able to fix the issue for you by replacing the wireless adapter inside or by troubleshooting using other methods.
Those are all the methods you can use to get rid of the Network Not Available error on your Chromebook. While most of them should help resolve the issue, sometimes the problem could be way bigger. While you could try diagnosing the hardware issues as well, we wouldn’t recommend it, and it’s better left to professionals.
Did this guide help you get rid of the error on your Chromebook? Let us know your doubts in the comments below.