Even though the redesigned Safari browser in iOS 15 hasn’t received much praise from iPhone users, a couple of features have appealed to me right from day one. While Tab Groups offer a better way to manage tabs, the Landscape Tab Bar gives you easier access to all your open tabs on your iPhone. If you are still using the tabs icon and scrolling through tabs to jump between websites, chances are you haven’t yet unraveled this macOS-esque feature. No worries, as in this article, we will explain what is Safari Landscape Tab Bar in iOS 15 and how to use it on your iPhone.
How to Use Safari Landscape Tab Bar on iPhone
What is Safari Landscape Tab Bar in iOS 15 and How It Works?
The Landscape Tab Bar feature in iOS 15’s Safari browser is inspired by the macOS Safari tab bar. With this feature enabled, Safari shows a tab bar below the address bar at the top of the screen on iPhone. Using the Mac-style horizontal tab bar, you can swipe through all open tabs or tap and switch between them seamlessly – much like how you would do on your Mac. That means you no longer need to tap the “Tab” icon to switch tabs while browsing in landscape mode on your iPhone.
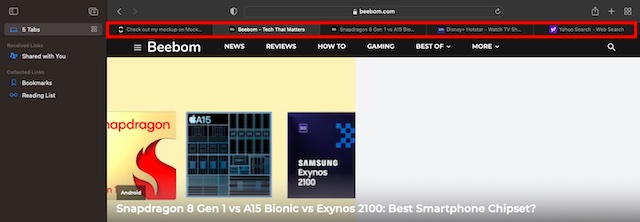
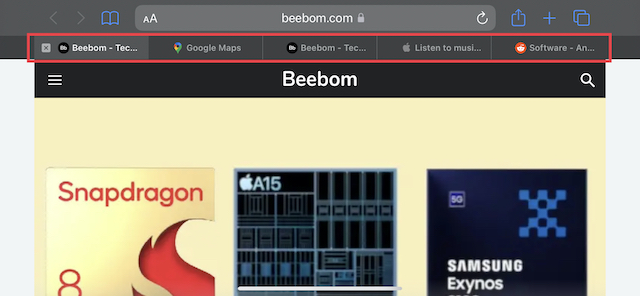
What’s more, Landscape Tab Bar also makes it more convenient to distinguish between open tabs. The tab shows not only the website logo but a certain portion of the website’s title as well. Besides, it also separately highlights the active tab in light gray. In terms of functionality, it is a neat implementation that’s certainly going to boost your browsing experience on your iPhone running iOS 15.
If you have used Safari on your Mac and love the tab bar design, you are likely to appreciate it on your iOS 15 device as well. Now that you are familiar with this handy feature, let’s learn how to turn on Landscape Tab bar in Safari on iPhone.
How to Enable/ Disable Safari Landscape Tab Bar on iPhone
1. Launch the Settings app on your iPhone.
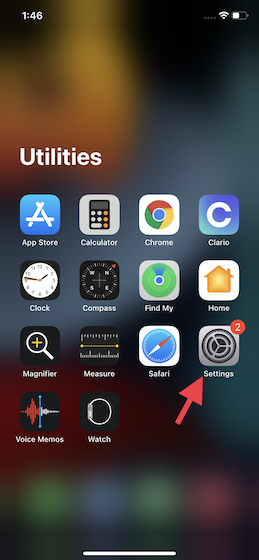
2. Then, scroll down and choose Safari.
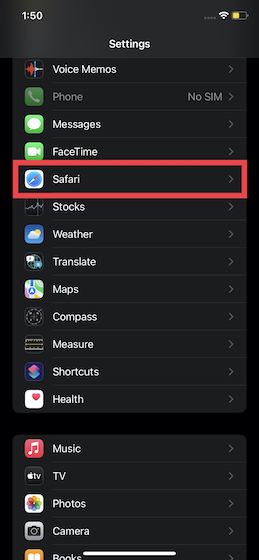
3. Under the Tabs section, make sure to turn on the Landscape Tab Bar toggle.
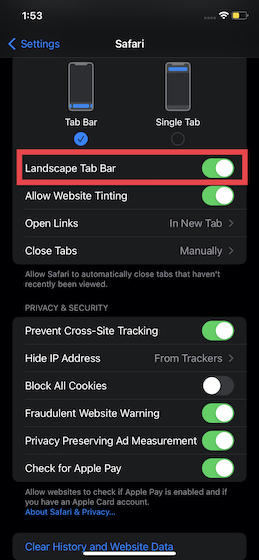
That’s it! Going forward, Safari will show a dedicated tab bar with all the open tabs in landscape mode on your iOS 15 device.
Use Safari Landscape Tab Bar to Switch Between Tabs Faster
With the Landscape Tab Bar feature enabled, Safari automatically displays the open tabs along the top of the screen when you use your iPhone in landscape orientation. Now, to switch between open tabs, all you need to do is swipe through them horizontally or tap the tab you wish to use. Yeah, it’s that straightforward.
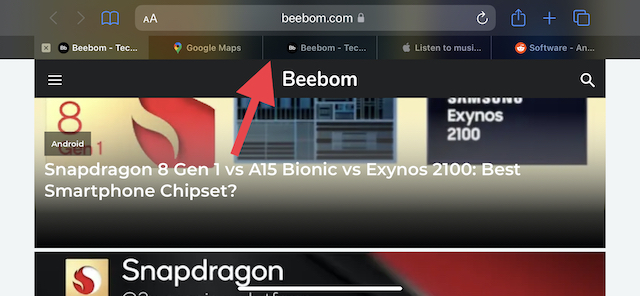
Additionally, it’s also much easier to rearrange tabs in the Landscape Tab Bar mode. To do so, you can long-press and hold on a tab. Then, you can drag it from its current position and drop it at the desired spot, pretty much like on a Mac.
When you tap the Tab overview icon, open tabs will appear in a zoomed-out layout horizontally. And with the search tool, you can quickly search a specific tab and jump to it. We have attached screenshots of the new horizontal layout right here:
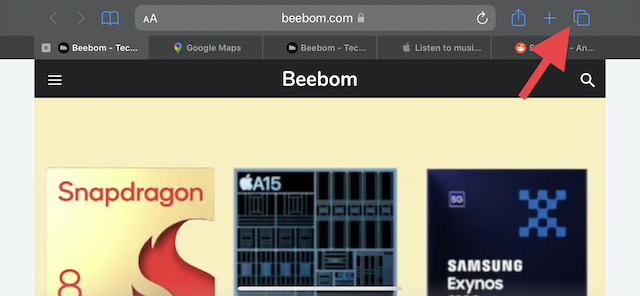
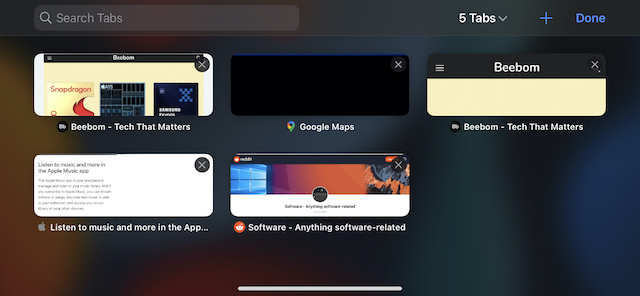
Switch Between Tabs Faster in Safari on Your iPhone
There you have it! So that’s how you can enable and use Safari Landscape Tab Bar on your iPhone. The macOS-style tab bar is a welcome addition to iOS 15 as it’s going to play a vital role in amping up the browsing experience. As someone who enjoys using extensions on Mac, the introduction of extensions in Safari for iOS 15 has also appealed to my taste. What do you have to say about the redesigned Safari tab bar design in landscape mode and other changes? Share your thoughts in the comments section below.





