After Windows 11 was released, Microsoft received huge applause for building a cohesive and visually-modern OS. However, there are still some legacy elements in Windows 11 that remind you of the old Windows XP days. To fix these little inconsistencies, a group of developers modded Windows 11 and built Rectify11. In this article, we take a look at what is Rectify11 and how to install this modded and redesigned version of Windows 11 on your PC. So without further ado, let’s jump straight in.
Everything You Need to Know About Rectify11 (2022)
In this tutorial, we have discussed what is Rectify11 and how to install the modded Windows 11 OS on your PC. We have compared all the Rectify11 updated features against Microsoft’s Windows 11. Not just that, you can also check out my first impressions after using Rectify11 towards the end. Expand the table below and move to any section you want.
What is Rectify11?
Rectify11 is a modified version of Windows 11 that aims to redesign and fix UI inconsistencies in Microsoft’s latest desktop OS. It has been made by a developer named MikeRosoft6009. The shell has been redesigned from scratch to keep everything in line with the modern Fluent Design.
To begin with, it has a consistent dark mode that supports Win32 apps, legacy windows like Control Panel, Winver, old dialog boxes, and more. In fact, Rectify11 is backward-compatible with decade-old UI elements, thus, making the UI entirely consistent and cohesive.
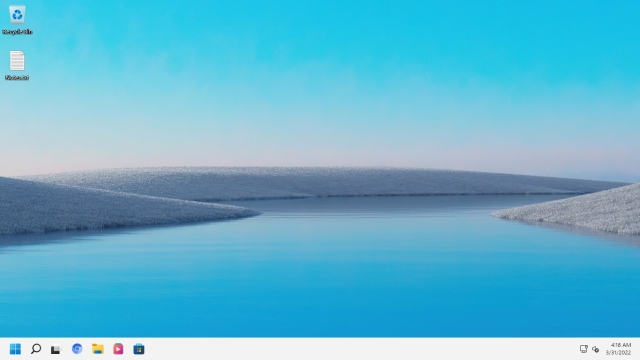
Apart from that, Rectify11 has fully redesigned the Windows 11 installation setup with updated icons to match the modern aesthetics. The team has also redesigned the loading ring on Rectify11, in addition to some cool new wallpapers. Not to mention, the recovery environment, File Explorer dialogs, system properties, action boxes, all these UI elements have been updated with new icons, fonts, and WinUI 3 themes. Basically, Rectify11 is all about improving the last bit that Microsoft has not given much attention to.
Finally, Rectify11 has also optimized Windows 11 to make it less bloated and more performance-driven. That’s the reason why there is no background telemetry, and the TPM requirement has been removed. So if you are someone who wants to have a consistent Windows 11 experience, you can install Rectify11 by following our guide below. Meanwhile, click here to join its Discord community to join the discussions.
Key Differences Between Rectify11 and Windows 11
The key difference between Rectify11 and Windows 11 is dark mode consistency across the whole UI, including Win32 apps. On Windows 11 dark mode, if you open the Control Panel or move to the System Properties window, you will find they are still in light mode. Whereas dark mode is applied across all the UI elements on Rectify11, even if you open ancient UI elements like ODBC dialog. The dark mode is truly consistent here, as you can see in the screenshot below.
Apart from that, Rectify11 has revamped the recovery environment, including the setup and advanced options screen. Whereas Windows 11 continues to use the old Windows setup process. Not to forget, Rectify11 has also revamped the icons, which are now in line with Fluent design. Even in a WinPE environment, you get a consistent UI on Rectify11.
Next, Rectify11 does not show ads, suggestions, or ask you to install OneDrive or Microsoft Teams. This redesigned Windows 11 experience is absolutely bloat-free and has completely removed Windows Telemetry in the background. As a result, the performance is much better on this redesigned Windows 11 OS. In my usage, it was only taking 1% of CPU and 1GB of RAM while sitting idle. You don’t get this kind of performance on vanilla Windows 11.
Lastly, coming to updates, you can install security and quality patches on Rectify11, but cumulative updates are not supported. In this department, Windows 11 is better as the updates are directly handled by Microsoft. And if you are someone who wants a Windows 10-like Taskbar and Start menu, you can get those features on Rectify11 as it comes with Explorer Patcher built-in.
Install Rectify11 (Redesigned Windows 11) on Your PC
We will install the latest build of Recify11, which is version 2.5, in this tutorial. It is based on the Windows 11 Pro 21H2 build (22000.318, November 2021). If you have a Windows license key, you can also activate this redesigned build. As for updates, you won’t get cumulative updates, but security and quality patches work fine. With that said, let’s move to the step-by-step instructions.
Note: We don’t encourage users to try a modified version of Windows 11. It’s your discretion whether you want to try a modded OS on your PC.
1. First, go ahead and download the latest ISO image of Rectify11 from its official website. After that, head to this link and download Rufus to create a bootable USB drive.
2. Now, open Rufus, plug the USB drive, select the ISO image, and simply click on “Start“. Basically, follow the steps you would use while creating a bootable USB drive for Windows 11.
3. Next, plug the USB drive into the target PC and restart it. When the PC restarts, press the boot key, which should be one of the function keys (F9, F8, F7, etc.). If you don’t know the boot key for your PC or laptop, look it up on the internet. Once you are on the boot selection screen, select your USB drive and hit Enter.
4. Your PC will now load Rectify11’s setup. As you can see, it does not show the legacy installation window. Everything has been updated, right from the setup to the desktop shell.
5. Follow the on-screen instructions and install this redesigned OS on your preferred drive. That’s it.
6. Now, it will restart, and you will boot directly into Rectify11 without any ads, internet connectivity requirements, suggestions, etc.
Rectify11: First Impressions
In terms of visual look, Rectify11 is more consistent and streamlined than vanilla Windows 11. I opened Winver, Control Panel, Task Manager, System Properties, Registry Editor, and legacy components like Task Scheduler, and Troubleshooter on this build, and well, all of them had consistent dark UI. The Taskbar and the Start menu have also been redesigned and come with Explorer Patcher.
As for performance, it was taking only 1% of my CPU and 1GB of RAM while sitting idle. Surely, the team has optimized Rectify11 to a great degree. Some of the legacy components have been replaced with their modern UWP alternatives. Overall, Rectify11 showcases what you can achieve with Windows 11 — a consistent Fluent Design UI, great performance, and backward compatibility with legacy components. I wish Microsoft takes inspiration from this project and makes Windows 11 a cohesive and consistent OS, as we have wanted for so long.
Frequently Asked Questions (FAQ)
Q. Will Rectify11 get regular updates like Windows 11?
As I mentioned above, Rectify 11 will get security and quality updates, but you won’t get cumulative updates.
Q. What is the size of the Rectify11 ISO image?
The Rectify11 ISO image size is around 5.2GB.
Q. Does Rectify11 support 32-bit machines?
No, Rectify11 only supports 64-bit systems.
Q. Is Rectify11 supported by Microsoft?
No, Rectify11 is an independent project and in no way affiliated with Microsoft.
Q. Is Rectify11 an open-source project?
No, Rectify11 is not an open-source project.
Q. Is it safe to install Rectify11?
Since the Rectify11 project is not open-source, we can’t vouch for its safety. However, most of the core Windows components are available on this redesigned Windows 11 build, and you will also get security patches directly from Microsoft. In my usage, only the shell experience has been enhanced and bloatware has been removed.
Should You Install Rectify11 Over Windows 11?
So that was everything about Rectify11 and how the modded Windows 11 works on a real machine. You can certainly install it to try out the revamped UI, but I am not sure if it’s ready for prime time just yet. There are some scalability issues, and the search is a little slow. Maybe, you should wait for more bug fixes and further releases. Anyway, that is all from us. In case, you have forgotten your Windows 11 password, follow our guide and recover your PC. And to run Android 12L on your PC, head over to the linked guide. Finally, if you have any questions, let us know in the comments section below.