Monitor ghosting is a common occurrence, especially if you haven’t configured your gaming monitor correctly. Visible motion blur behind objects and monitor ghosting can be really annoying, especially during intense moments in FPS games. So, are you looking for a solution? This guide includes some of the best fixes to solve monitor ghosting or at least mitigate the problem so it becomes less annoying. With that said, let’s talk about what is monitor ghosting first, including what causes it. Then, we will go over the fixes that can alleviate the problem completely or at least reduce its effects.
Monitor Ghosting: What Is It And What Causes It?
Monitor ghosting is when shadows or trailing seem to appear behind moving objects on the display. It tends to be very noticeable when the display has to show fast-paced motion, like in games or movies. Sometimes, there is monitor ghosting and motion blur happening at the same time, and it can be distracting.
What causes monitor ghosting? When the pixel response time of the monitor is too low, visual artifacts such as monitor ghosting and motion blur happen. Basically, when the pixels of a monitor cannot smoothly update themselves cleanly, as the user you may notice trailing behind objects at times. Below is an example of what monitor ghosting can look like. You can test for this on your monitor using the Blur Busters UFO tool.
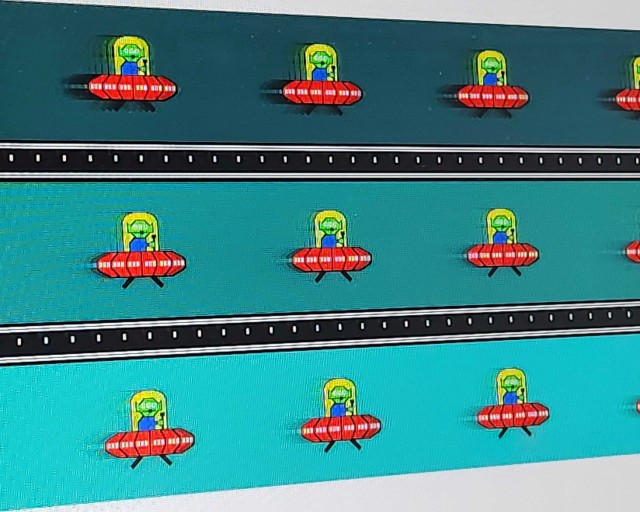
In order to reduce monitor ghosting and improve visual clarity during fast-paced scenes, monitor manufacturers have been introducing new features as well as improvements to the refresh rate of monitors. As of now, 500Hz monitors have been announced, with the 360Hz refresh rate barrier being broken quite a while ago.
Moreover, there are technologies that help reduce monitor ghosting and motion blur, such as ELMB and BenQ’s DyAC, which are part of the Zowie XL2546. You might have heard of G-SYNC or FreeSyn as well, which also help promote visual clarity and reduce visual glitches, although they are focused on reducing screen tearing.
Sometimes, the case can be that your monitor is just not good enough to give you good response times. If that’s the issue, nothing can fix ghosting on your monitor. However, in many people’s cases, there are other factors that cause monitor ghosting. These include incorrect refresh rates set for your monitor, such as running at 60Hz when you have a 144Hz or 240Hz display. Other common factors include the use of an incorrect display profile or motion blur reduction features not being active.
How to Fix Monitor Ghosting: 5 Best Methods
With the causes out of the way, we have included five solutions that may fix the monitor ghosting issue entirely, or at least circumvent it to the point where it is not distracting for you anymore.
1. Set Monitor Refresh Rate To the Highest Available
- Right-click on your desktop, and click on Display settings.
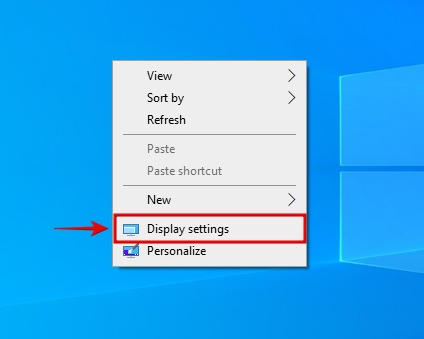
- Next, click on Advanced display.
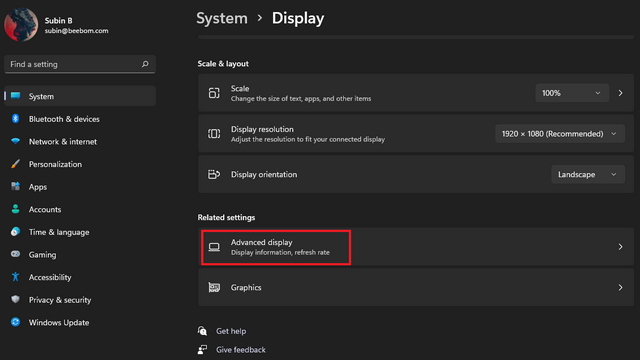
- Now, click on the drop-down menu to change your refresh rate to the highest value, and you will be done applying the fix.
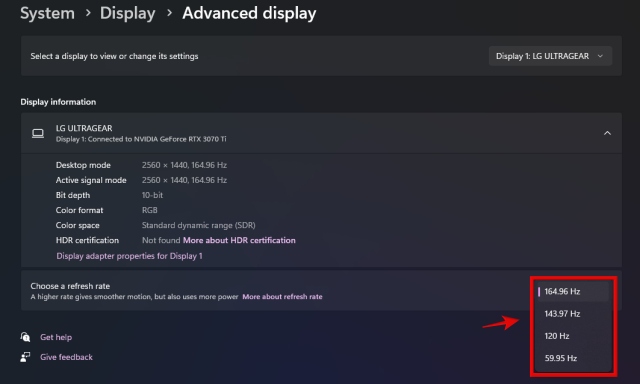
- If you are running Windows 10, or if you are unable to change the refresh rate to what your monitor supports (for example, having a 144Hz display but only 60Hz is available), refer to our guide on how to change the monitor refresh rate.
2. Change Display Profile to Gaming Mode
Use your monitor’s buttons to access the settings, and look for a menu where you can change display profiles. For me, there were several different presets, including Gamer 1, Gamer 2, FPS, RTS, Vivid, Reader, and HDR Effect. The best one for reducing any motion blur and monitor ghosting is usually the FPS profile or Gamer.
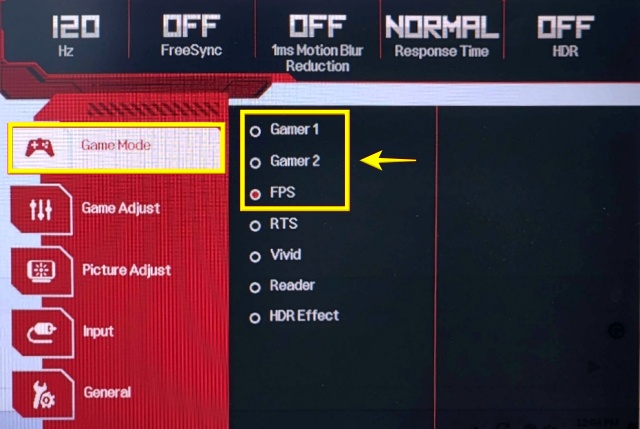
3. Change Monitor Response Time Settings
Use your monitor’s buttons to access the settings. Then, once you find the response time setting, change it to the “Fastest” setting, or you can experiment with other options to see if monitor ghosting is reduced. For me, the option was under Game Adjust > Response Time for an LG Ultragear 32-inch 165Hz monitor.
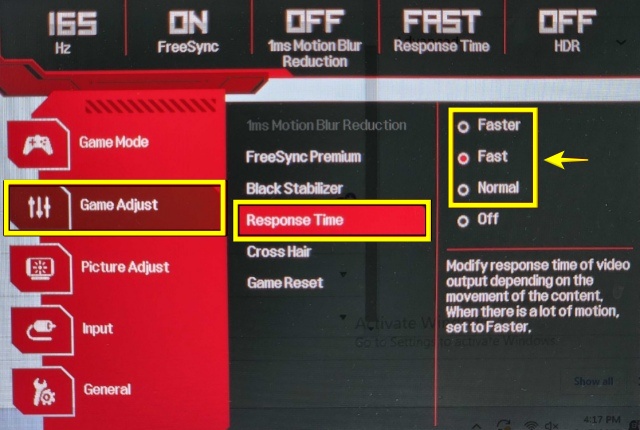
4. Enable Motion Blur Reduction Features
Many monitors feature motion blur reduction features. In BenQ Zowie monitors, there is DyAc technology. In ASUS monitors, it is called ELMB or ELMB Sync. On LG Monitors, it is the motion blur reduction feature. So, remember to enable these features, as they can reduce monitor ghosting and motion blur.
Use your monitor’s buttons to access the settings and go through the menus to find the motion blur reduction setting. In my LG Ultragear 32-inch 165Hz monitor, the option was under Game Adjust -> 1ms Motion Blur Reduction.
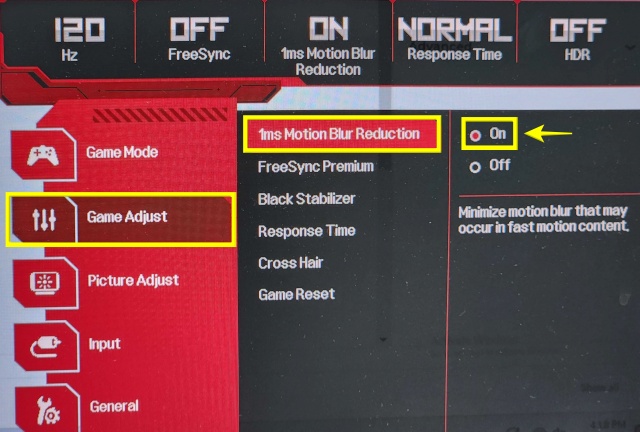
5. Enable VRR, GSync, or FreeSync
GSync and Freesync, along with variable refresh rate in Windows 11 (also known as VRR/ DRR), are aimed towards fixing screen tearing issues, which is different from monitor ghosting. However, the ghosting issue can still be alleviated by enabling these features.
To do so, go to your monitor settings and look for it. For me, on an LG Ultragear 32-inch 165Hz monitor, the option was under Game Adjust -> Freesync Premium. Do keep in mind that enabling motion blur reduction features (such as ELMB or DyAC) might not be possible in conjunction with GSync/ Freesync, so test both features to see which one results in the least monitor ghosting.
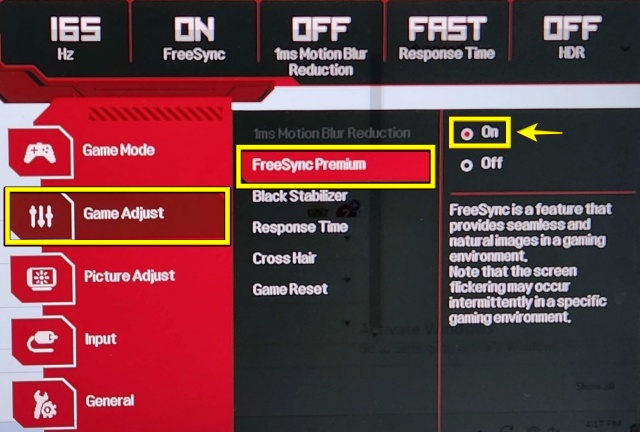
There are many fixes to monitor ghosting. The best solutions include changing your refresh rate, your display profile, and enabling motion blur reduction features.
If you notice trailing or shadows behind moving objects, such as in a movie or while gaming, then your monitor might be experiencing ghosting issues.
Yes, IPS panels can have ghosting. Some very fast IPS panels have little to no ghosting, but the problem itself doesn’t go away from the monitor having an IPS panel.
While ghosting is mostly never caused by your GPU, you should still update your drivers to ensure everything is running smoothly.
Yes, high refresh rate monitors can reduce ghosting.
Sometimes, enabling FreeSync or GSync can result in ghosting because the motion blur reduction features get turned off on many monitors.
Yes, monitor ghosting can be bad for your eyes because prolonged exposure to visual anomalies such as monitor ghosting causes eye strain.





