Let’s be frank, we all know that Windows is a resource-heavy platform, and it eats up most of the system resources if you’re not well-versed with the best ways to maintain your PC’s performance. Moreover, issues like 100% disk usage in Windows 11 make things worse. Well, to fix these shortcomings, Microsoft has come up with a cool new feature called Efficiency mode in Windows 11 22H2, which aims to reduce CPU power consumption, lower the heat and fan noise, and improve the battery life. So if you’re eager to learn about what is Efficiency mode in the Windows 11 Task Manager, go through this detailed article.
Efficiency Mode in Windows 11: Explained (2022)
In this guide, we have explained the basics of Efficiency mode, along with how it works in the redesigned Task Manager. Apart from that, if you have already installed the Windows 11 22H2 update on your PC, we have also added steps on how to enable or disable Efficiency mode. Expand the table below to learn more.
What is Efficiency Mode in Windows 11 and How It Works?
As part of Microsoft’s Sustainable Software initiative, Efficiency mode in Task Manager is an effort to reduce stress on the CPU, lower fan noise, improve thermal performance, and offer better battery life on Windows 11. It was earlier known as Eco mode and was first added in Windows 10 last year. Now, Microsoft has made some key changes and launched Efficiency mode with the redesigned Task Manager.
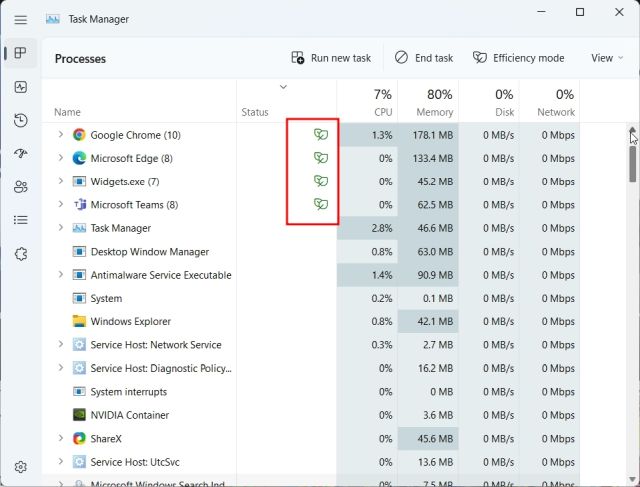
Efficiency mode basically restricts background processes from interfering with foreground tasks that the user is actively using. And it does that by doing two things, which are:
- First, the Efficiency mode lowers the process priority of background tasks so that Windows does not allocate important resources to these apps.
- Second, it deploys something called EcoQoS, which is a Quality of Service package that reduces the clock speed for efficient tasks.
For example, to run background services like indexing, updaters, scheduled tasks, sync engines, etc., you don’t need the CPU to run at high clock speed at all times. Therefore, developers can implement the PowerThrottling API to let the system know that it can apply EcoQoS on this thread, ultimately resulting in better battery life and reduced thermal throttling and noise.
To sum up, Efficiency mode in Windows 11 is Microsoft’s latest way to improve the battery life by lowering the priority of processes or tasks and reducing clock speeds for background tasks.
How to Enable and Use Efficiency Mode in Windows 11
That said, let’s learn how you can enable or disable the Efficiency mode for any process or app from the Task Manager in Windows 11:
1. First, you need to access the Task Manager to use this feature. To do that, press the Windows 11 keyboard shortcut “Ctrl + Shift + Esc” to open the Task Manager.
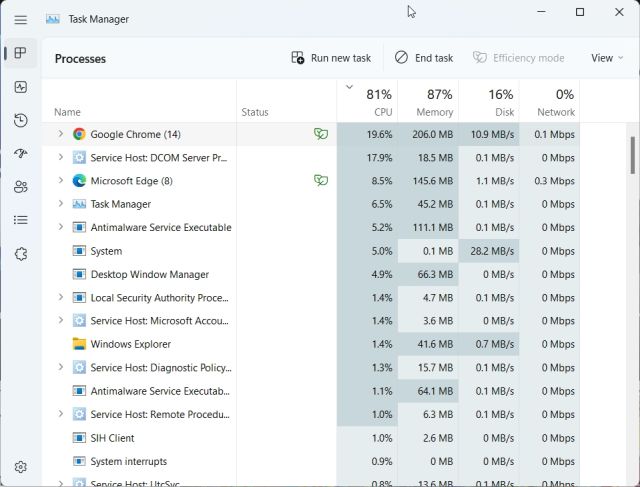
2. Next, look for the program that is eating up most of your CPU resources. For that, click on the “CPU” label to rearrange the apps in the ascending order and see which one has the most CPU usage.
Then, select the process and click on the “Efficiency mode” option in the top-right corner. Note that if Efficiency mode is greyed out, it means the process is a core Windows process and you can’t use Efficiency mode.
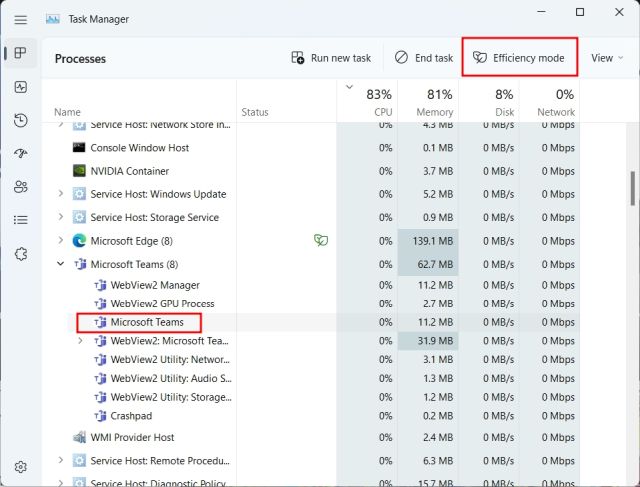
3. After that, click on “Turn on Efficiency mode” in the pop-up that appears on the screen.
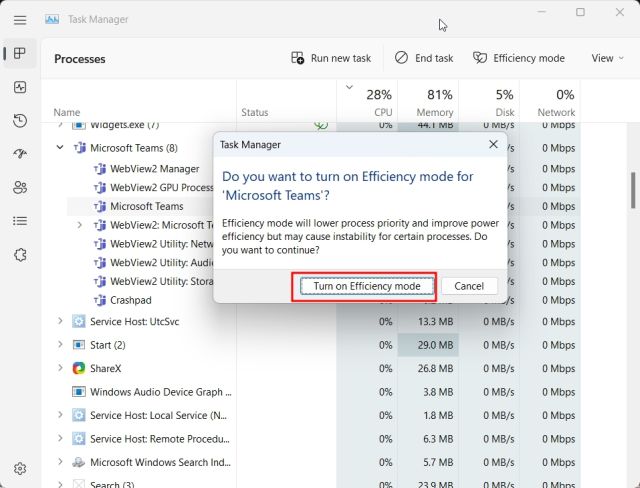
4. You can also expand the process group and right-click on the program to use Efficiency mode in Windows 11.
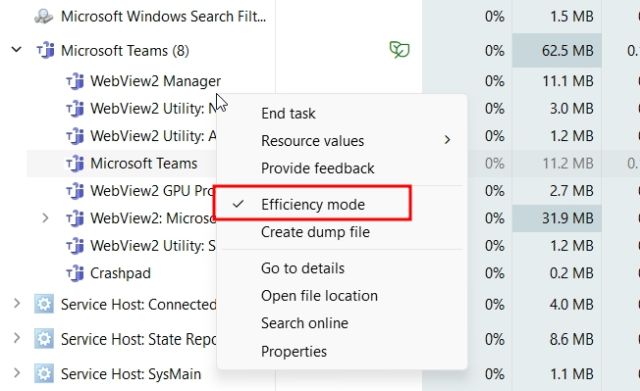
5. If a process is already using Efficiency mode, you will find a green leaf icon under the “Status” column in Task Manager.
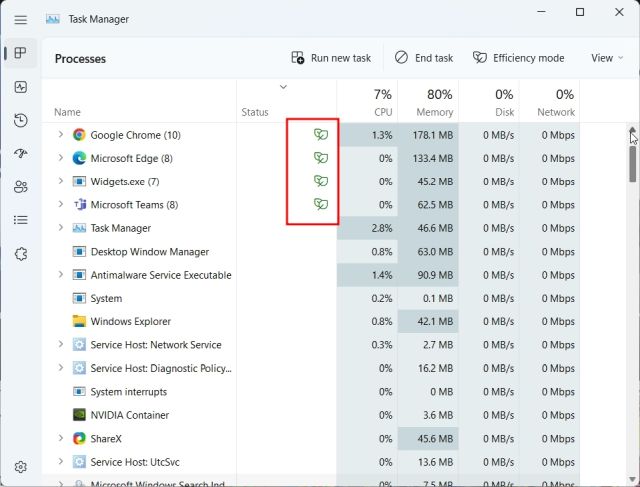
6. As you can see here, Efficiency mode is already enabled for Microsoft Edge and Google Chrome. For those unaware, Chrome already uses power efficiency APIs on Windows 11 and lowers the base priority when it’s not in use. However, you could still expand the Chrome process tree and force-enable Efficiency mode for it.
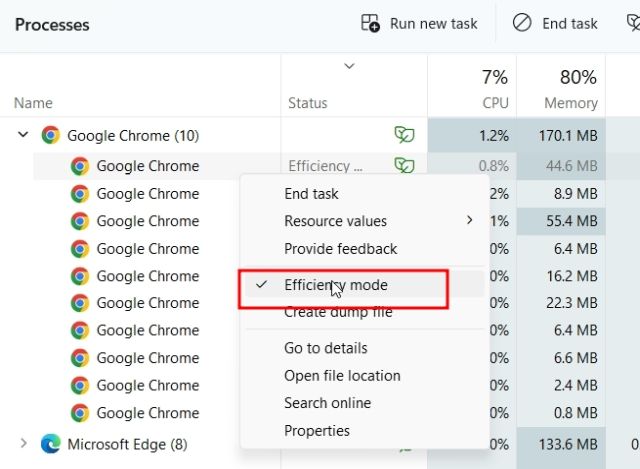
How to Turn Off Efficiency Mode in Windows 11
To disable Efficiency mode for an app, right-click on its process and simply uncheck the “Efficiency mode” option.
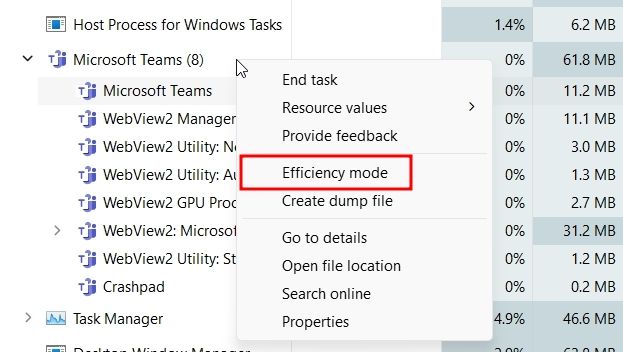
Improve Battery Life on Windows 11 with Efficiency Mode
So that is all about the new Efficiency mode feature on Microsoft’s latest desktop OS update, Windows 11 22H2. Along with Windows 11’s Eco-conscious update mechanism, this feature will help Microsoft contribute to its Carbon Negative by 2030 initiative. We like Microsoft’s commitment to climate change and how the company is making efforts toward the fulfillment of its pledge. That aside, in case you want to enable Tabs for File Explorer in Windows 11, follow our linked guide for detailed steps. And if you have any queries, do let us know in the comment section below.





