Game streaming grew exponentially over the past few years, partly because of people staying indoors in the wake of the ongoing COVID-19 pandemic. According to Statista, gaming video content has over 1.2 billion viewership worldwide. While the increased interest is good news for streamers, it’s also important to safeguard your sensitive data when you are streaming games. Fortunately, Discord has a streamer mode that aims to do just that. In this article, we have explained everything you need to know about the streamer mode in Discord to stay safe when you are streaming online.
Discord Streamer Mode Explained (2022)
What Is Discord Streamer Mode?
Streamer mode is a Discord feature aimed at protecting your personal information while you are streaming games online or via Discord. The feature essentially makes sure that your sensitive details are not exposed to the hundreds of viewers watching your stream.
For instance, consider you are streaming a game and a notification for a personal message pops up on Discord. You wouldn’t want your viewers to read the message someone sent you, would you? That’s where the streamer mode steps in. It helps you conveniently hide your data so that you can stream without the added pressure of protecting your privacy.
What You Can Hide Using Discord Streamer Mode
You might be wondering what all information Discord’s streamer mode hides when you activate it. The feature currently lets you hide or disable the following details:
- Personal Information


After enabling streamer mode, Discord will automatically hide your email, connected accounts, notes, and your username. This way, you can safely stream games without the risk of accidentally revealing sensitive information to viewers. You won’t have viewers flooding your Discord with friend requests, thanks to this handy feature. However, you can always get a custom username using Discord Nitro, which you can learn all about using the linked explainer.
- Invite Links
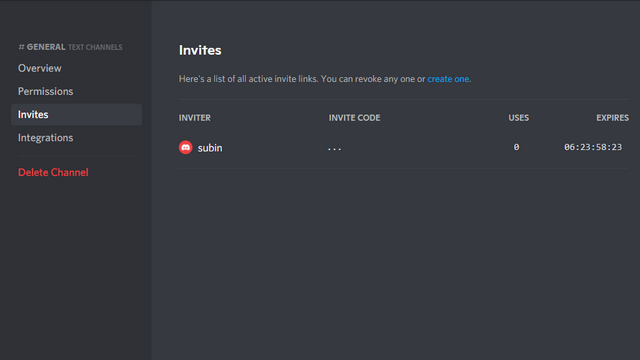
If you are a server owner or moderator, you will have access to the server’s invite links. Discord streamer mode ensures that you don’t accidentally reveal the invite code of your server, so random strangers cannot join your server. Instead of the invite code, the gaming chat app shows three dots when you have turned on the feature. The invite link for your server will also say “Hidden; Use copy button” if you have streamer mode enabled.
- Sounds
Even if you are someone who finds joy in listening to hours of Discord pings, your viewers are likely to find the Discord notification sounds annoying when they are watching the stream. Fortunately, Streamer mode has got you covered in this department as well. You can enable a toggle (detailed below) to disable all sound effects while you are on streamer mode.
- Notifications
Like Discord sounds, Streamer mode also helps you get rid of all Discord notifications while streaming a game. This should result in an uninterrupted game streaming experience.
How to Enable Streamer Mode in Discord
1. Open Discord and click on the Settings gear icon at the bottom-left corner of the home screen to access your account’s settings page.
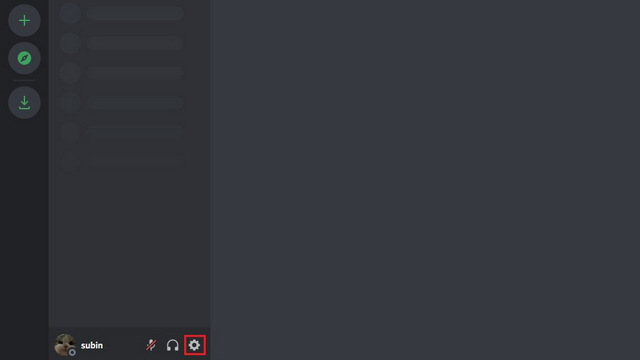
2. From the left sidebar, click on “Streamer Mode” under “App Settings” to switch to streamer mode settings.
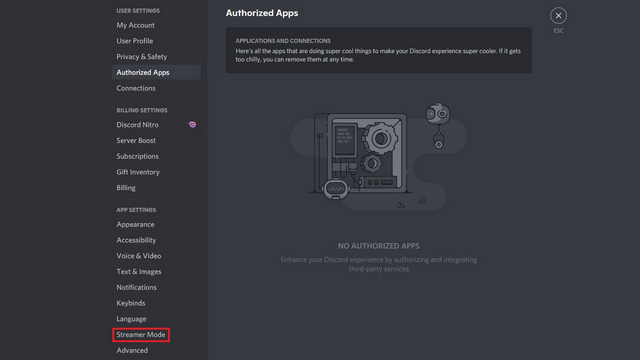
3. Now, you will see the option to turn on streamer mode at the top. All you have to do is enable the “Enable Streamer Mode” toggle. You can also leave the “Automatically Enable/ Disable” toggle turned on to automatically activate the feature when Discord detects game recording software like OBS running on your PC.
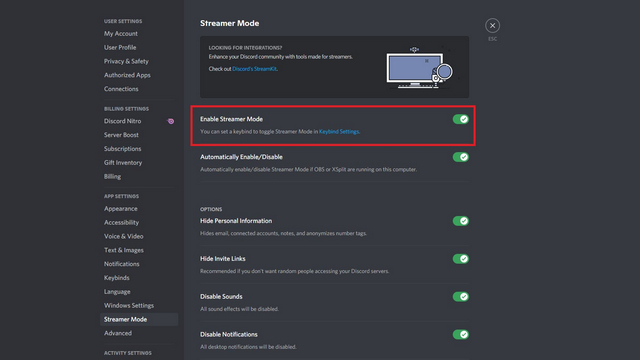
4. There’s also a dedicated “Options” section in the streamer mode settings page. It allows you to control what to hide in Discord when you are streaming. You can choose to show or hide personal information, invite links, and disable sounds and notifications from their dedicated toggles.
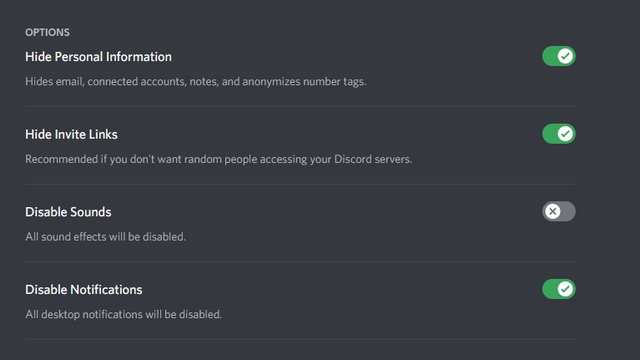
Configure Discord Streamer Mode Keybinds
You can easily enable or disable streamer mode using a keyboard shortcut if you set up a keybind for it. Here’s how to do it on Discord:
1. From the streamer mode settings page, click the “Keybind Settings” hyperlink or switch to the “Keybinds” section under “App Settings” from the left sidebar.
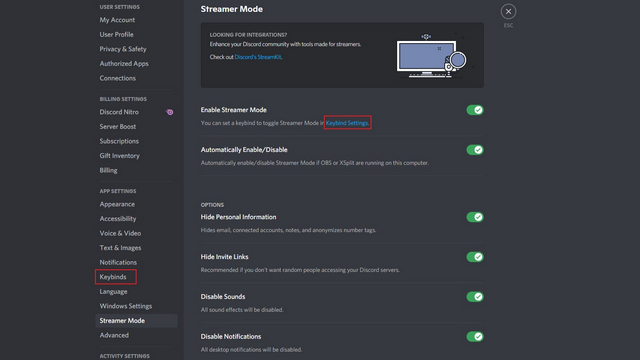
2. Click on the “Add a Keybind” button to create a new keybind and assign it to streamer mode.
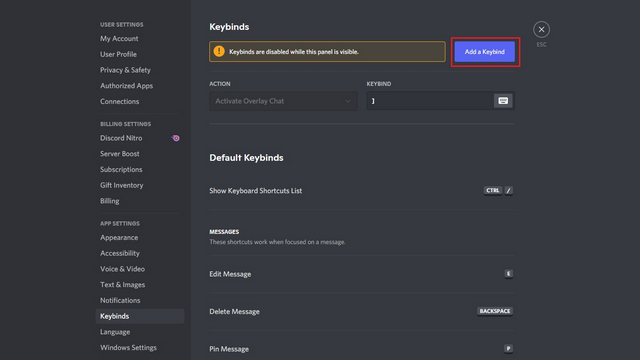
3. Now, click on the “Action” drop-down for the keybind you just created, scroll down until you find “Toggle Streamer Mode”, and choose it.
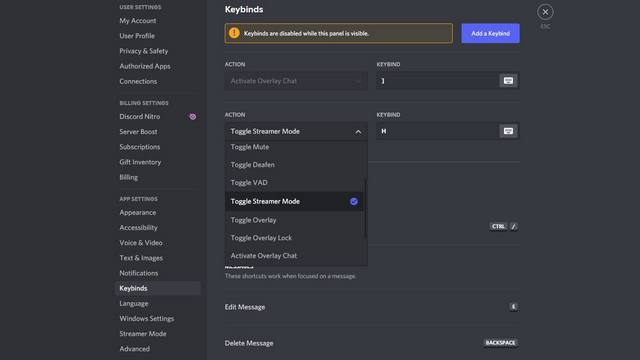
4. You can now set a custom keybind that toggles streamer mode. Click on the “Keybind” option and use the key combination you prefer to activate or deactivate streamer mode.
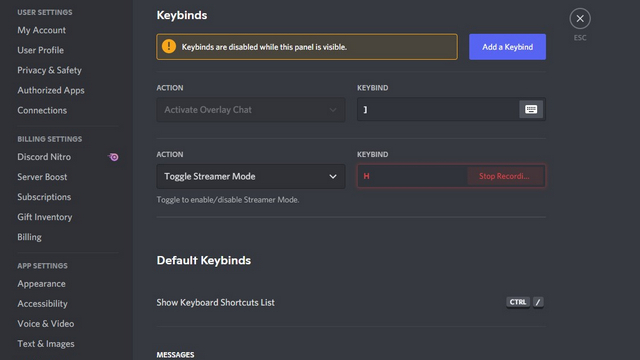
How to Disable Streamer Mode in Discord
1. The easiest way to disable streamer mode is to click the “Disable” button on Streamer Mode’s notification banner that appears at the top when you enable the feature. In case you dismissed it, follow the steps below to disable the feature from settings.
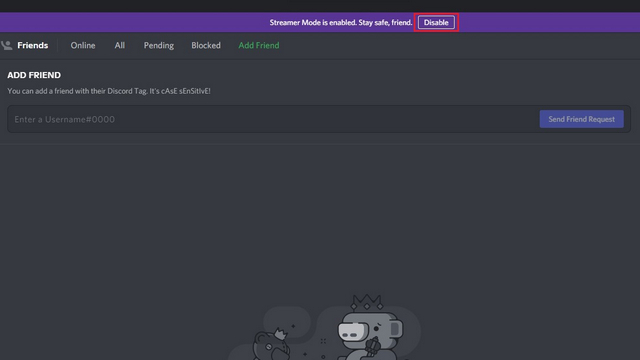
2. Open Discord and click on the Settings gear icon at the bottom-left corner of the screen.
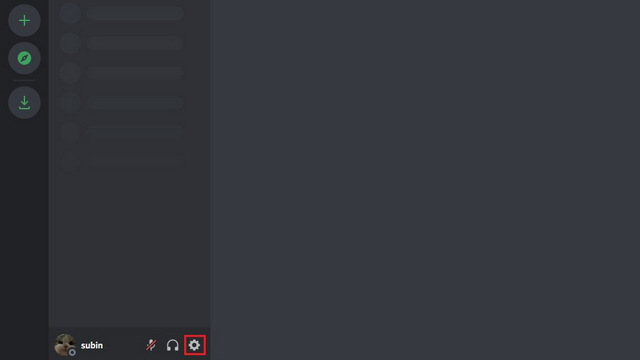
3. Up next, click on “Streamer Mode” under “App Settings” from the left sidebar.
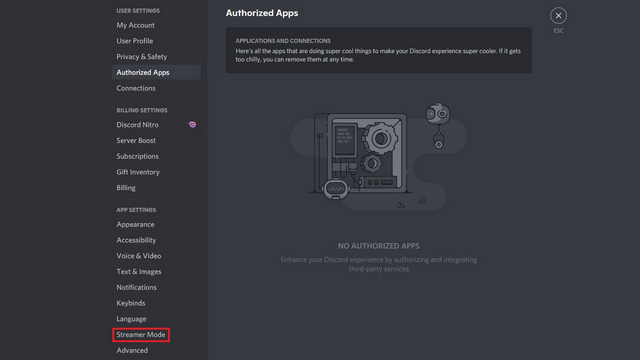
4. Now, turn off the “Enable Streamer Mode” toggle, and you are all set. Streamer mode is now disabled on your account.
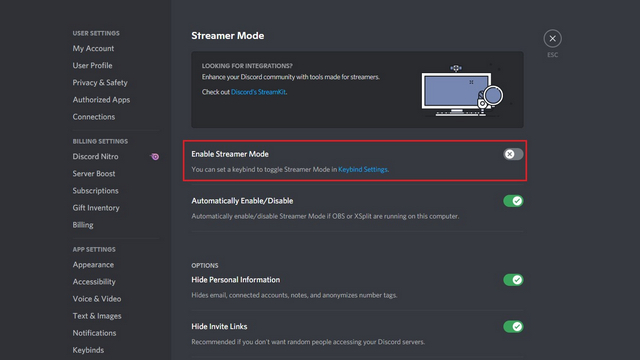
Frequently Asked Questions
How to enable Discord Streamer mode on mobile?
Discord’s streamer mode is currently not available on mobile. Hence, you can’t use the feature on Discord for Android and iOS. You will have to use Discord on PC to access and use the feature.
How to turn off streamer mode on Discord?
You can turn off the “Enable Streamer Mode” toggle from the app settings to disable streamer mode. You also have the option to deactivate streamer mode from the notification banner.
What does streamer mode do in Discord?
Streamer mode hides sensitive details like your personal information and stops sound and notifications from your Discord account when you are streaming.
Try Streamer Mode to Hide Sensitive Information in Discord
Streamer mode is a nifty feature that helps ensure a safe streaming experience for Discord users. If you have any other queries regarding the feature, let us know in the comments, and we will try to help you out. While you are at it, do not forget to check our detailed write-ups on Discord Nitro and how to delete all messages on Discord.






