We are big fans of Kodi because of how multi-platform and versatile it is. Just like Android updates, we await the release of new Kodi versions because it brings deeper integration to our favorite services and exciting new add-ons and repositories to the table. The new Matrix build has been one of the biggest updates but users are still on the older Leia build. The reason is that Kodi doesn’t have an in-built update system so users have to manually update it. To make the transition to Matrix smoother and faster, we bring you this definitive guide on how to update Kodi for any device in 2021.
Update Kodi on Any Device in 2021
Kodi supports almost all the major platforms including Windows, macOS, Android, Chromebooks, iOS, and more. Here, we have put together a one-stop list so you can easily navigate through the article. With all that said, let’s now go through the article. As always, you can use the table of contents below to easily navigate through the article and jump over to the section for your devices.
Warning: If you regularly use Kodi then you should consider getting a dedicated VPN for Kodi. It will help you protect your identity while downloading addons and repositories from websites that contain tracking pixels. This way, your personal information will always be protected.
Update Kodi on Windows
Kodi has a huge user base for the Windows platform and as a result, there is a larger community helping and finding solutions to various issues. And in this case, the Windows community has brought multiple ways to update Kodi.
You have options to update through the official Microsoft Store, from Kodi’s official website, or by using a standalone add-on. In this section, we are going to cover all the methods so that you can choose according to your preference. So let’s begin with the easiest one.
Update Kodi from Microsoft Store
Yes, you read it right. Kodi is available on Microsoft Store and you can install and update it within the app store. No need to download a separate offline installer and going through all the hassle of manually installing it. I like how Windows is improving and becoming quite modern in terms of app handling. So to update Kodi through the Microsoft Store, follow these steps.
Note: This method is only applicable to users who have earlier installed Kodi from the Microsoft Store.
1. Open the Microsoft Store and search for Kodi.
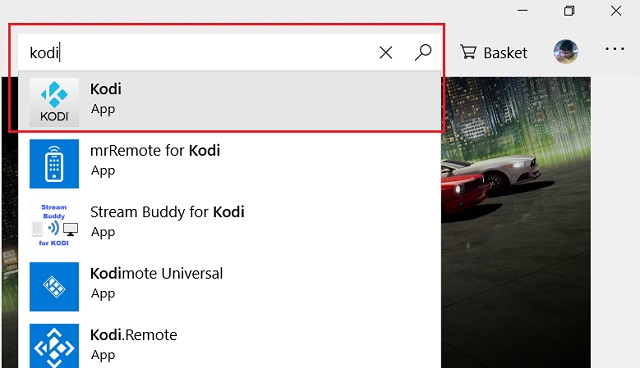
2. Open it and click on the “Get” button. Kodi will look for new updates and will offer you the latest build, if available.
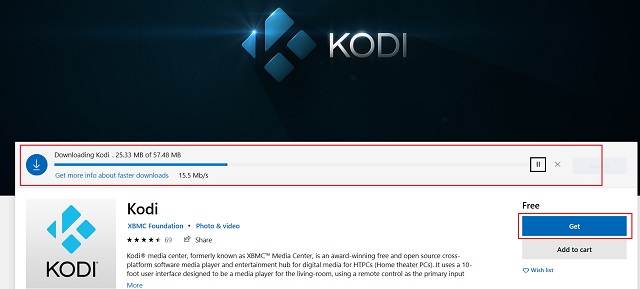
Update Kodi from the Official Kodi Website
Well, most of the users are known to update Kodi through the official website. It’s the traditional way everyone has been using Kodi for the past few years. However, I find updating Kodi from Microsoft Store to be the best method right now. Nevertheless, here we are going to learn how to update Kodi through its official website.
1. Open this link on your browser and choose the build from the menu.
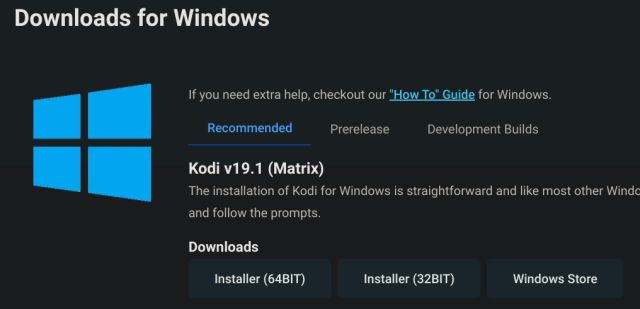
2. If you are unsure about your PC’s architecture, then right-click on “My Computer” and open “Properties”.
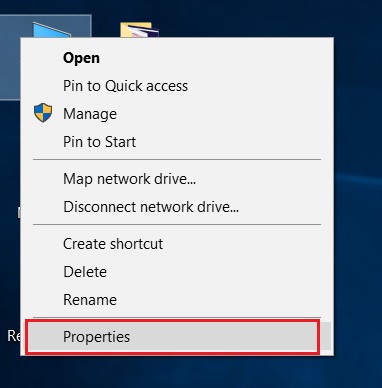
3. Here, you will find “System Type” and besides that, architecture build will be mentioned either in 32-bit or 64-bit. Make note of it and download the matching build from the above link.
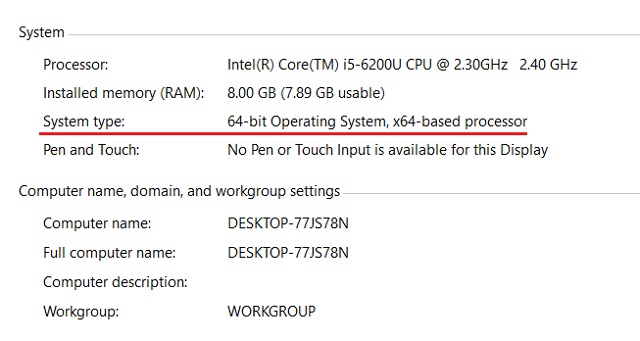
4. Next, install Kodi on top of the existing Kodi setup and click on the “Yes” button during the installation. Do not worry, all your add-ons and repository will be kept intact.
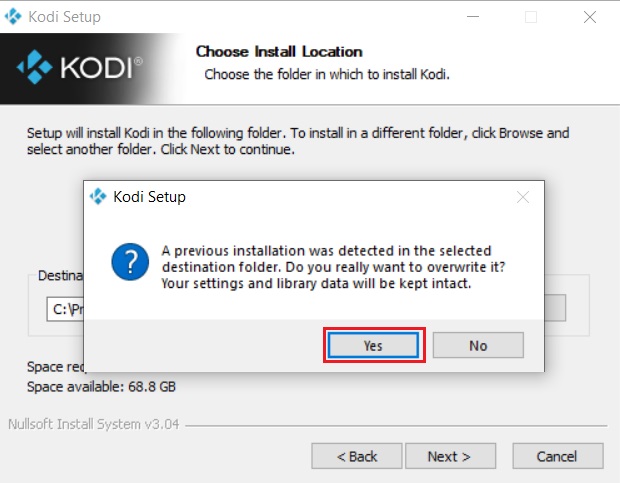
Update Kodi with a Standalone Add-on
There is a dedicated add-on available on the official Kodi repository which can update Kodi seamlessly within the Kodi app. You just have to install the add-on and from there you can update to any update channel, be it stable, nightlies or dev builds. So here is how it goes.
1. Open Kodi and switch to the “Add-on” tab. Now, click on the “search” button.
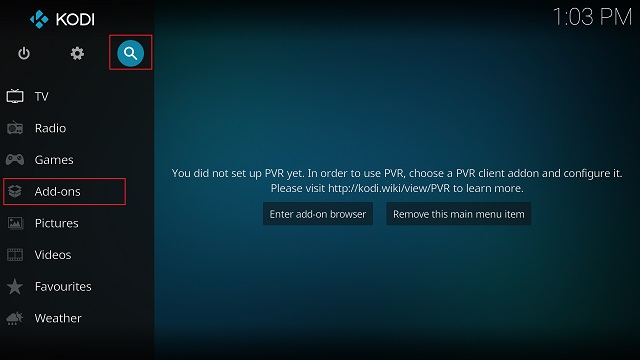
2. Here, click on the “Search add-ons” option.
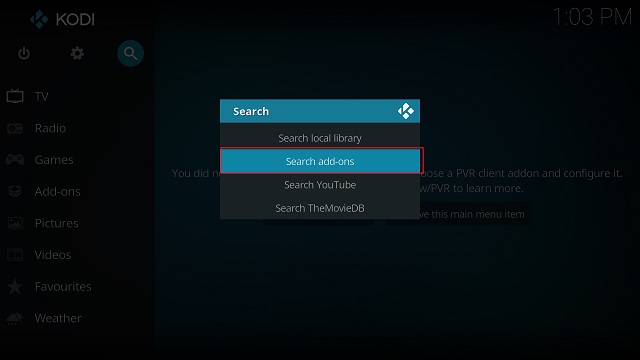
3. Now type “windows installer” and click on the “OK” button.
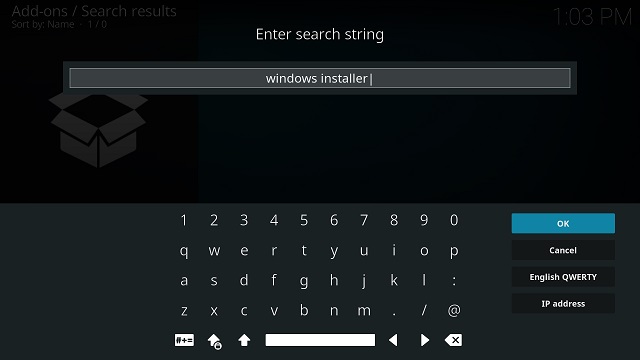
4. After that, click on “Script- Kodi Windows Installer”.
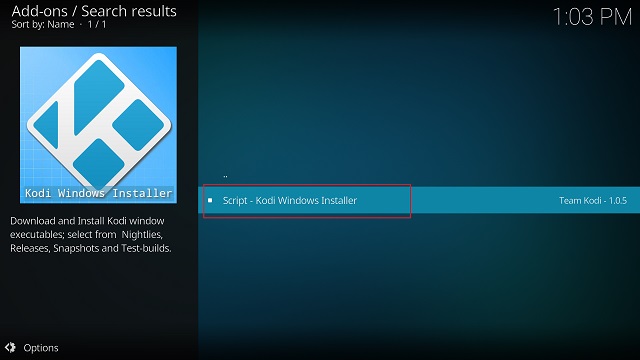
5. Now click on the “Install” button.
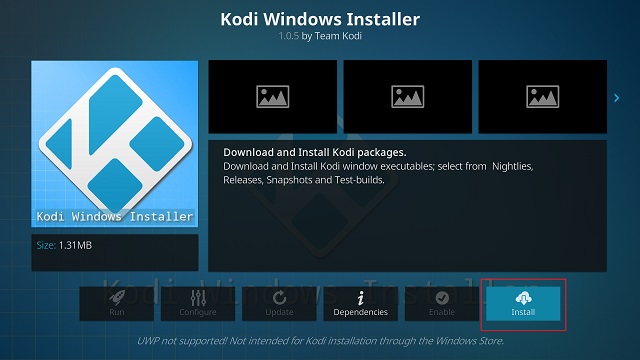
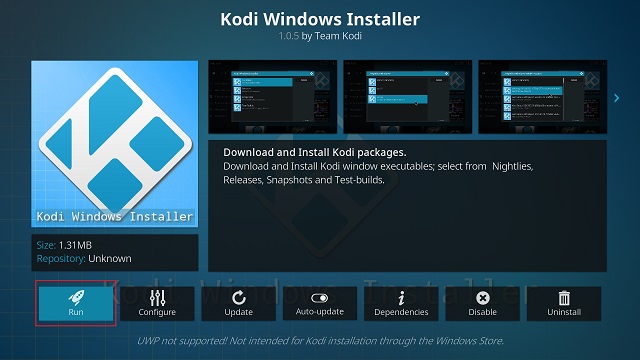
6. Further, click on “Run” to start the Windows Installer.7. Here, select the update channel of Kodi. If you want to be on the bleeding edge, choose “Nightlies”. And for the stable build, choose “Stable Releases”.
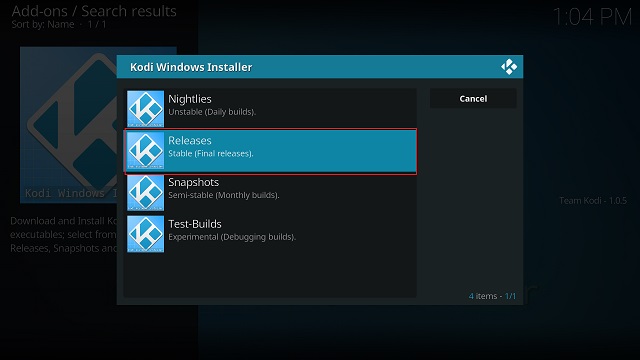
8. That’s it. The add-on will start downloading the latest build and will update Kodi thereafter.
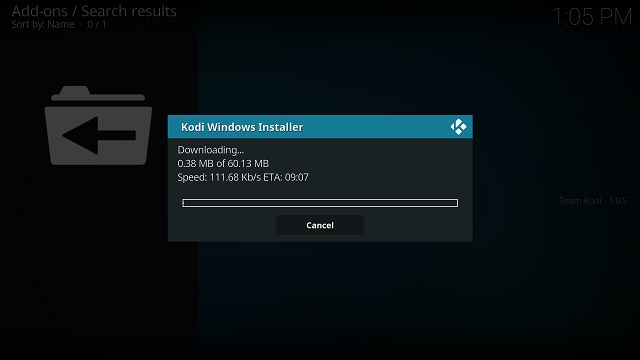
Update Kodi on macOS
Since Kodi is not available on the Mac App Store, you need to download Kodi updates on macOS from the official website. It’s a pretty easy and straightforward process. Here are the steps to follow.
1. Open Kodi’s download page for macOS and click on the “Installer(64BIT)” button. It will start downloading the latest DMG file for Kodi.
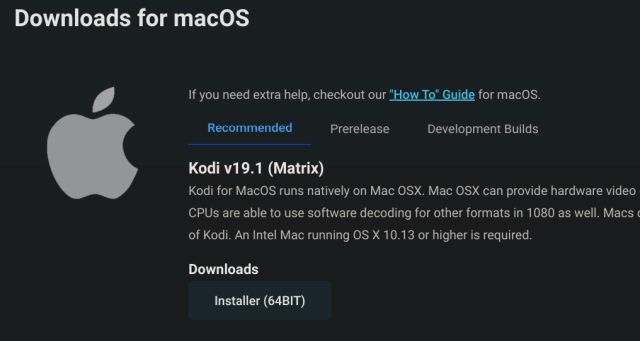
2. After that, open the installer file that you downloaded and click on the “Applications” folder. After that, press CMD+V key into the Application folder to replace the old Kodi build.
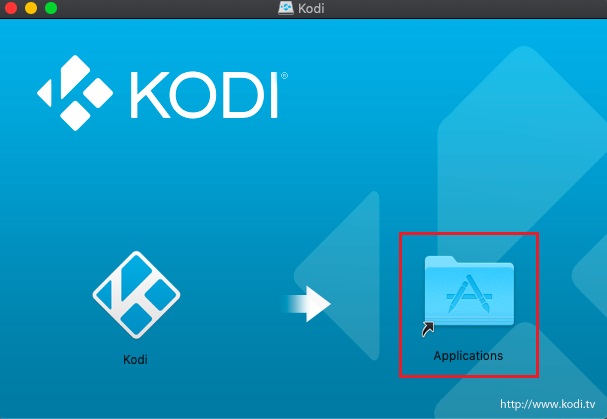
3. Since an old version of Kodi is already installed on your Mac, it will prompt you to replace the current Kodi. So click on the “Replace” button and voila, Kodi will be updated to the latest version just like that.
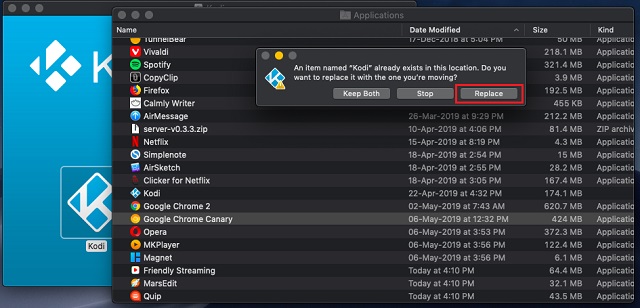
Update Kodi on Linux
1. Open the Linux Terminal and run the below command.
sudo apt-get upgrade kodi
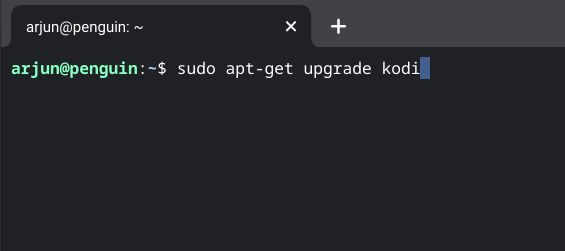
2. If Kodi is on the latest version then it will show “Kodi is already the newest version”. And if an update is available then it will ask you to press “Y” to continue the update. After that, it will automatically download and update Kodi to the latest version on Linux. That’s pretty simple, right?
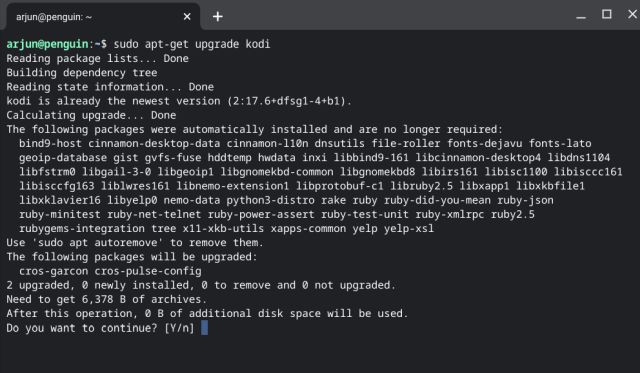
Update Kodi on Amazon Fire TV
The process to update Kodi on Amazon Fire TV is a bit longer since you need to sideload the app from another device. The steps are very identical to how we install Kodi on Amazon Fire TV. So you can go through the steps from the linked article and update Kodi on Fire TV easily.
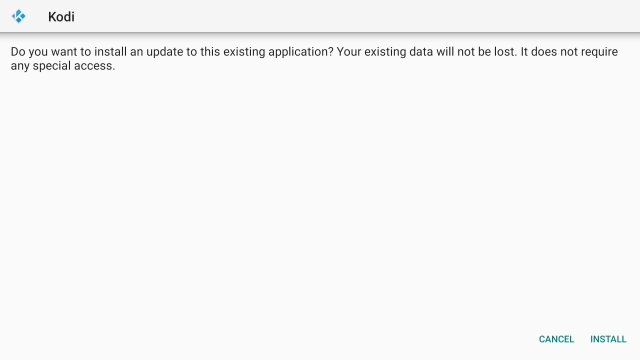
Anyway, to give a brief overview, you need to download the latest Kodi APK from the official website and move it to your Amazon Fire TV. After that, simply install the APK through a file manager and it will override the existing Kodi setup. And that’s how you update Kodi on Amazon Fire TV.
Update Kodi on Android
As we already know, Kodi is officially available on the Google Play Store. So if you have installed Kodi from the Play Store, the update process is very easy. Even if you have installed Kodi APK from the official website, you can update the current build to the latest version through the Play store. Here is how to do it.
1. Open the Google Play Store, search for Kodi, and open it. If there is any new update available, it will show an “Update” button. Tap on it and the Play Store will start updating Kodi. That’s it.
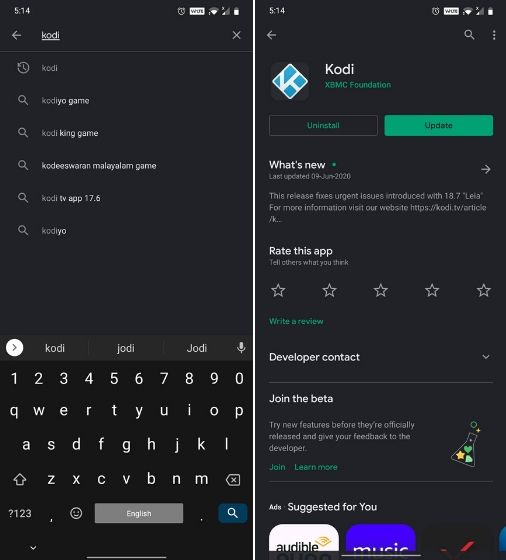
Update Kodi on iOS
Kodi on iOS is a sad story. Kodi is officially not available on the App Store so there are hacky workarounds that do the job for the time being. Similarly, if you want to update Kodi on your iPhone, you will have to follow the same tedious process.
Since there is no proper channel to update Kodi for iOS devices, you will have to rely on third-party app stores. You have to go through the same process of installing Kodi from scratch to get the new, updated build.
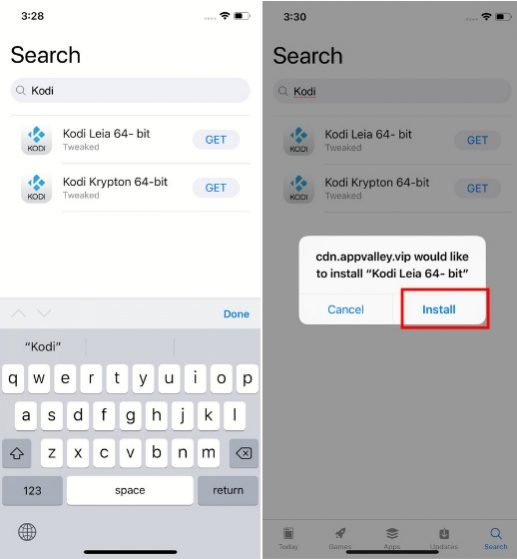
We have made a simple guide with helpful screenshots and instructions which can help you update Kodi on iOS devices. So follow the same process and Kodi will be updated to the latest version. Keep in mind, doing so will remove all your add-ons, repos, and configured settings. As I already said, it’s a sad story.
Update Kodi on Chromebook
Updating Kodi on Chromebook is a cakewalk if your device has Play Store support. In case your device doesn’t have it, then you have to start from scratch and the process is a bit tiresome. Nevertheless, in this section, we will show you how to update Kodi on Chromebook for both types of devices.
For Play Store Supported Chromebooks
1. Open the Google Play Store, search for Kodi and open it.
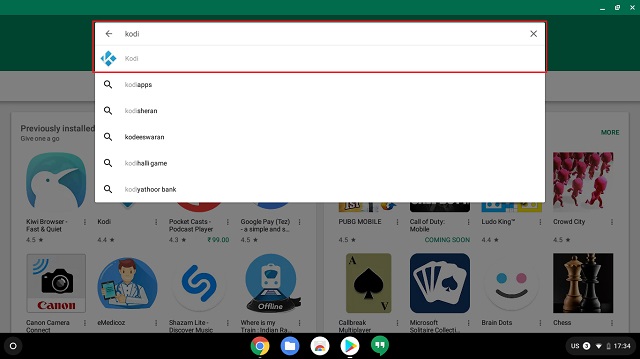
2. If any new update is pending, you will find the “Update” button, similar to Android phones. Click on it and Kodi will be updated to the latest version.
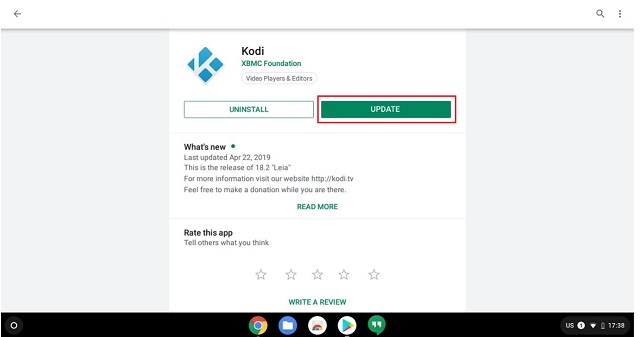
For Chromebooks Without Play Store Support
Similar to iOS devices, you will have to start from scratch. Sadly, it means that you will have to do a fresh installation of Kodi on your Chromebook. For your perusal, we have already made a simple guide to install Kodi on Chromebook for devices that don’t have Play Store support.
So follow the same steps mentioned in the above-linked article and you will have the latest version of Kodi on your Chromebook. Do note that all your add-ons, repos, and personalized settings will be deleted with the fresh installation.
Update Kodi on Xbox One
Kodi is available everywhere and that includes the Xbox One too. If you want to update Kodi to the latest version on your gaming console then just follow these few simple steps. Since Xbox One is Microsoft’s product, you can update Kodi through the official Microsoft Store as well. Here is how it’s done.
- Open the Microsoft Store on Xbox One and search for Kodi.
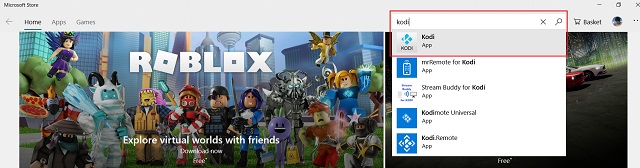
- Click on the “Get” or “Update” button and it will start updating Kodi.
There is also a separate Xbox App Store available on the gaming console, so you can update Kodi from there as well. The process is nearly identical to the above one.
Update Kodi on Raspberry Pi
Since Raspberry Pi runs on Raspbian, a Linux-based fork of Debian OS, you can easily update Kodi on Pi using just a few simple commands.
1. Open the Terminal on your Raspberry Pi and run the below commands one by one. First, it will update the repository and then will install the latest update.
sudo apt-get update sudo apt-get install kodi
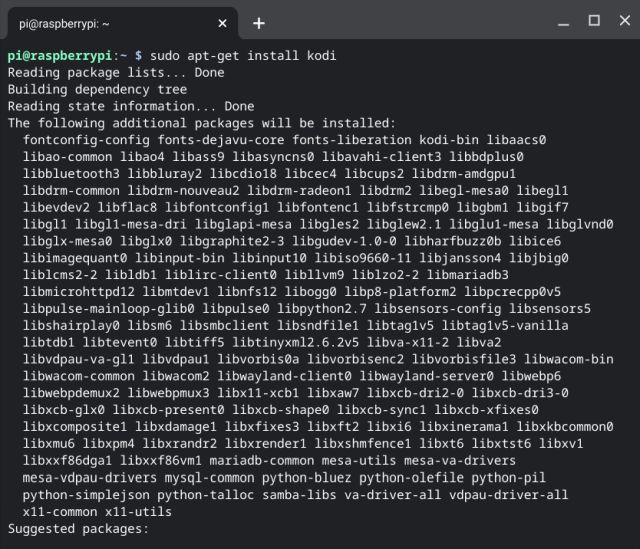
2. If there is any new update then Raspbian will automatically download the latest Kodi and update the existing build. That’s it. And if there is no update then you will be prompted with “Kodi is on the newest version”. Keep in mind, Kodi generally gets the latest Kodi update after some time because of driver compatibility issues so keep patience.
Frequently Asked Questions
Q. Which Kodi Version am I Using?
You can check the Kodi version by going to Settings -> System Information -> Version Info at the bottom.
Q. How Can I Update My Add-ons?
To update an add-on, open the “Add-on” tab and click on the search bar. Here, enter the add-on name, and then Kodi will show you the listing. After that, open it and it will offer you the update button if there is any pending update available.
Update Kodi and Enjoy All The New Features
So that was our guide on how you can update Kodi on any device and enjoy the new features. As we know, Kodi is an open-source app, so maintaining it on every platform with strict app store policies is hard for the company. So we have provided alternate methods which you can use to update the latest version of Kodi on any of your device.
So far, I like the way Windows is shaping up and how Microsoft Store has upped its game lately. If you are a Windows user, you should definitely install and update Kodi through the Microsoft Store as it makes things a hell lot easier. Anyway, if you liked the article or want to share some tricks for updating Kodi, do comment below and let us know.






