- You can uninstall apps on Windows 10 in fairly straightforward manners including from the Start menu, Windows Settings, and Control Panel.
- However, to remove system apps, you may have to use a dedicated program like the Wise Uninstaller Program.
- Apart from that, you can remove MSIX packages using the Winget command-line tool in Command Prompt or PowerShell.
To keep your Windows 10 PC lightweight and fast, it’s always recommended to uninstall unnecessary apps and bloatware. So in this guide, we have come up with six different ways to uninstall apps on Windows 10. You can remove system apps, MSIX packages, and regular apps without leaving any residual data behind your system. On that note, let’s begin.
Uninstall Apps on Windows 10 From the Start Menu
The most straightforward way to uninstall apps on Windows 10 is through the Start menu. Here are the steps.
- Open the Windows 10 Start menu and find the app you want to uninstall.
- Now, right-click on the app and choose Uninstall. Windows will remove the app right away.

Uninstall Apps on Windows 10 From Settings
Apart from the Start menu, you can uninstall apps from the Windows Settings page. Here’s how to go about it.
- Press the Windows + I key shortcut to open Windows Settings. Now, move to Apps.

- Here, scroll down and click on the app you want to uninstall.
- Next, click on the Uninstall button and the app will be removed from your Windows 10 PC.

Remove Apps on Windows 10 From Control Panel
You also have the option to remove apps from the legacy Control Panel menu.
- Open the Start menu and type “control panel”. Now, open the Control Panel from the search results.
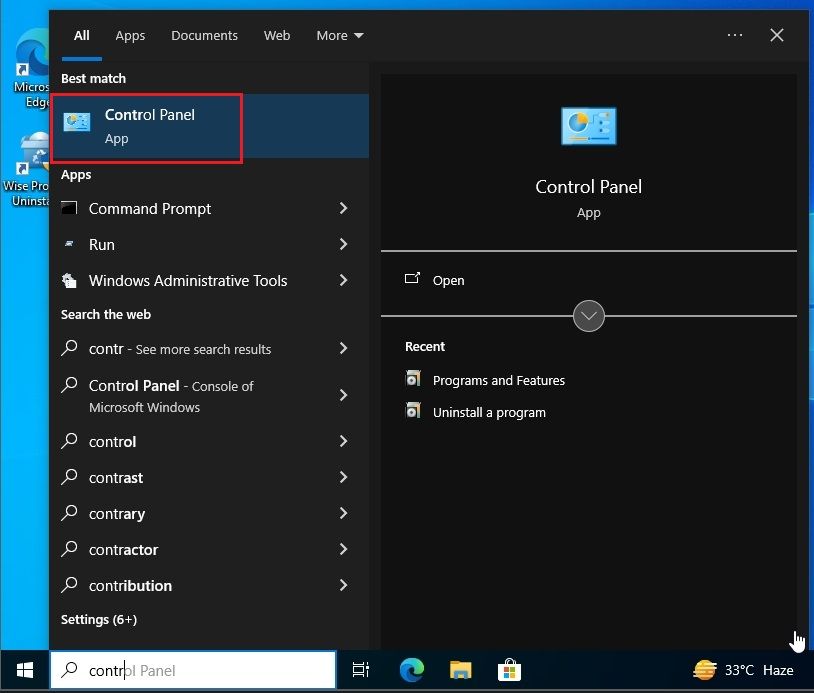
- After that, click on Uninstall a program under “Programs”.

- Here, choose the app and click on Uninstall. You may have to follow on-screen instructions to complete the uninstallation process for some apps.

Remove System Apps on Windows 10 Using a Third-Party Program
While Windows 10’s built-in tools work well for uninstalling regular apps, some residual files and Registry entries are left behind. So if you want to thoroughly clean up your system after uninstalling an app, you can use a dedicated uninstaller program like Wise Program Uninstaller.
It can also help you remove system apps that can’t be uninstalled normally. Recently, I could uninstall Microsoft Edge from my PC using the Wise Program Uninstaller. So here’s how you can use it to remove all kinds of apps from your Windows 10 computer.
- Go ahead and download the Wise Program Uninstaller (Free) and install it. There is no bloatware associated with the app.
- Next, open it and select the app you want to uninstall. After that, click on Safe Uninstall.

- On the next screen, click on Remove and you are done.

- If a system app is not uninstalling, click on Force Uninstall and follow the on-screen instructions. That said, you should use this option sparingly.

Uninstall Apps on Windows 10 Using Winget
If you like command-line tools, you can also use Winget to uninstall apps on Windows 10. Here are the steps to follow.
- Open the Start menu and search for CMD. Now, open Command Prompt.

- In the Command Prompt window, type the following command to list all installed apps on your Windows 10 system.
winget list

- Now, copy the package name of the app you want to uninstall and run the below command. Make sure to replace
packagenamewith the actual name of the app. You are done.
winget uninstall "packagename"

Remove Apps on Windows 10 Using PowerShell
Finally, we come to the PowerShell method to remove apps from Windows 10. It allows you to remove many of the system packages which can’t be uninstalled using other methods. Follow the below instructions.
- Launch the Start menu and search “powershell”. Now, open the Windows PowerShell app from the search results.
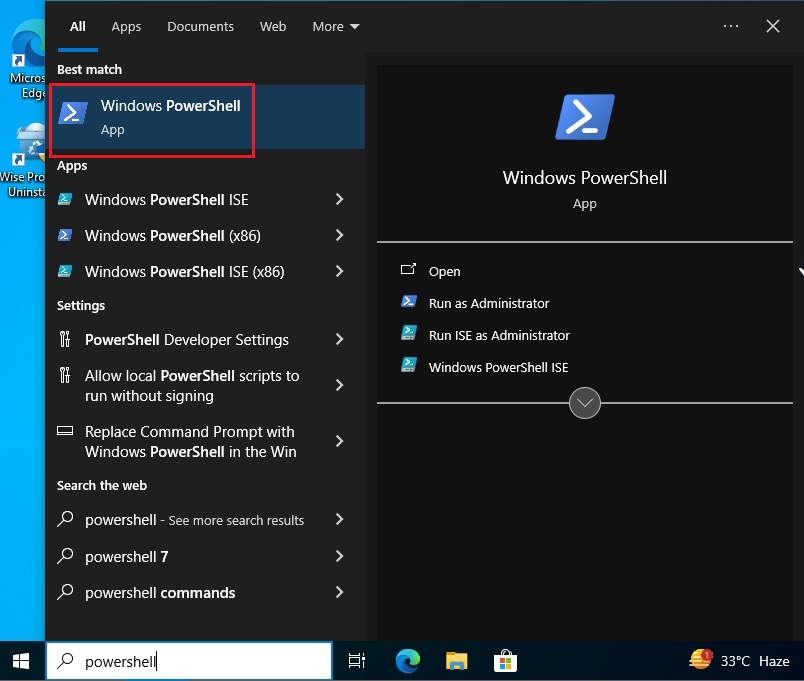
- In the PowerShell window, run the below command to list all the installed apps. Copy the app name that you want to uninstall.
Get-AppxPackage | Select Name
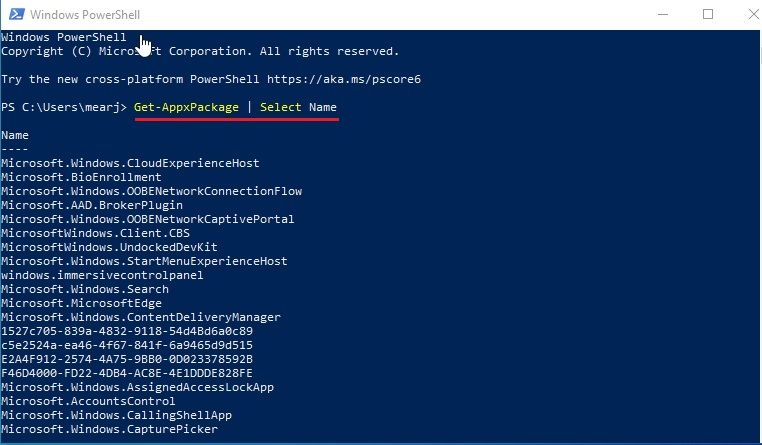
- Next, run the following PowerShell command to uninstall the app from your Windows 10 PC. Don’t forget to replace
appnamewith the actual name of the app.
Get-AppxPackage *appname* | Remove-AppxPackage

So these are the six ways you can utilize to remove apps and programs from your Windows 10 computer. In case, you want to speed up your Windows 10 PC, follow our dedicated guide. And if you have any questions, let us know in the comments below.





