Unlike macOS which offers a simple way to switch users and therefore use multiple Apple IDs with ease, iOS and iPadOS have no such feature. So, if you have multiple Apple IDs for work, personal use, and anything else, and you’re wondering how you can switch between them on your iPhone and iPad, fret not. Here is how you can switch Apple ID on iPhone without losing data.
Change Apple ID on iPhone and iPad
Switching Apple IDs on an iPhone or an iPad is a straightforward affair. Here’s how you can do this.
- Go to Settings -> Your Name -> Sign Out
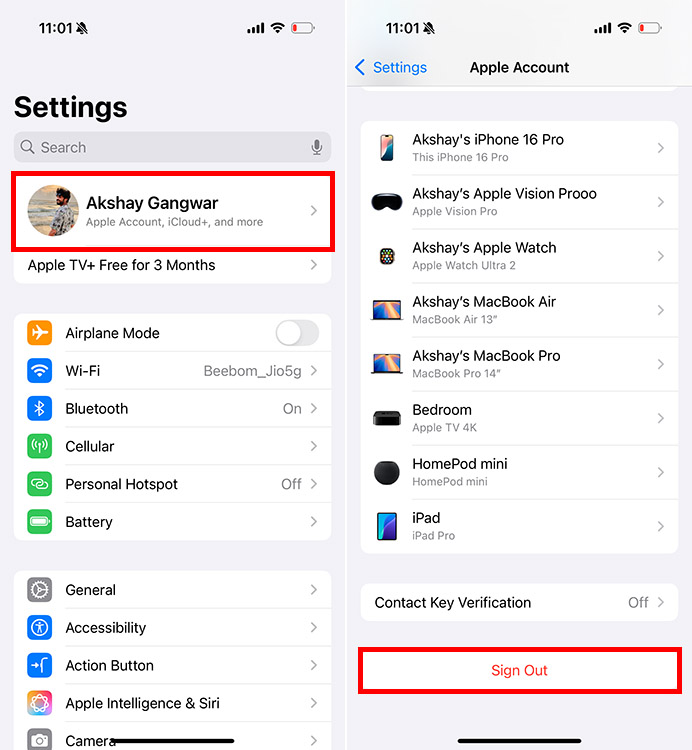
- Enter your Apple ID password and tap on “Turn Off“. Then, choose the data you want to keep on your iPhone and tap on “Sign Out“.
- Once you’re signed out, go back to Settings and tap on “Apple Account“. Follow the prompts on-screen to sign in with your preferred Apple ID.
That’s basically everything you need to do in order to switch Apple ID on iPhone. If you’re using an iPad, the process is basically the same, so you can just follow the steps mentioned above to change your Apple ID on your iPad as well.
What Happens to the Data When Switching Apple ID
If you’re worried about your data when switching your Apple ID, here’s what you need to know. First, when you sign out of your Apple ID, you will get the option to keep a copy of the following data on your iPhone:
- Contacts
- Calendar
- Health data
- Keychain information
- Safari data
- Stocks data
On the other hand, if you’re worried about the photos and videos on your iPhone, all that data will be backed up to iCloud if you use iCloud Photos. However, that does mean that photos that have been offloaded to iCloud to save storage space on your iPhone will be removed from your iPhone when you switch Apple IDs. They will still remain available on iCloud, as well as on any other devices that are signed in with the original Apple ID.
Well, that’s pretty much everything you need to know about switching Apple IDs on your iPhone or iPad. Do make sure that you back up your photos to iCloud Photos or Google Photos, or a similar cloud storage service to ensure you don’t accidentally lose any data.
Apart from the aforementioned data, there are chances that some data might go missing once you switch Apple IDs. For instance, all the photos and videos that you have optimized to save space will be removed from your iPhone/iPad. But, fret not. Your data will still be available on iCloud and you can easily restore it. Plus, the original photos/videos will still be available on other devices thanks to the iCloud Photos.
While the data remains safe, it won’t be the case with apps. Apps downloaded when signed into an Apple ID won’t be transferred to another Apple ID. But if you simply edit your Apple ID, apps and purchases made via it will remain there itself.
If you simply intend to change your Apple ID, your data won’t go anywhere. But if you’re switching to another Apple ID, some data will be removed from your device. Although, you can always restore it if saved on iCloud.