Putting the eye-catching features aside, Safari is arguably the most improved stock app in iOS 13. Part of the reason why Apple has upgraded the web browser was that the demand for a full-fledged web browser for iPad had been growing at a rapid pace. Just when Apple’s “Like a computer. Unlike any computer” campaign seemed to be a mere marketing gimmick, the introduction of iPadOS packed with a slew of new features including the powerful Safari has tilted the tide in favor of iPad. While this move has hugely benefitted iPads, iPhones have also got a fair share of rewards. So, if you have upgraded your device but are yet to explore the web browser, this well-timed roster of the best tips to get the most out of Safari in iOS 13 and iPadOS 13 can take you through.
Best Safari Tips to Get the Best Browsing Experience in iOS 13 and iPadOS 13
Even if you have taken a close look at Safari, chances are you might have missed quite a few new additions. It’s because the revamped web browser has got many new features under the hood. Whereas the headlining additions have got the most attention, the ones that are slightly under the wraps haven’t yet got any substantial coverage. And, I bet you will find them equally appreciable. With that said, let’s get started!
1. Customize the Download Manager
Probably, the most talked-about feature that has graced Safari is a full-fledged download manager. So, it’s worth putting this all-new feature right at the top of this roster. Talking about functionality, it has made much easier to manage Safari downloads on iPhone and iPad. Depending on your needs, you can store all of your downloaded items in the iCloud Drive to find them across your synced devices or keep them locally on your device. Don’t want the downloaded files to clutter your entire device? Well, the download manager also offers an option to automatically remove items to prevent the storage of your device from being cluttered for space.
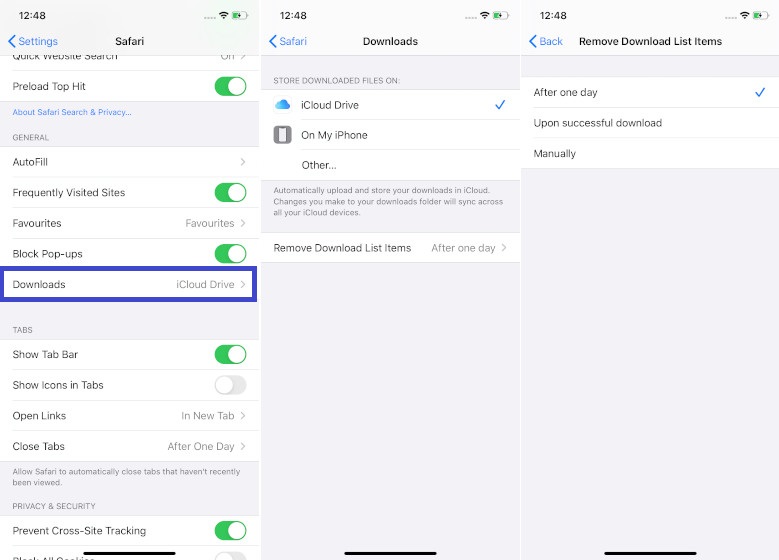
To get started, head over to Settings app > Safari > Downloads. Now, customize everything in line with your needs. To find more about it, check out our complete guide.
2. Request Desktop Website
Another feature that has enhanced web browsing in Safari is the ability to request a desktop website with ease. Though Apple’s web browser already had the option to switch to the desktop version of a site, switching back to the mobile version was a huge pain in the back due to the lack of a straightforward method. But those days are gone for the better. With iOS 13, you can quickly switch between the desktop and mobile versions of a website on your iPhone. To request the desktop version of a website in Safari on your iPhone, simply tap on the text button at the top left of the screen in the search bar and choose Request Desktop Website.
Later, if you want to go back to the mobile version of the site, tap on the text button and select Request Mobile Website. Do keep in mind, Safari for iPadOS automatically loads the desktop version of a website. Considering how Apple is pitching the iPad as a laptop killer more apparently than ever before, it makes sense to provide a full-on web browsing experience rather than force users to be content with a less capable mobile web browser.
3. Send Content As PDF or a Web Archive
While browsing the web, I make it a point to save all of my favorite stories to catch them later with peace. So, it’s my favorite feature and I’m sure a lot of users are going to love it as well. In the Share Sheet, there is a new option to share an entire web page as a web archive or PDF. To do so, simply tap on the Share button and then select Options. Then, you have four options: Automatic, PDF, Reader PDF, and Web Archive. Select your most preferred option and then hit Done at the top right to finish.
4. Automatically Close All Tabs
While Safari already had the option to close all tabs at once manually, the option to automatically close tabs had been missing from the scene for long. Thankfully, Apple has finally added it to make it a bit easier to deal with open tabs. So, if you find the process of killing Safari tabs manually a tedious task, you should take advantage of this well-thought-out feature. To do so, all you need to do is hop into Settings app > Safari > Close Tabs. Now, you have multiple options to choose from. For instance, you can wipe out all the open Safari tabs after one day, after one week or after one month. Select the desired option and then quit the Settings.
5. Choose What Size of Photo to Upload
This one, kind of, kills two birds with one stone! Well, if you didn’t get a good hang of the idiom, let me tell you that Safari now lets you choose what size of a photo to upload. It can not only speed up the uploading process, especially when you are dealing with high-resolution images, but also save plenty of mobile data on your iPhone and iPad. So, save this hack to prevent your limited bandwidth from ending well before the deadline.
1. Simply choose the option to upload an image on a website in Safari and then select Photo Library.
2. Now, select the images you want to upload. After that, you should see the actual size of your images. And below the actual size, there will be an option to choose image size. Tap on it and then choose the preferred image size. You have multiple options like Large, Medium, Small, or Actual Size.
3. Next, return to your photo library and tap on Done in the top-right corner of the screen to start uploading the image.
6. Customize Your Favorite Sites
Every time you want to access your favorite sites, you don’t need to enter the URL in the search bar. Simply tap on the favicon icon of your favorite site and you are ready to go. What’s more, you can also customize your most loved sites for a more personalized experience. To get it done, just touch and hold the favicon icon of a site on the start page in Safari and choose Edit in the contextual menu. Next, you can change the site’s name, edit the URL, and even change the location of the bookmark. In the end, be sure to tap on Save to finish.
Bear in mind, if you move a site out of the starred favorites folder, it will turn into a regular bookmark and therefore, it won’t show up on the start page. One more thing worth noting is that whatever changes you make to your favorite sites, they will apply across the synced devices if you have turned on Safari in iCloud settings.
7. Customize Website Settings
Wouldn’t it be better if you could customize your favorite websites so that every time you visit them, they would look in line with your taste? Well, with iOS 13 and iPadOS 13, you can fine-tune website settings. Whether you are an avid reader or someone who likes exploring the web, you would find it very handy. To customize website settings in Safari, simply tap on the tiny text button at the top left the search bar and then choose Website Settings in the menu. After that, fine-tune all the options depending on your needs. For instance, you can use reader mode automatically on the site, allow it to access the camera and microphone of your device. Once you have customized everything, tap on Done to confirm the changes.
8. Delete Frequently Visited Sites
To ensure you can quickly access sites that you visit more often, Safari puts them under a separate section called Frequently Visited. While it sounds pretty good in terms of convenience, but it might not be great from privacy perspectives. What if you frequently visit a dating site like Tinder to keep a track of the latest matches or interact with the ones who seem nice to you, wouldn’t you want to keep the bookmark out of sight? In most cases, you will. And that’s when this tiny hack will save your day (or from huge embarrassment). Simply touch and hold the favicon of the site and choose Delete in the contextual menu.
9. Access Open Tabs from Search
Well, this one might sound too little a feature to find a mention in this notable roundup. But let me tell you that it can play a good role in speeding up your web browsing experience on your iPhone or iPad. When you type the address of a website in the smart search, the web browser automatically directs you to the related open tab; instead of opening a new tab. Thus, you don’t need to open unnecessary tabs in the web browser.
10. Save All of Your Open Tabs As Bookmarks
As someone who likes to build a collection of website bookmarks, this little nifty feature hasn’t failed to catch my eyes. You can use this hack to save all of your open tabs as bookmarks with ease. To get it done, simply long-press on the bookmark icon in the Safari app and then select “Add Bookmarks for “X” tabs”. On the next page, choose the location where you want to save the bookmarks. And then, hit the Save button to finish. That’s quite simple, isn’t it?
Bonus: Make the Most of All-New iPadOS Safari Keyboard Shortcuts
If you want to enhance your productivity, never miss out on the keyboard shortcuts as they can save plenty of time. And if you like to use shortcuts to get your work done faster, you would be glad to know that Apple has introduced around 30 iPadOS Safari keyboard shortcuts that are quite handy. Moreover, the work with not only Apple’s Smart Keyboard but also any third-party Bluetooth keyboards.
- Toggle downloads (Command + Alt/Option)
- Open link in new window (Command + Alt + tap)
- Use selection for Find (Command + E)
- Email a specific page (Command + I)
- Open link in new tab (Command + Shift + tap)
- New Private tab (Command + Shift + N)
- Actual size (Command + 0)
- Open search result (Command + Return)
- Toggle bookmarks (Command + Alt/Option + 1)
- Decrease Reader text size (Command + -)
- Zoom in (Command + +)
- Zoom out (Command + -)
- Use default font size in Reader (Command + 0)
- Open link in background (Command + tap)
- Save webpage (Command + S)
- Change focused element (Alt/Option + tab)
- Focus Smart Search field (Command + Alt/Option + F)
- Dismiss web view in app (Command + W)
- Increase Reader text size (Command + +)
- Download linked file (Alt + tap)
- Add link to Reading List (Shift + tap)
- Close other tabs (Command + Alt/Option + W)
- Scroll around screen (arrow keys)
- Paste without formatting (Command + Shift + Alt/Option + V)
SEE ALSO: How to Disable Link Preview in iOS 13 Safari on iPhone and iPad
Make the Most of the Best Safari Tips in iOS 13 and iPadOS 13
I hope now you have got a good hang of all the notable features that Safari brings with its latest update. I love the new Safari features and they have improved my browsing experience a lot. By the way, have I missed out on any cool features? If yes, do not forget to let me know them in the comments below. Also, share your thoughts about the features covered in this post and the ones you have found highly appreciable.